ペーパーテストの結果をWebClassで管理する方法
目次
1.状況の確認
毎回の授業でコメントカードを書かせています。

しかし、これらはWebClassの「テスト/アンケート」を使っていないため、直接的にWebClassに記録が残りません。当然ですね。
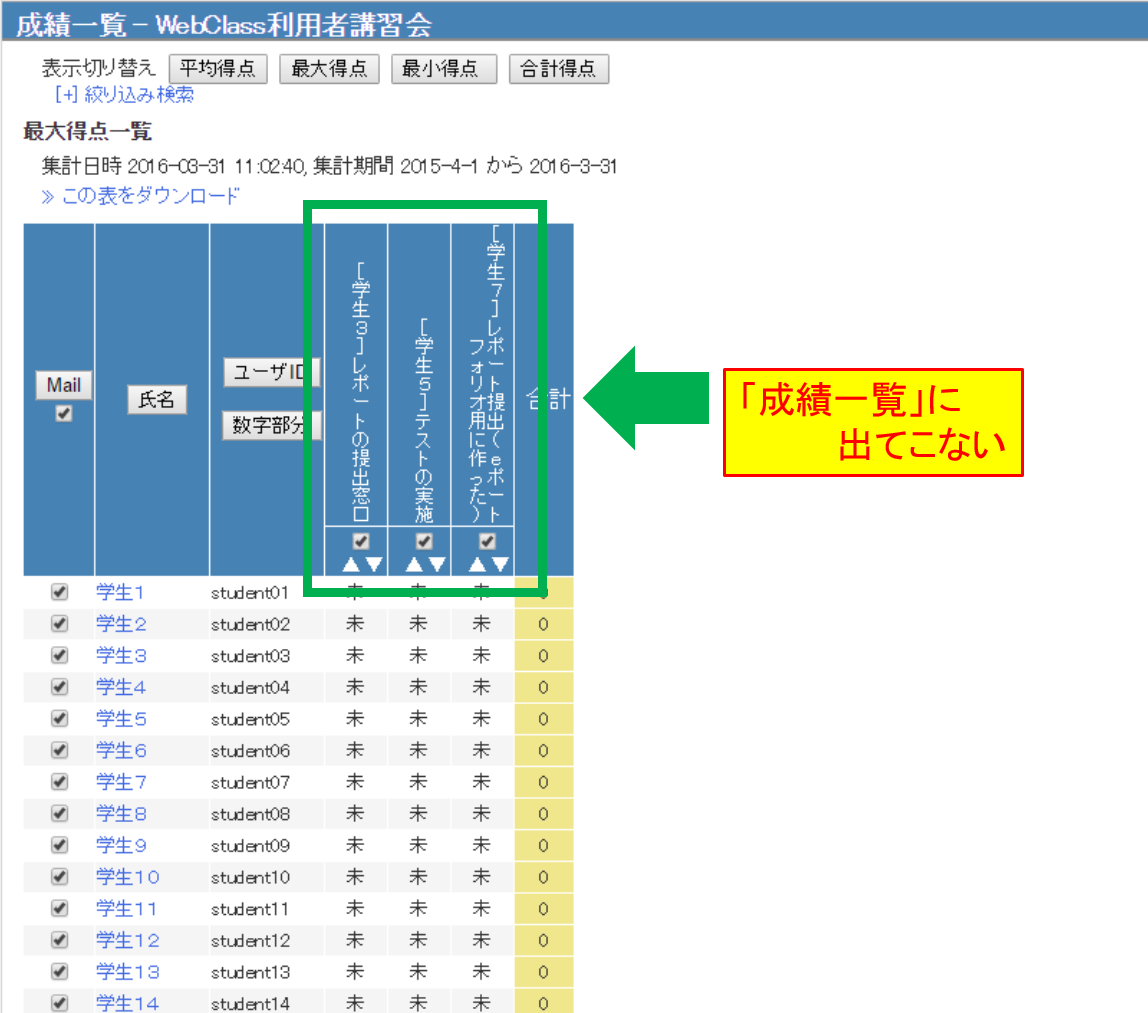
そこで、採点結果を入力したCSVを使い、「外部データインポート」からWebClassに取り込みます。
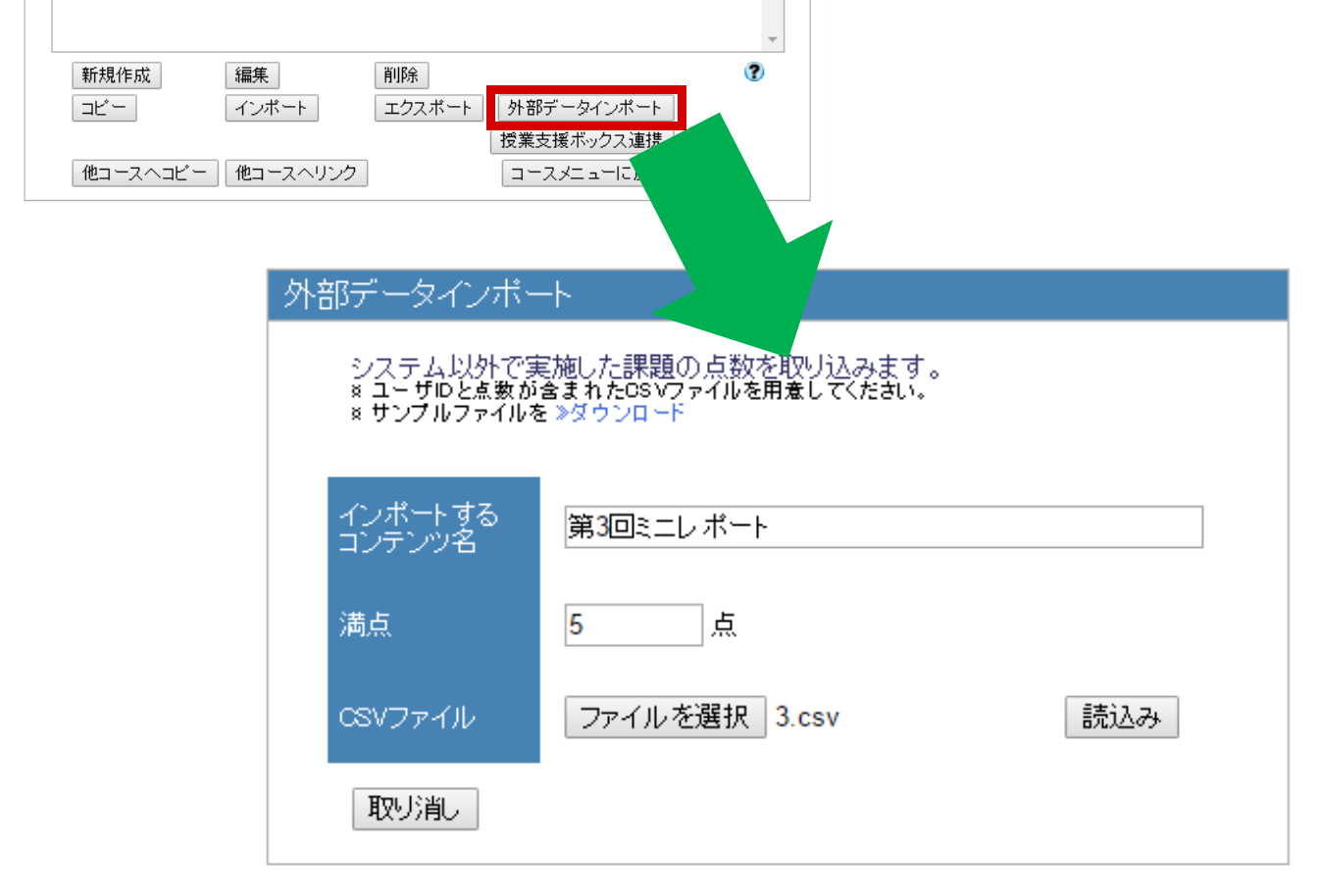
2.操作手順
01.ペーパーテストの採点をする

02.以下の手順でデータを記入するためのCSVファイルを作成する。
CSVファイルは流用できますので、既に作成済みであれば、手順03まで飛ばして下さい。
02-1.画面左の「メンバー管理」にある「登録/変更/削除」をクリックする
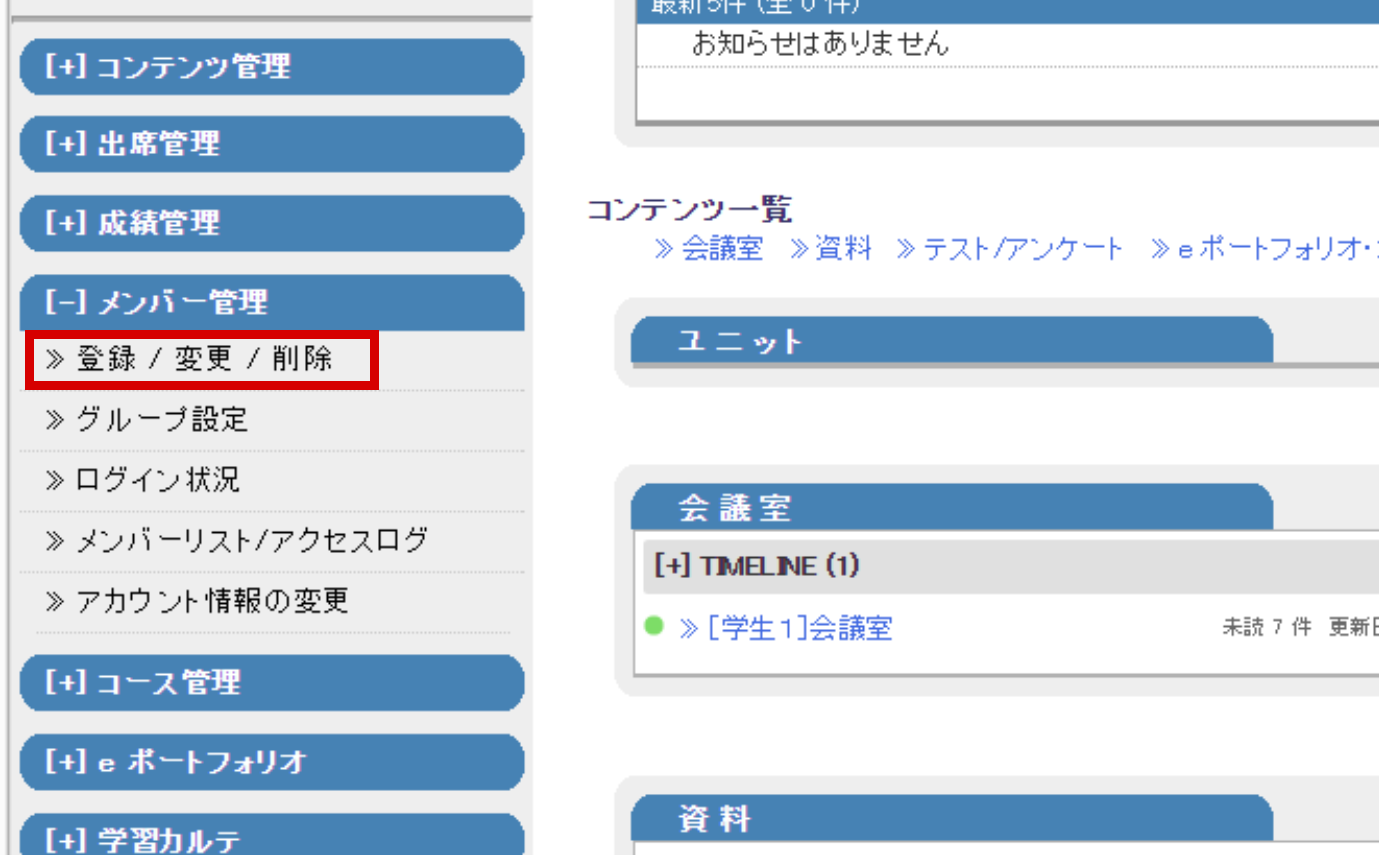
02-2.一覧の上にある「現在のメンバーリストをダウンロード」をクリックする
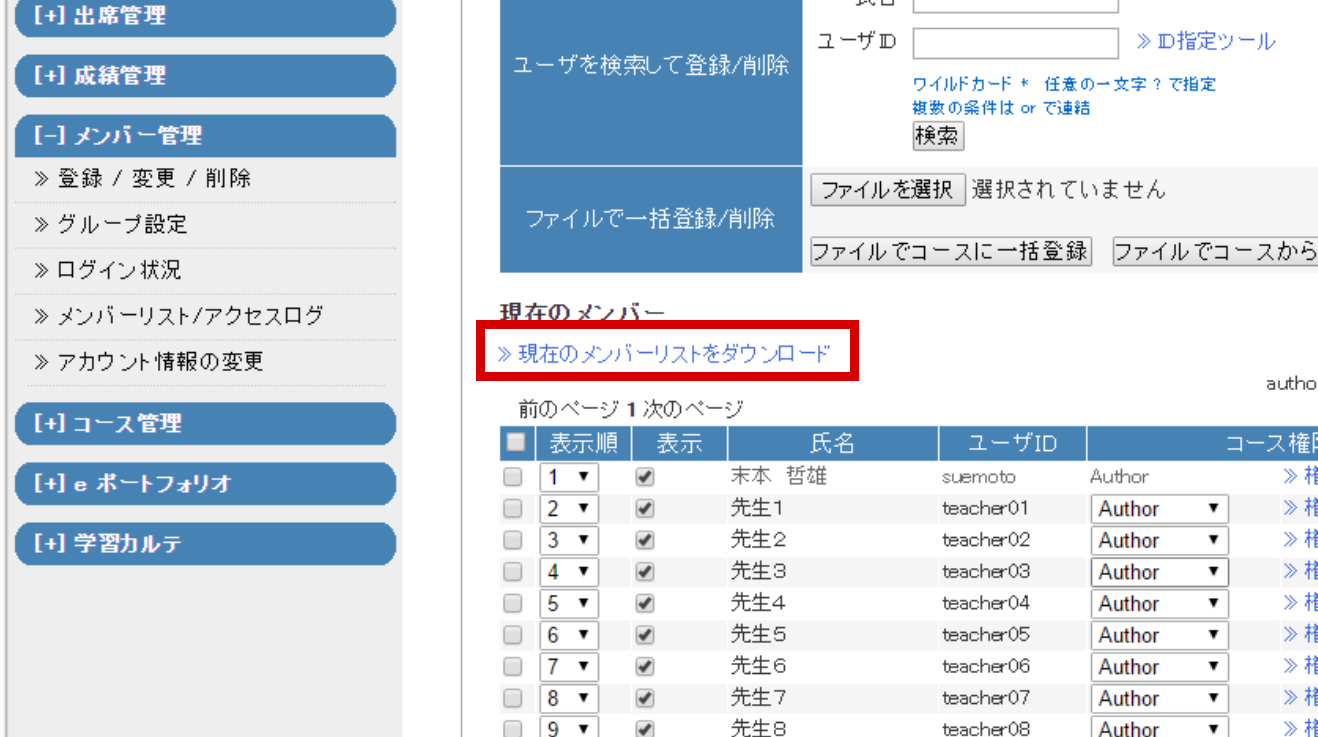
02-3.ポップアップしたウィンドウにある「wc_member.csv」をクリックし、CSVをダウンロードする
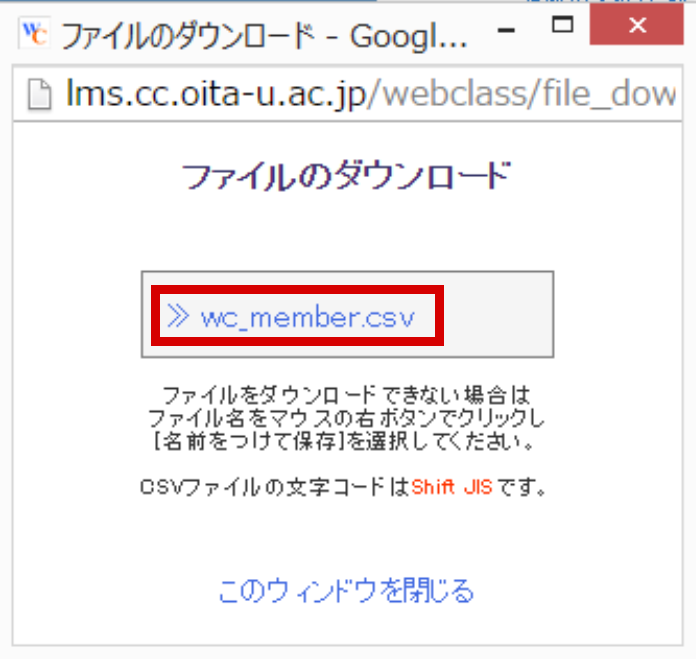
CSVのファイル名は自由に変更して構いません。(例)第4回コメントカードの採点
ダウンロードが完了したら、このポップアップウィンドウは閉じておきます。
02-4.CSVファイルをExcelで開く
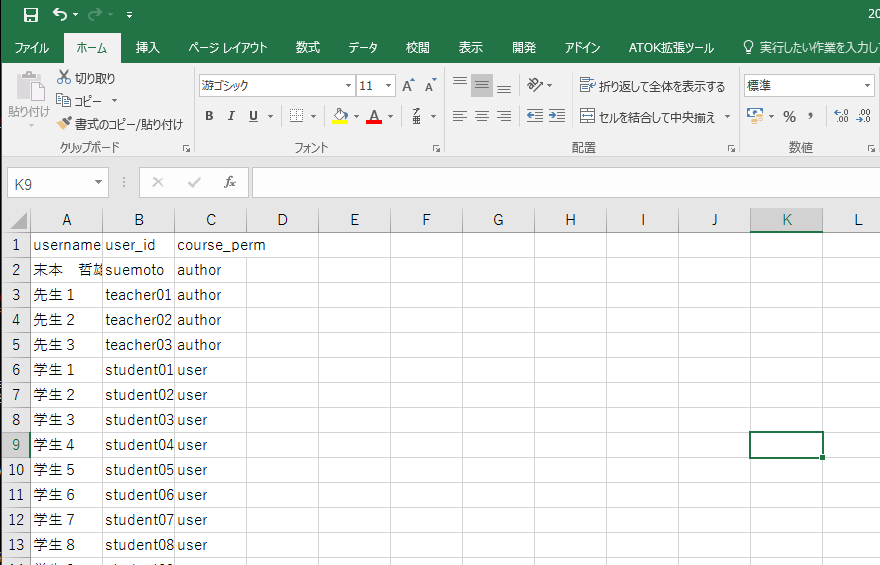
02-5.列を次のように変更する
(1)「ラベルと受講生」以外のデータが入力されている行を削除する
→ 教員やTA、オブザーバーに関する行を削除する
(2) A列の「username」のデータをD列に貼り付ける
(3) A列を削除する(つまり、「user_id」をA列に移動させる
(4)「course_perm」列のデータを削除し、ラベルを「score」に書き換える
結果として、下図のようにします。
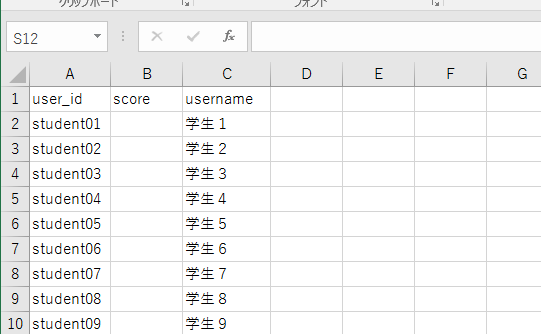
実情的には次のようになると思います
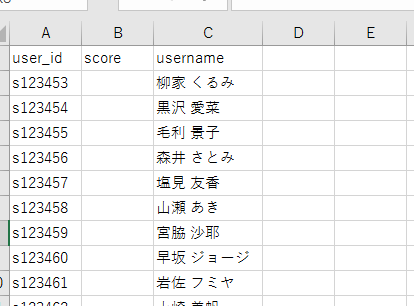
02-6.CSVを保存する

ペーパーテストを何度も行う場合、このCSVファイルをコピーして使うとよいでしょう。
03.採点結果を入力し、上書き保存をする
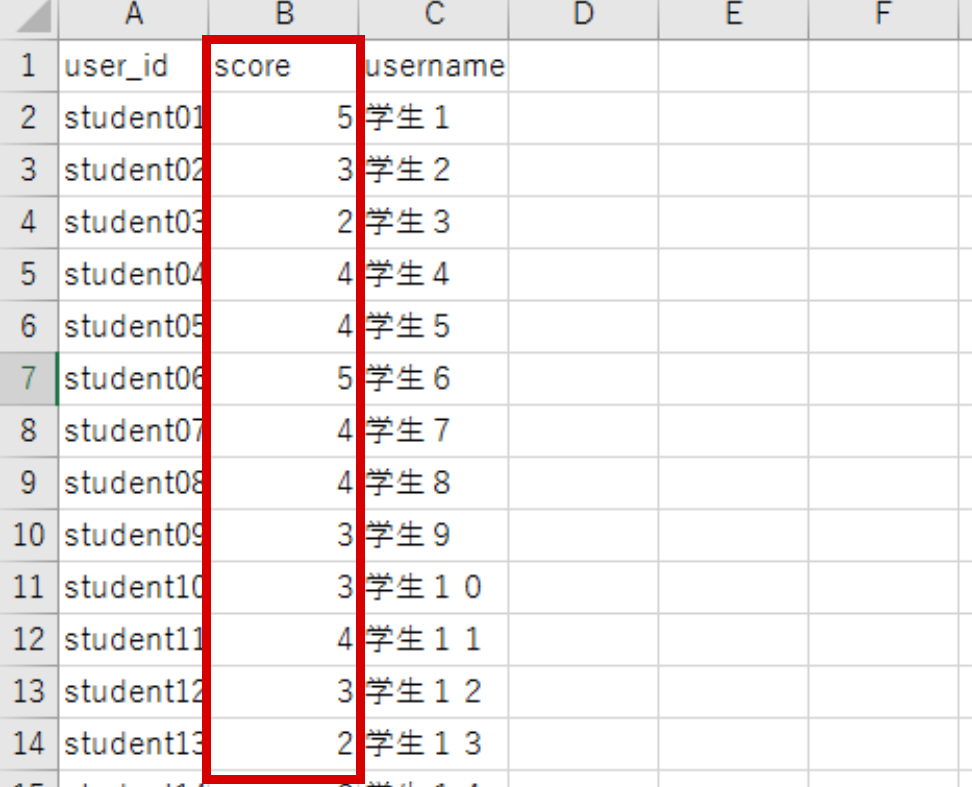
04.メニュー画面にある「テスト/アンケート」の「編集/削除」をクリックする
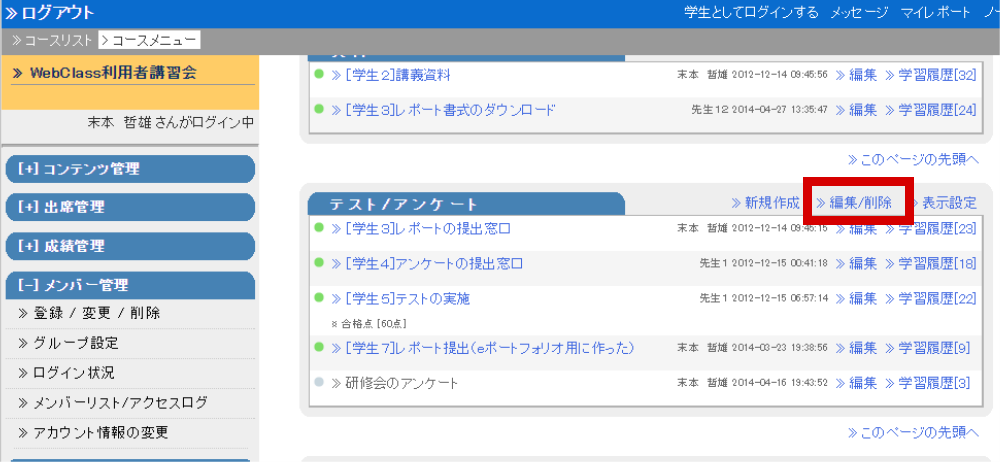
手順02からそのまま操作を続けてきた場合、画面左上にある「コースメニュー」をクリックし、メニュー画面に戻ってからこの操作を行って下さい。
05.画面右にある[外部データインポート]ボタンをクリックする
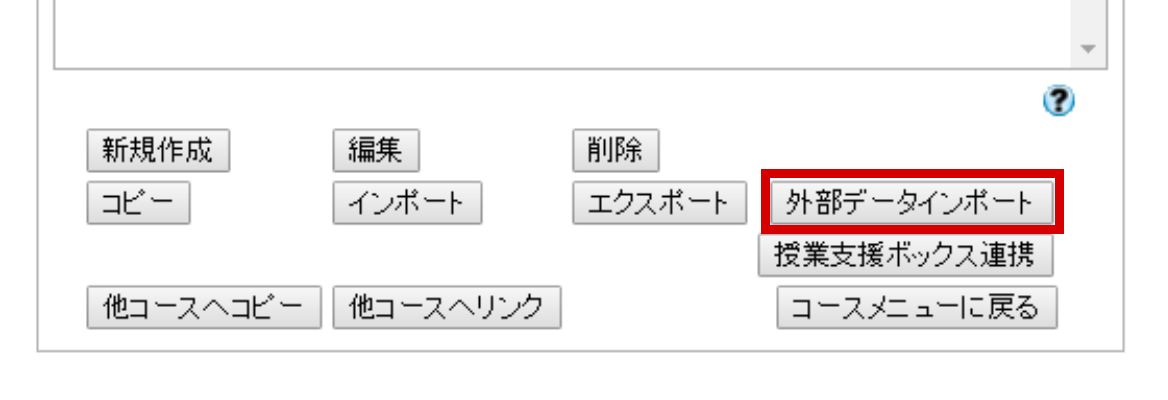
06.テストの題名と満点を入力し、CSVファイルの選択の後、[読み込み]ボタンをクリックする
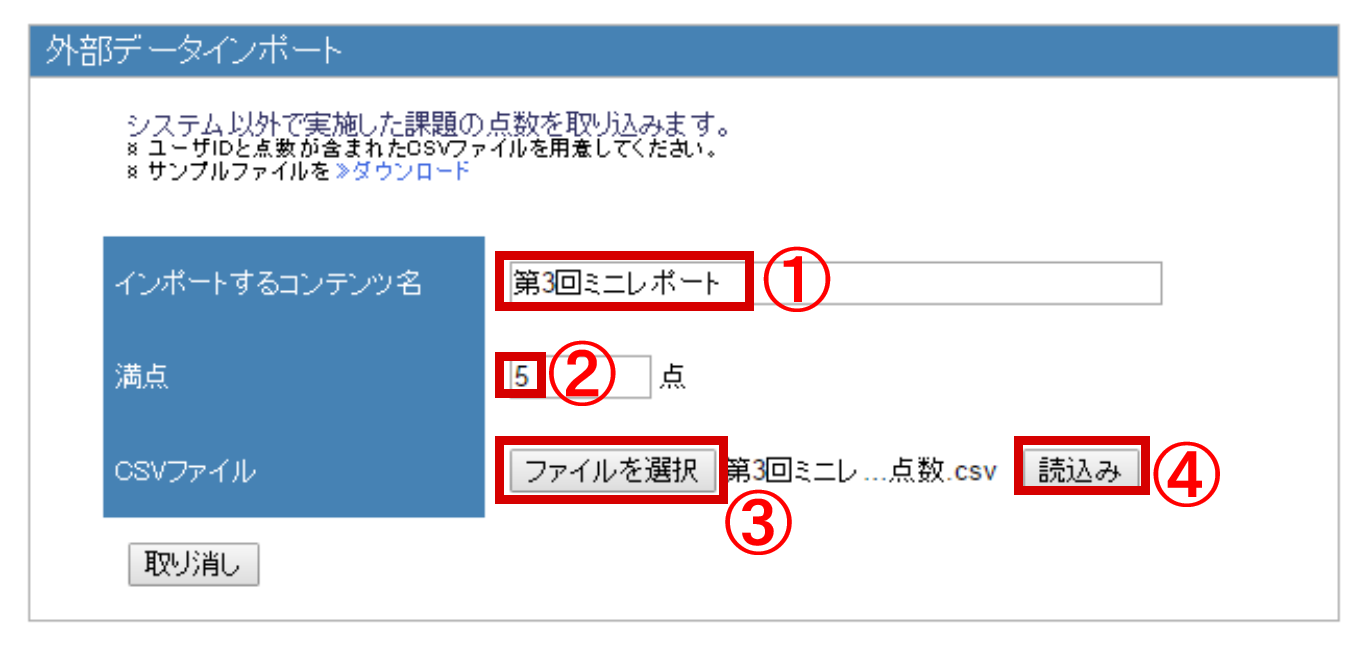
既に登録されているコンテンツ名と同じ名前は使用できません。
07.画面右上にて、データのインポート結果を確認する。
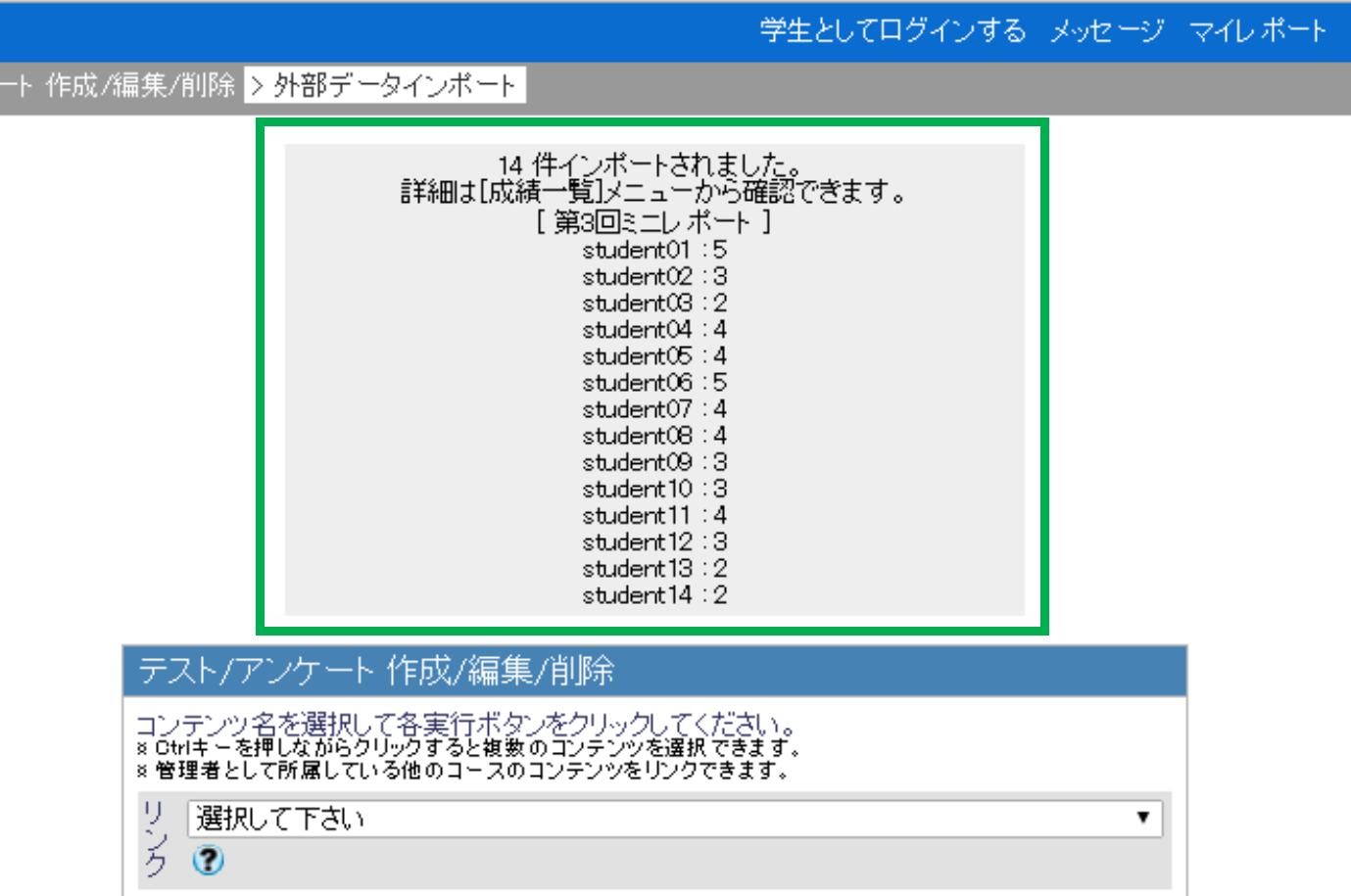
08.画面左上のコース名をクリックし、メニュー画面に戻る
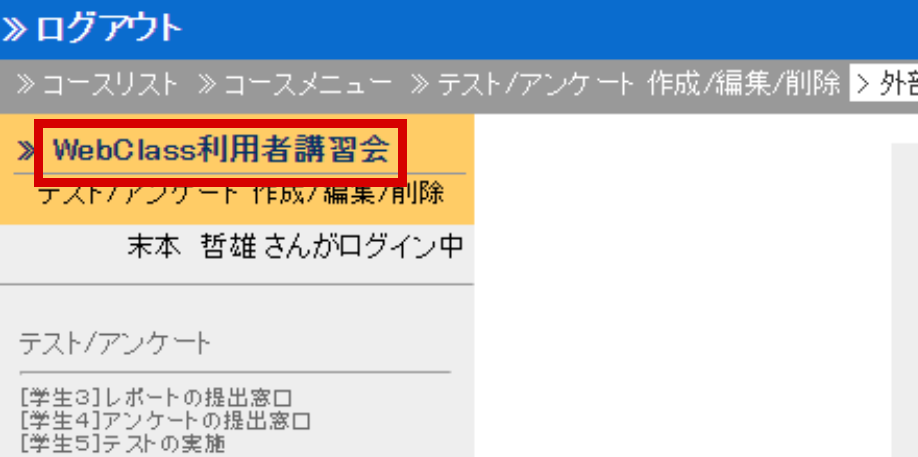
最初の画面に戻る方法はいくつかありますが、いずれを用いても構いません。
09.「テスト/アンケート」に登録した名前でコンテンツが追加されていることを確認する
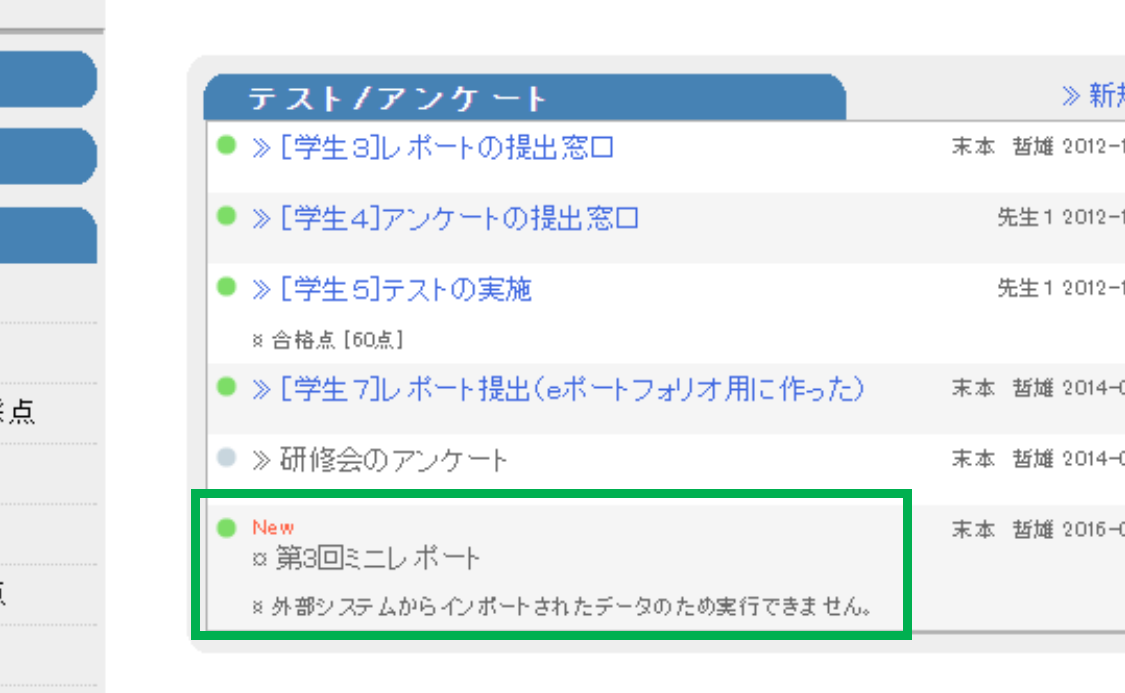
外部データをインポートした場合、学生が利用できないように灰色になっています。
10.画面左にある「成績管理」の「成績一覧」をクリックする
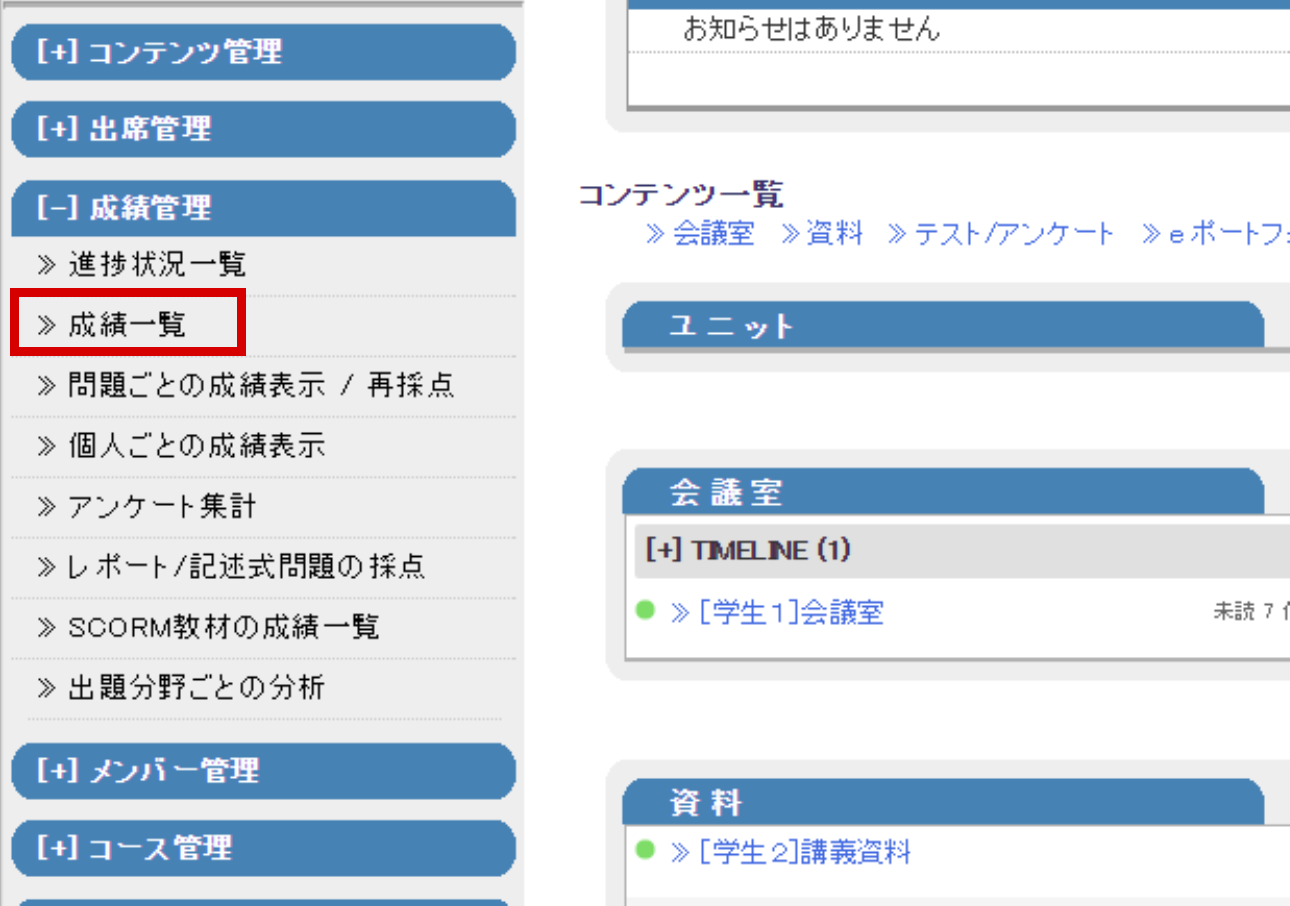
11.受講生の点数が入力されいていることを確認する
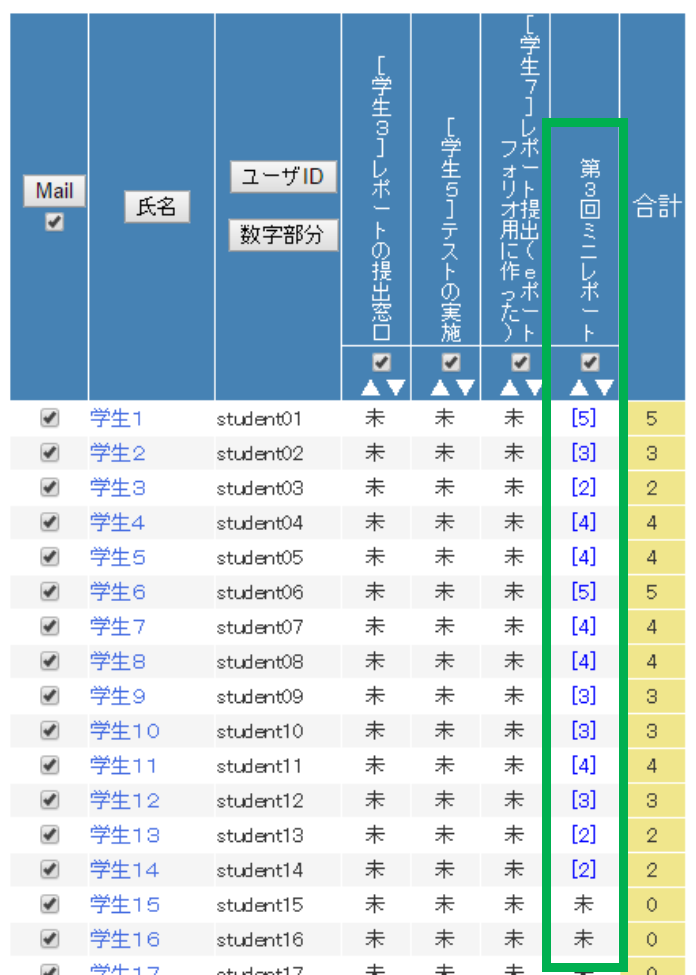
数値が誤っていた場合はここで変更できませんので、「テスト/アンケート」の「編集/削除」から該当コンテンツを削除し、手順04からやり直して下さい。
12.成績一覧のウィンドウを閉じる
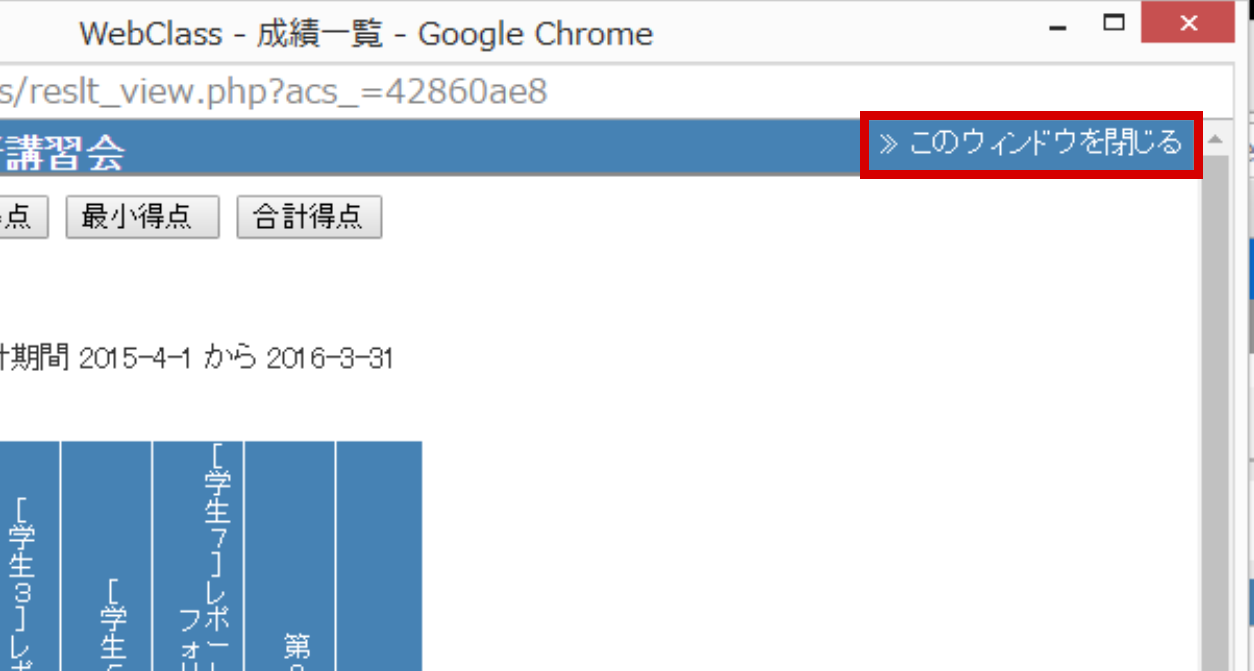
操作は以上です。
最後まで読んでいただき、ありがとうございます。
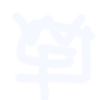 WebClassFan
WebClassFan
この記事にコメントする