より明示的に添付ファイルの存在をアピールする発想(画像利用編)
目次
1.課題の確認
「資料」でダウンロードさせたいファイルを置きました。
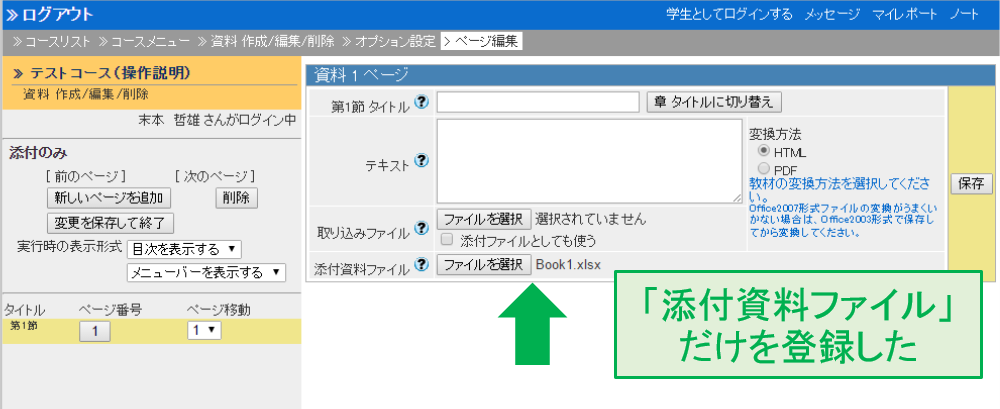
下図のように「このページには添付ファイルがあります」との案内が自動でつきます。
しかし、「添付資料」をクリックし、ファイルをダウンロードすることが分からない学生がいるかもしれません。
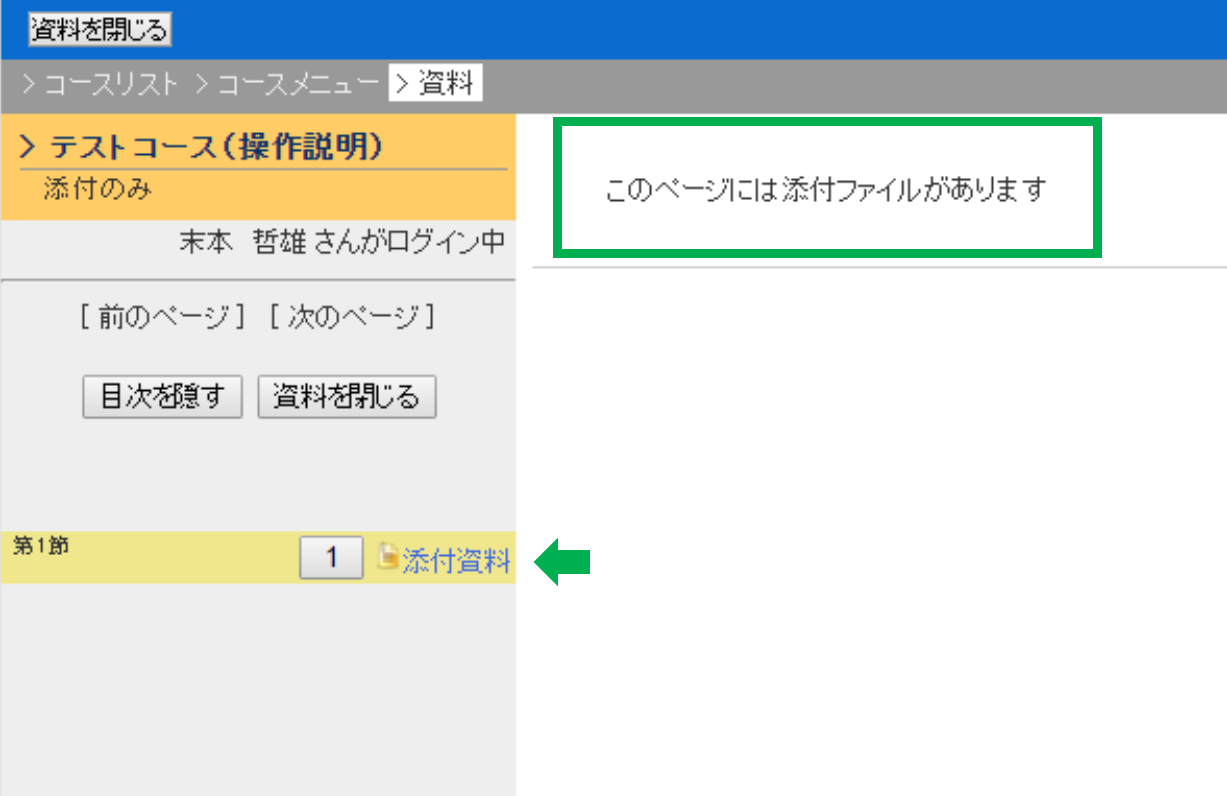
そこで、操作を強調した案内画像を右画面に表示させてみます。
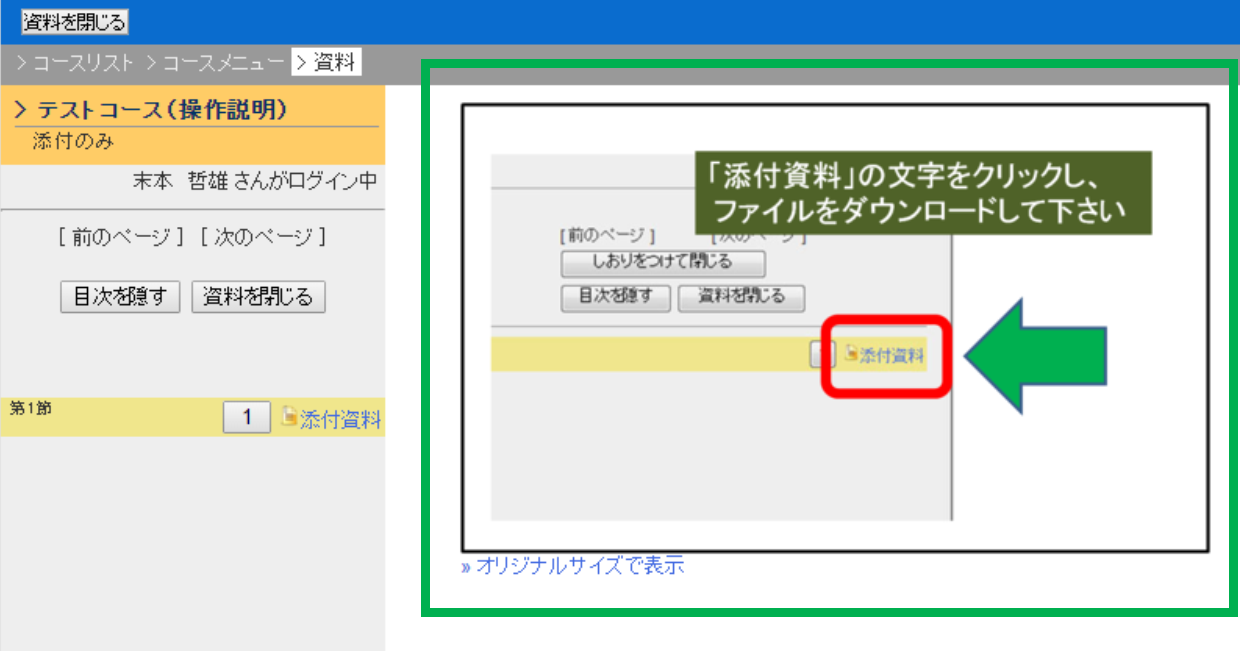
2.操作手順
01.案内画像を作成します。
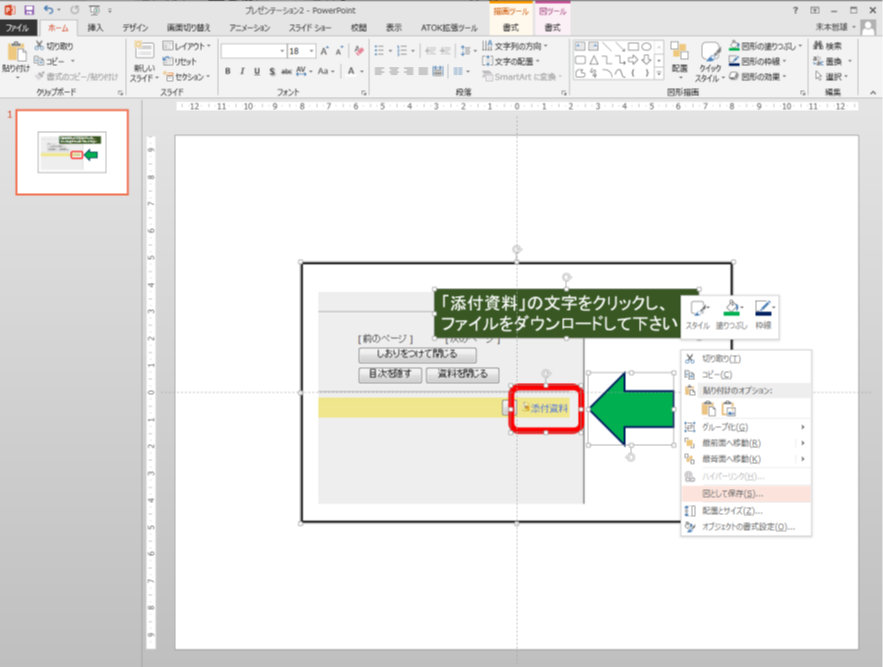
撮影用サンプルとして「資料」に何らかの添付ファイルを置いてスクリーンキャプチャーを撮り、画像編集ソフトで加工します。
スクリーンキャプチャーの操作は機種によって異なるため、各自でお調べ下さい。
筆者はキャプチャー画像を加工したり、説明の文字を重ねたりするためにPowerPointを使っていますが、WordでもExcelでも可能です。(必要な部品を選択し、右クリックから「図として保存」)
なお、不要になった撮影用コンテンツは削除しておきましょう。
例と同じでよければ、自由にお使い下さい。
案内画像 (右クリックから「リンク先の対象を保存」など)
02.「資料」の編集画面で「取り込みファイル」に手順2-01で作成した画像を、「添付資料ファイル」にダウンロードさせたいファイルを選択し、[保存]ボタンをクリックする
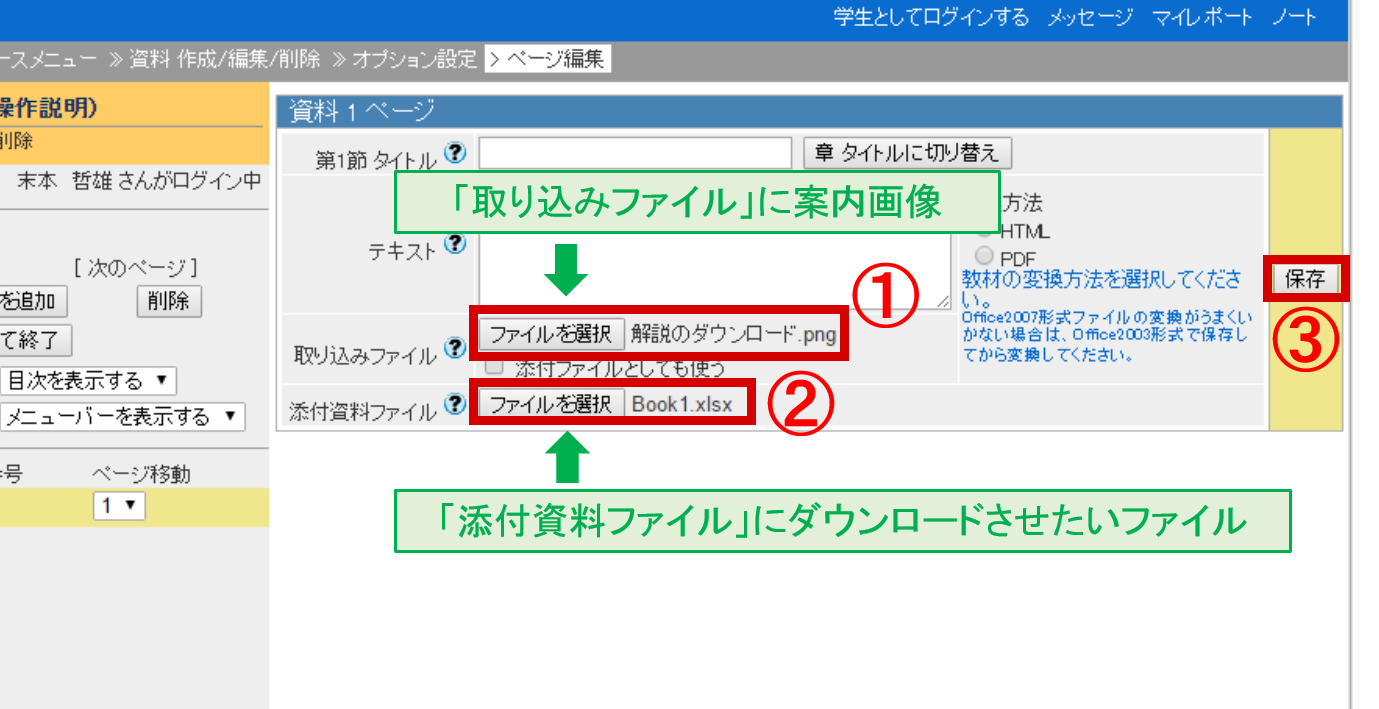
03.画面下に案内画像が表示され、画面左に「添付資料」のリンクができたことを確認する
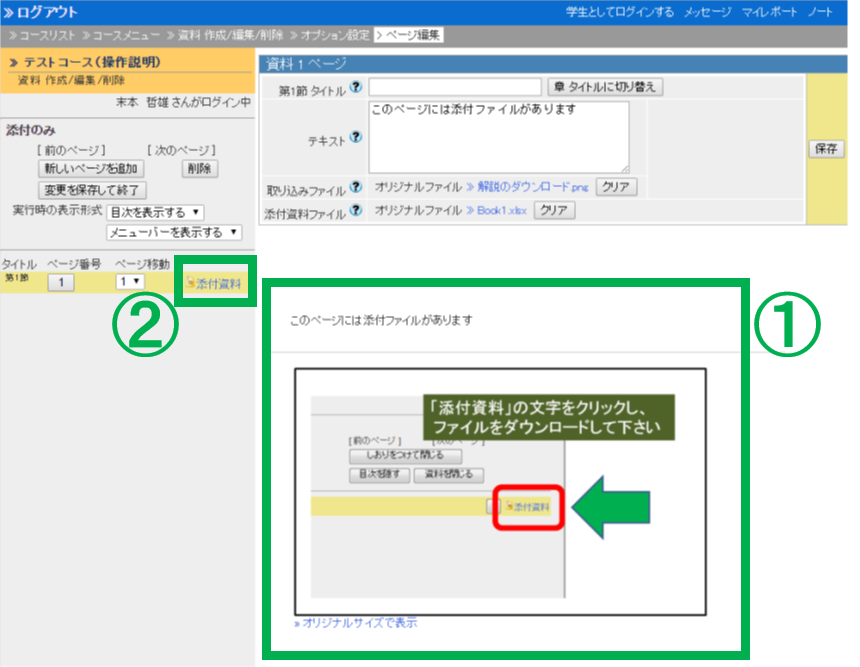
04.画面左にある[変更を保存して終了]ボタンをクリックする
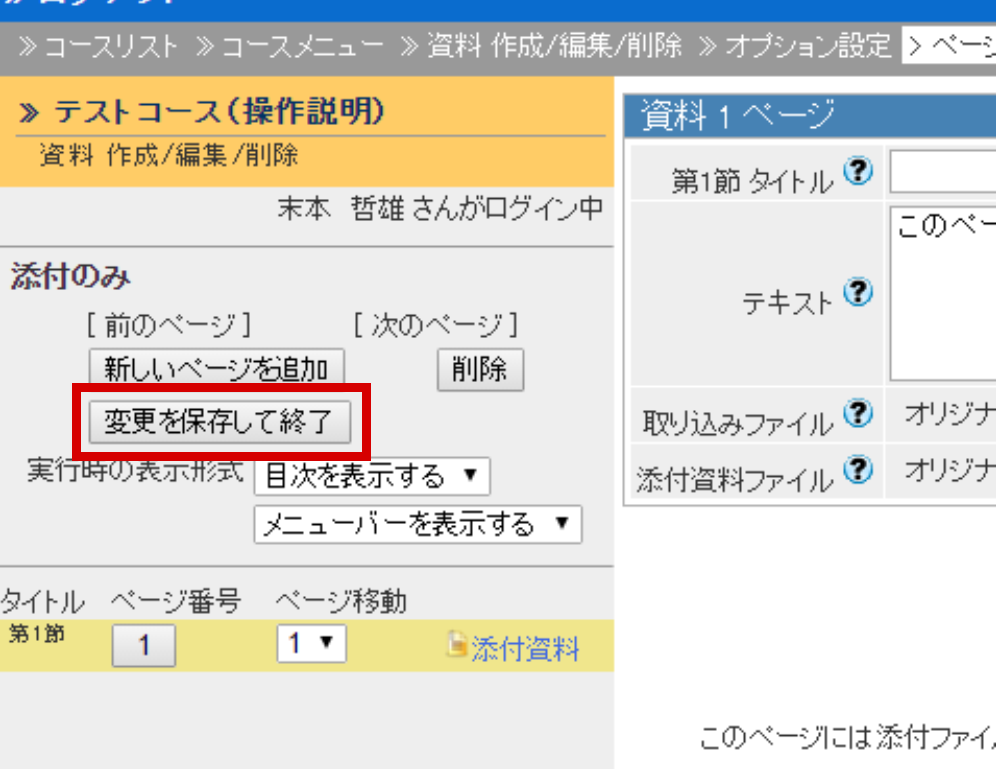
それでは、学生画面で表示を確認してみましょう。
05.画面右上にある「学生としてログインする」をクリックする
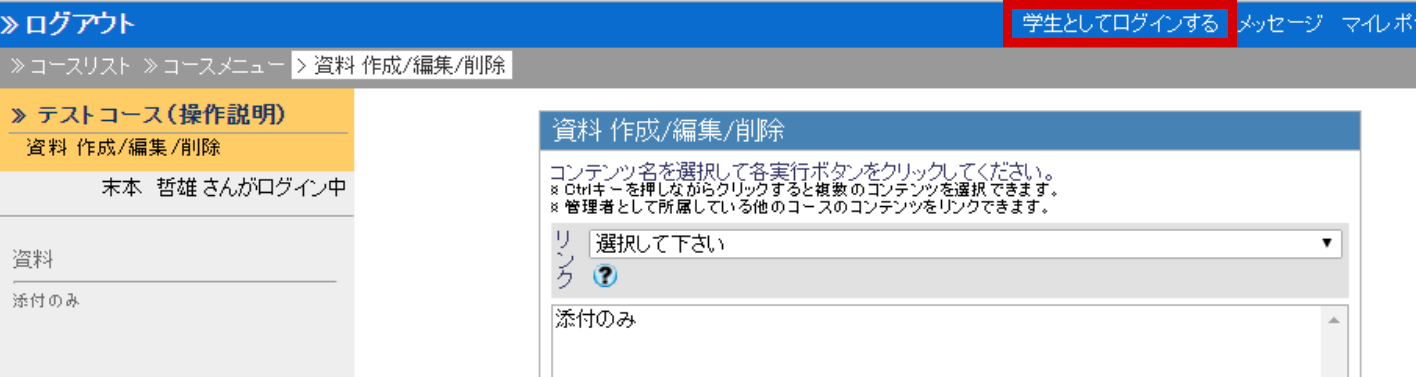
06.該当のコンテンツをクリックする
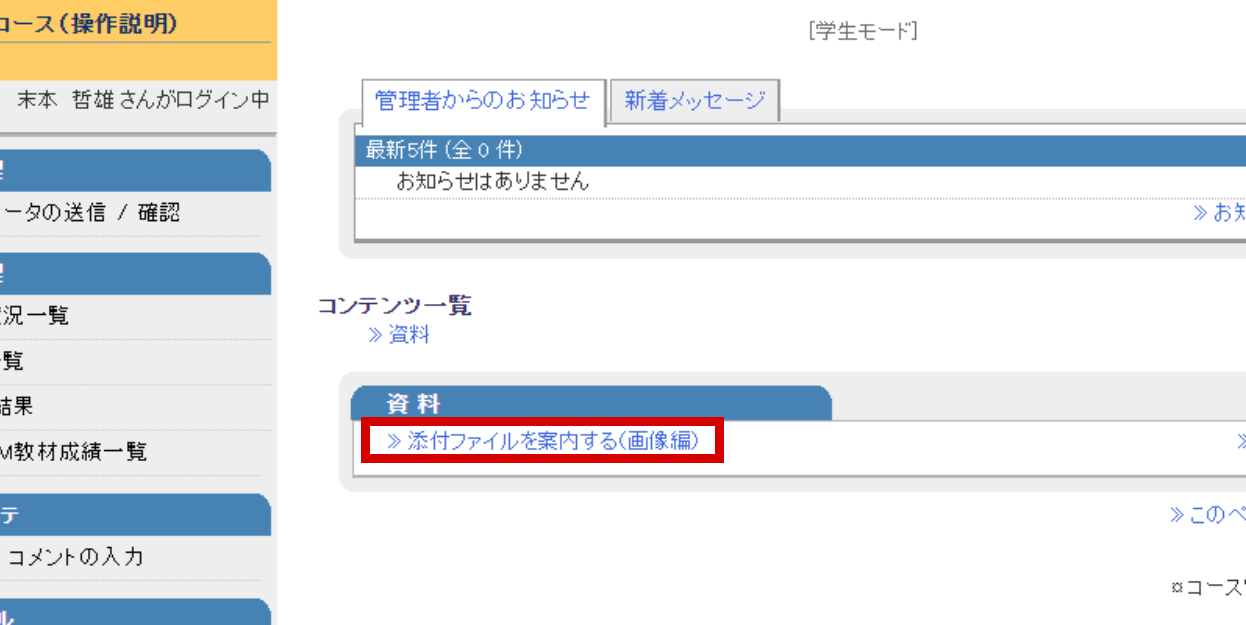
07.案内画像と「添付資料」の文字が表示されていることを確認する
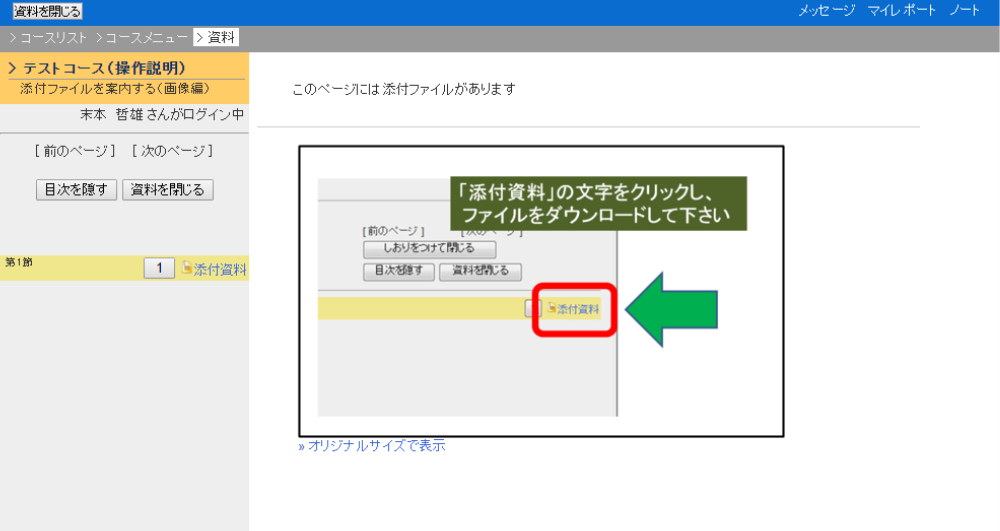
「添付資料」をクリックし、意図するファイルがダウンロードできるかを確かめておくと、なお良いでしょう。
08.画面左にある[資料を閉じる]ボタンをクリックする
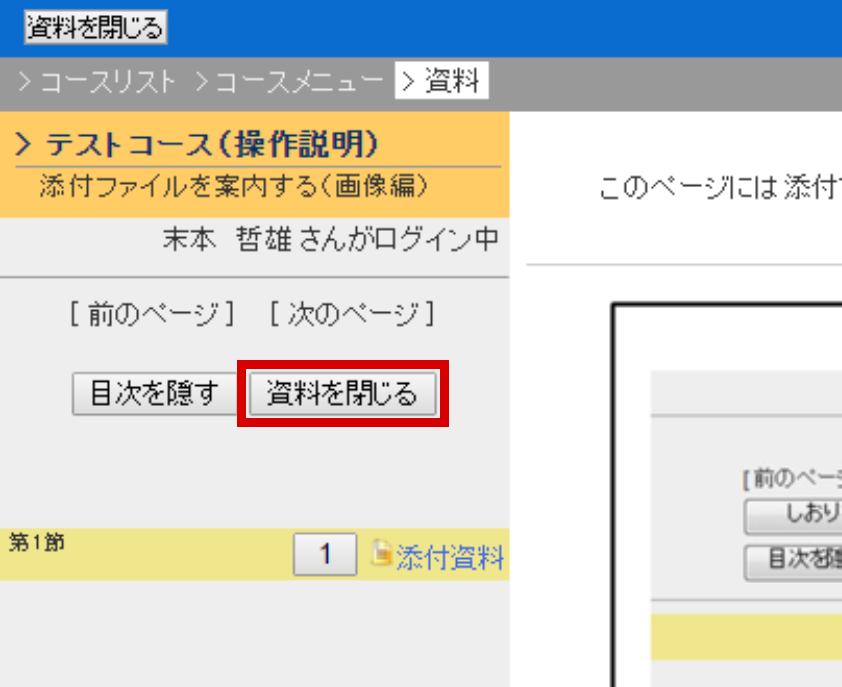
09.画面右上にある「管理者に戻る」をクリックし、最初の画面に戻る
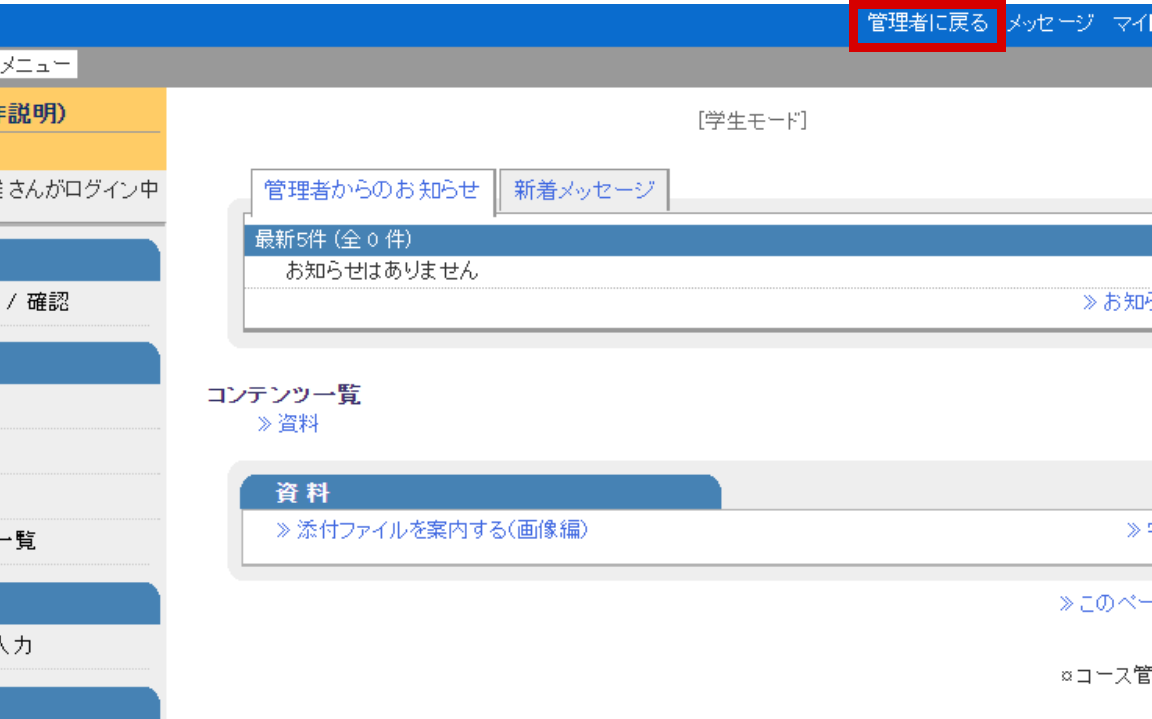
操作は以上です。
最後まで読んでいただき、ありがとうございます。
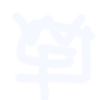 WebClassFan
WebClassFan
この記事にコメントする