コンテンツを非表示にする方法(表示設定でまとめて設定する操作)
アブスト
作成したコンテンツを学生画面で非表示にしておくことができます。時期が来るまで隠しておきたいコンテンツや教員だけで使いたいコンテンツがある場合に便利です。操作は「表示設定」の「アクセス制限」で「メニューで非表示にする」に変更していくだけです。コンテンツの編集画面で非表示にする方法もありますが、切り替えるコンテンツの数が多い場合はこちらの操作の方が便利です。
目次
この操作は「資料」「テスト/アンケート」「会議室」「ユニット」で共通ですが、今回は「資料」を例に操作していきます。
コンテンツを非表示に設定すると、学生画面(右)に表示されなくなります。
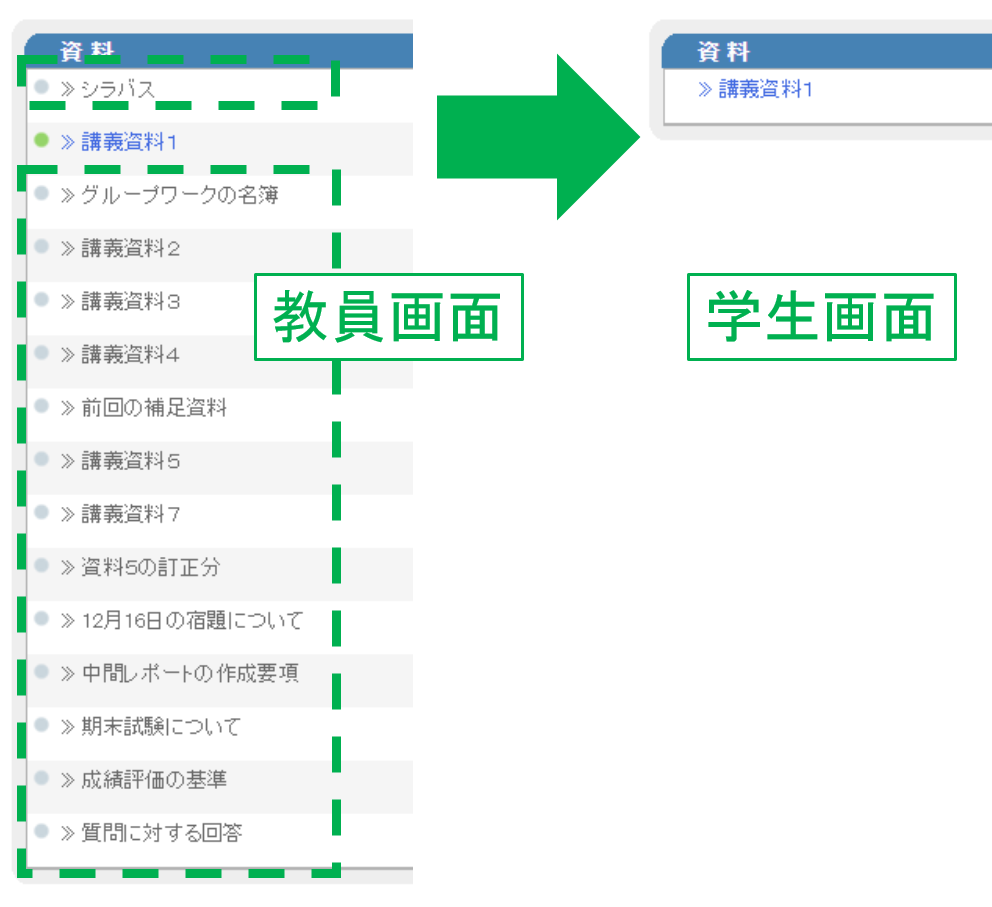
1.操作手順
01.非表示にしたいコンテンツの種類名(ここでは「資料」)の右にある「表示設定」をクリックする
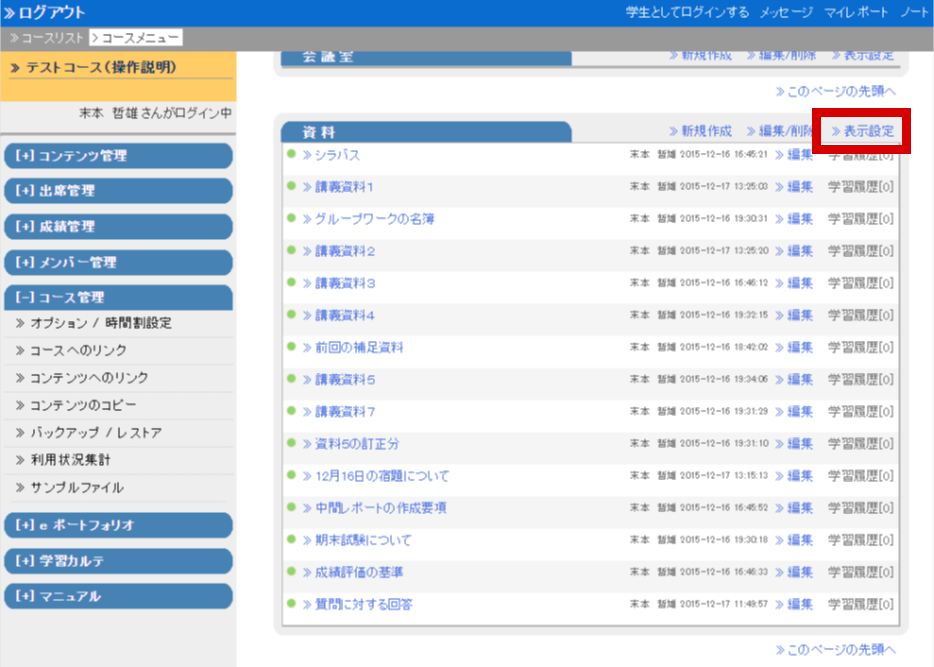
画面の右側が切り替わります。
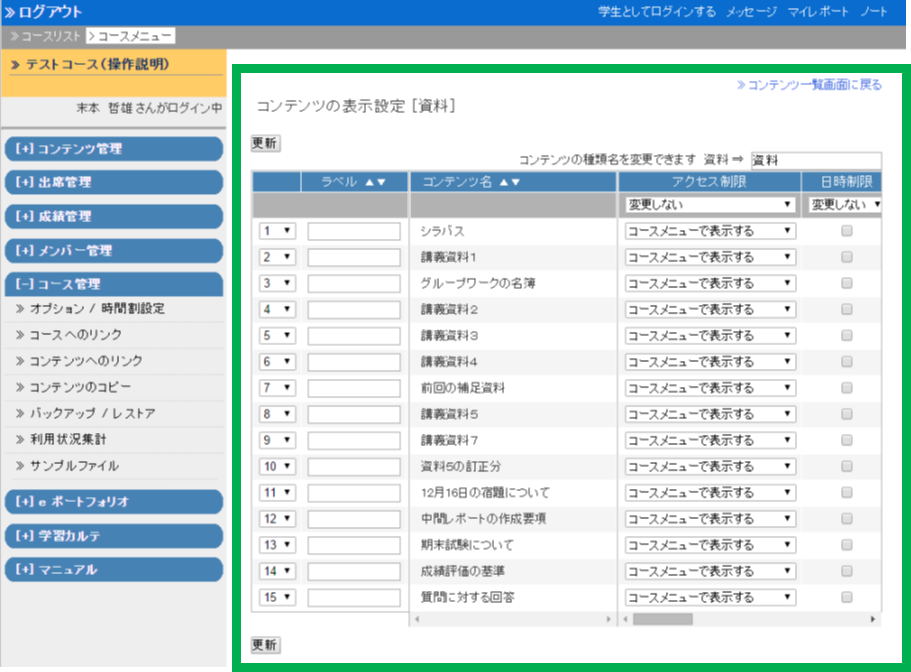
02.「アクセス制限」列で非表示にしたいコンテンツのドロップダウンメニューを「コースメニューで非表示にする」に切り替える
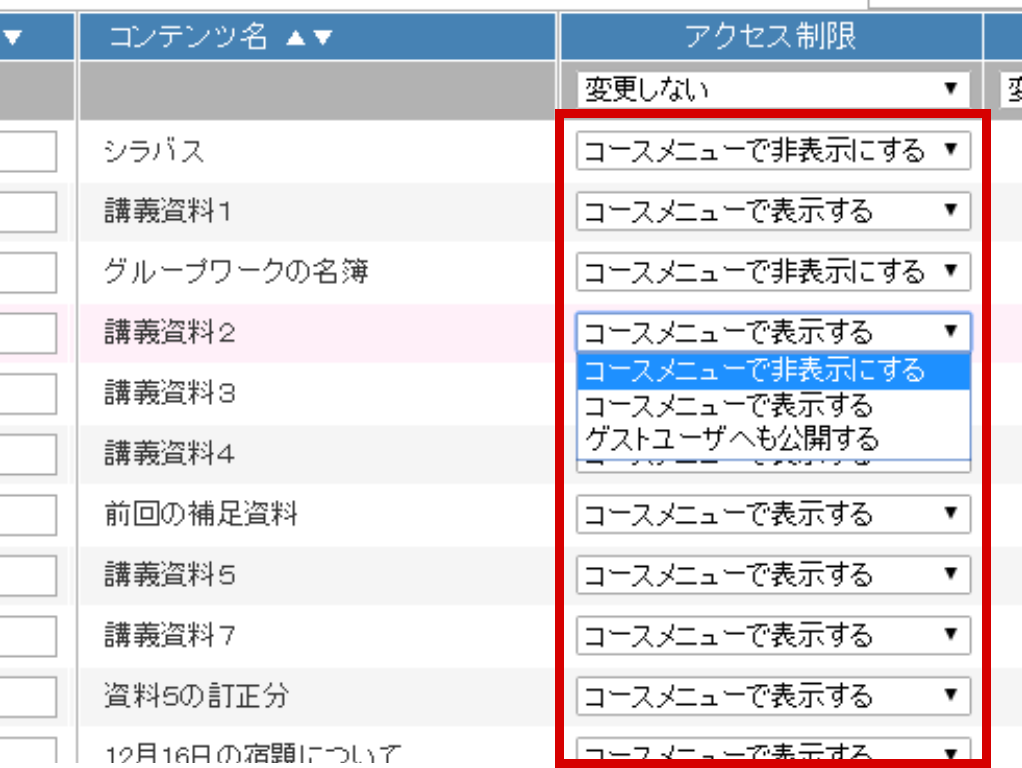
03.表の上、もしくは下にある[更新]ボタンをクリックする
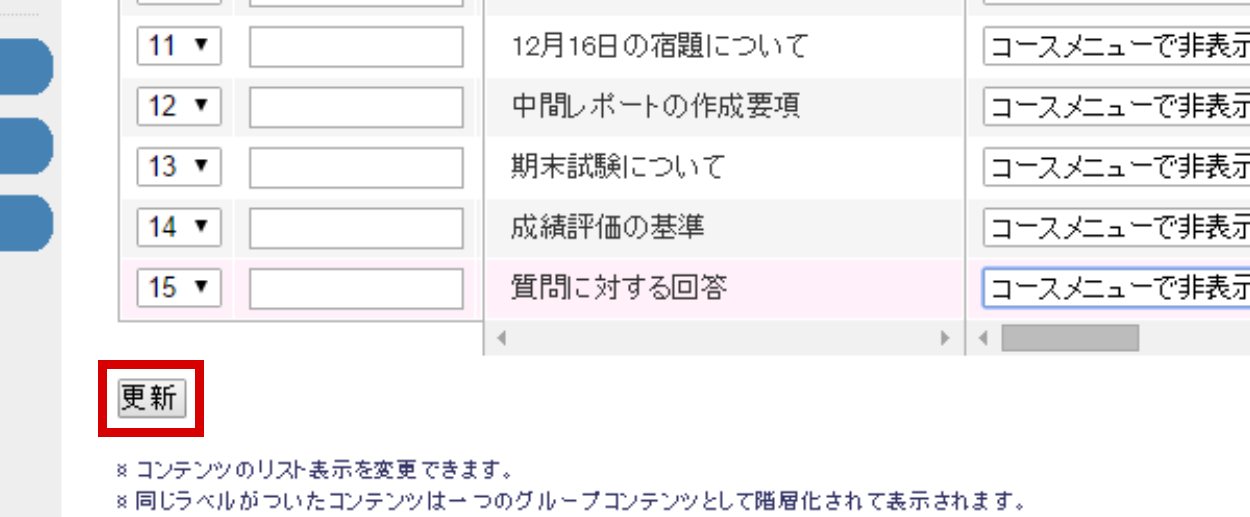
04.画面左上のコース名の文字をクリックし、最初の画面に戻る
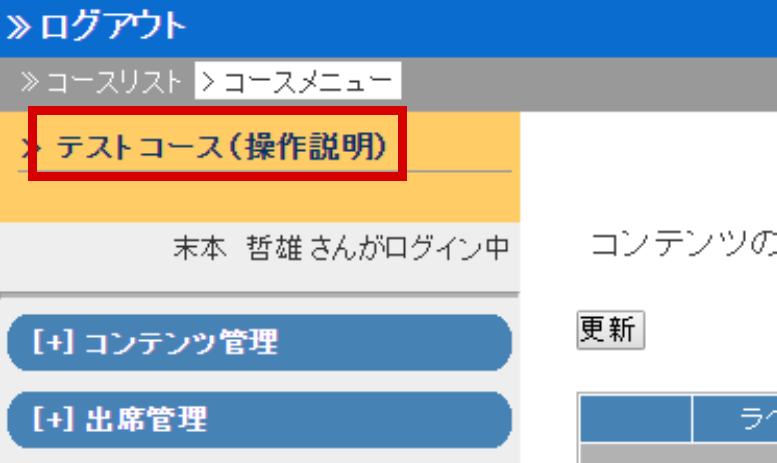
最初の画面に戻る方法はいくつかありますが、いずれの方法で戻っても構いません。
05.該当のコンテンツの文字色が薄くなっていることを確認する
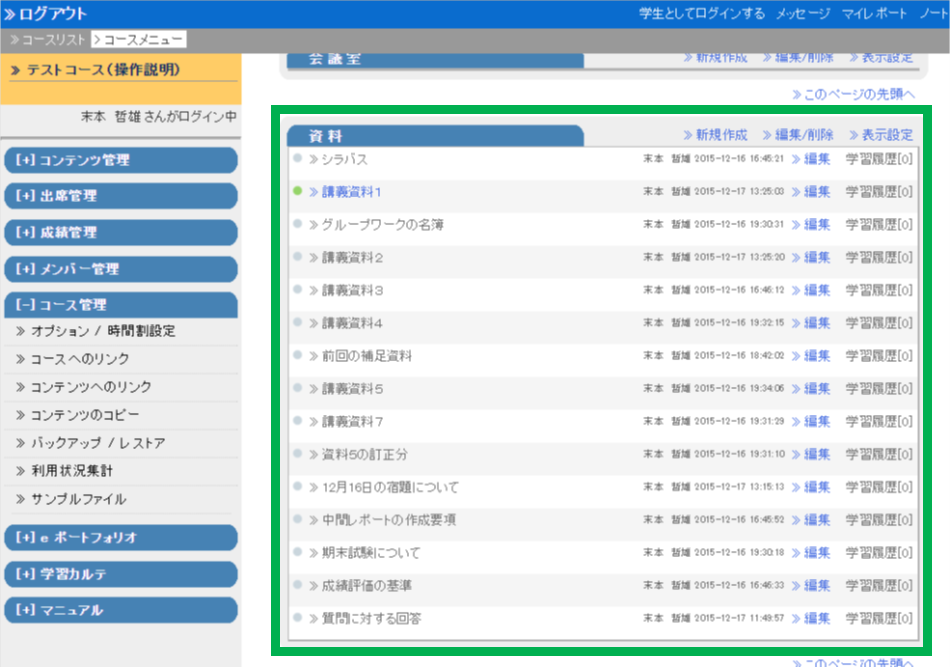
それでは、学生画面で非表示になっているかを確認しましょう。
06.画面右上の「学生としてログインする」をクリックする
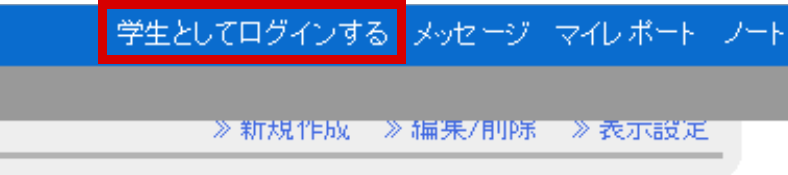
07.学生画面では表示されていないことを確認する
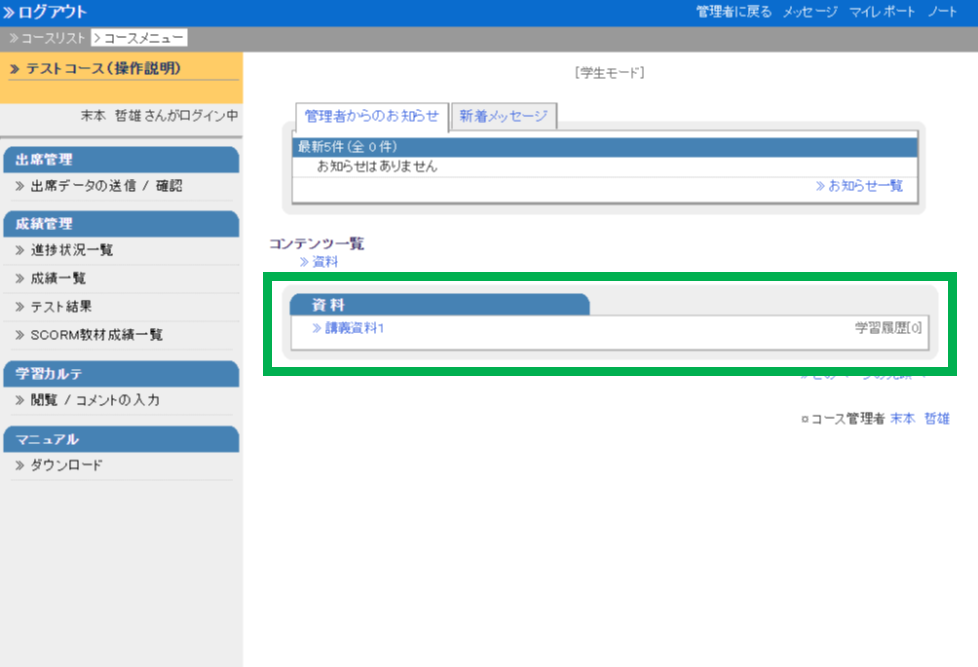
ここでは1つだけを表示させるように設定しました。
08.画面右上の「管理者に戻る」をクリックし、教員画面に戻る
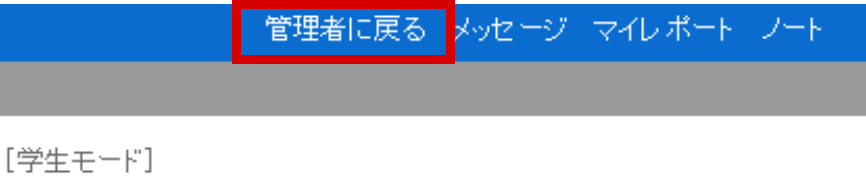
操作は以上です。
逆に非表示になっているコンテンツを表示させたい場合は、「表示設定」をクリックした後、
ドロップダウンメニューで「コースメニューで表示する」を選択し、[更新]ボタンをクリックする
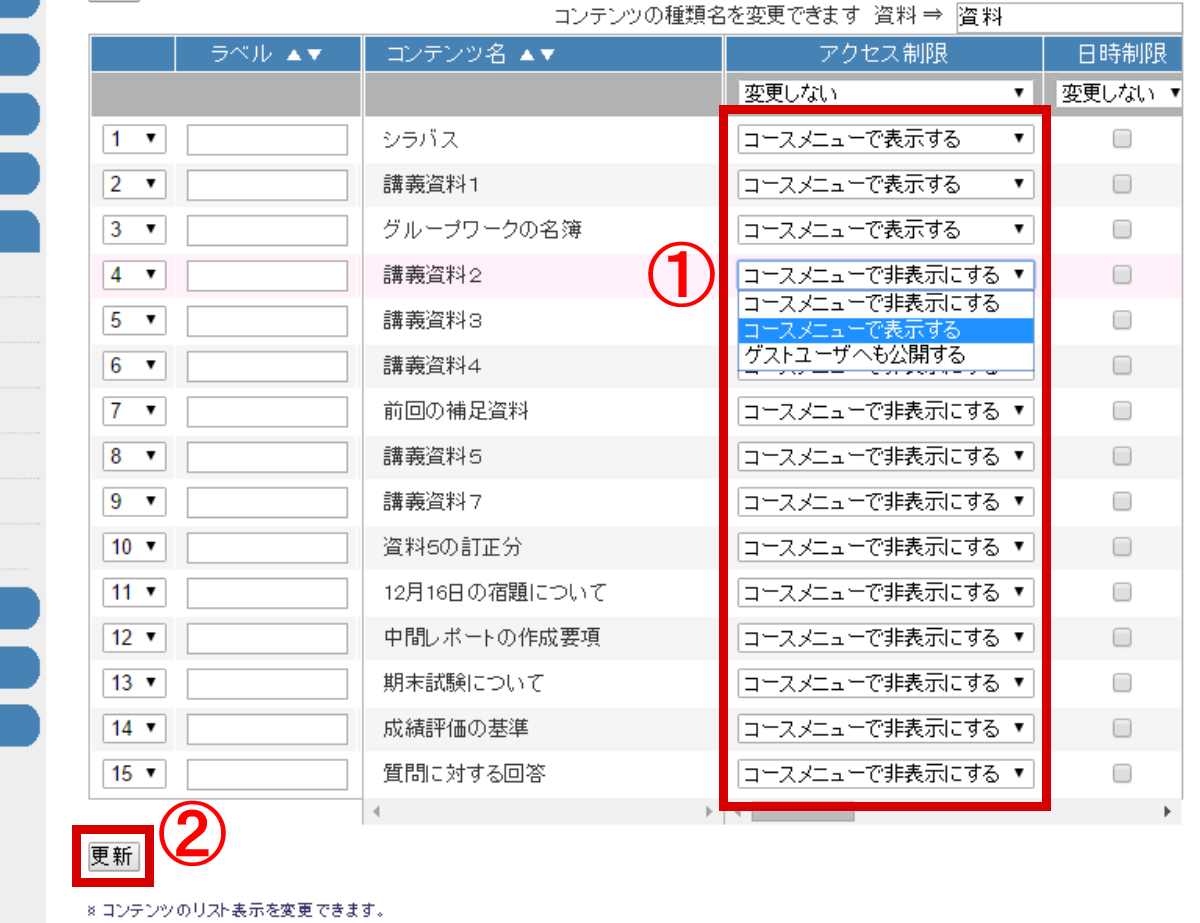
「アクセス制限」のすぐ下にあるドロップダウンメニューを使えば、すべてのコンテンツを一括で操作できます。
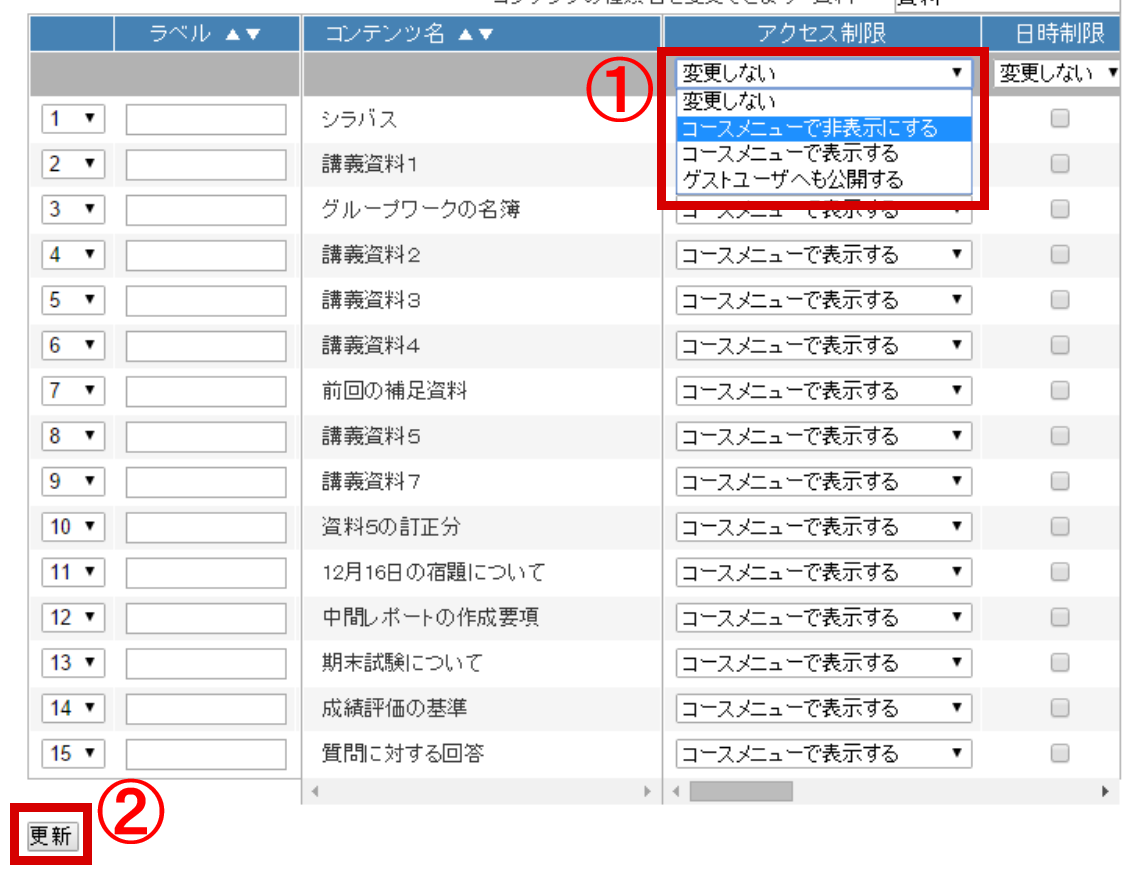
すべてを非表示(表示)にしてから操作した方が手数が少ない場合もあります。
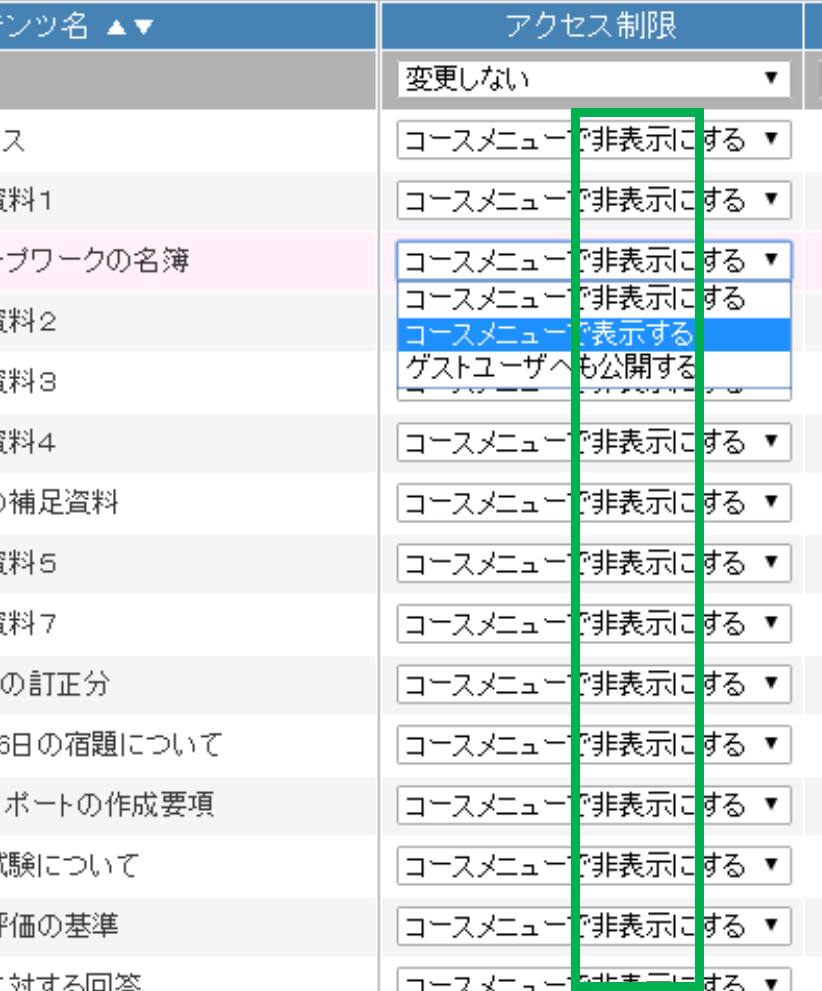
最後まで読んでいただき、ありがとうございます。
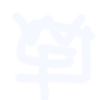 WebClassFan
WebClassFan
この記事にコメントする