コンテンツを非表示にする方法(編集画面で設定する操作)
目次
この操作は「資料」「テスト/アンケート」「会議室」「ユニット」で共通ですが、今回は「資料」を例に操作していきます。
コンテンツを非表示に設定すると、学生画面(右)に表示されなくなります。
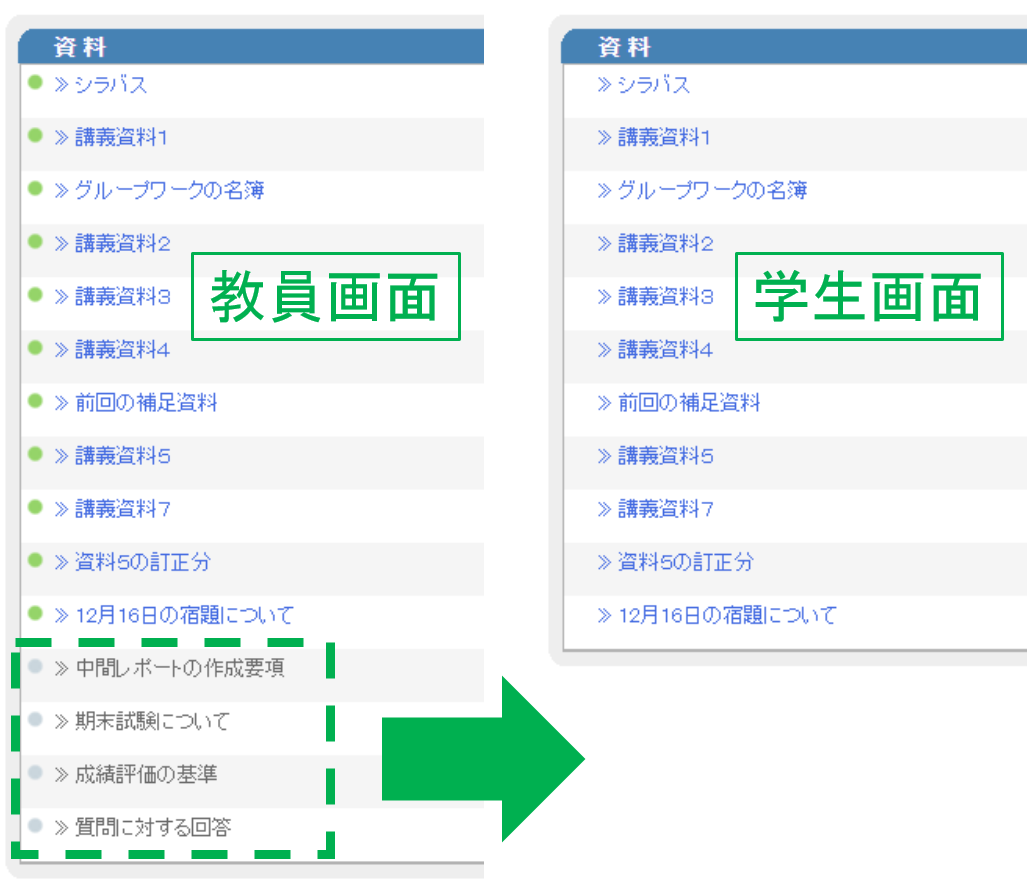
1.操作手順
01.非表示にしたいコンテンツの右にある「編集」をクリックする
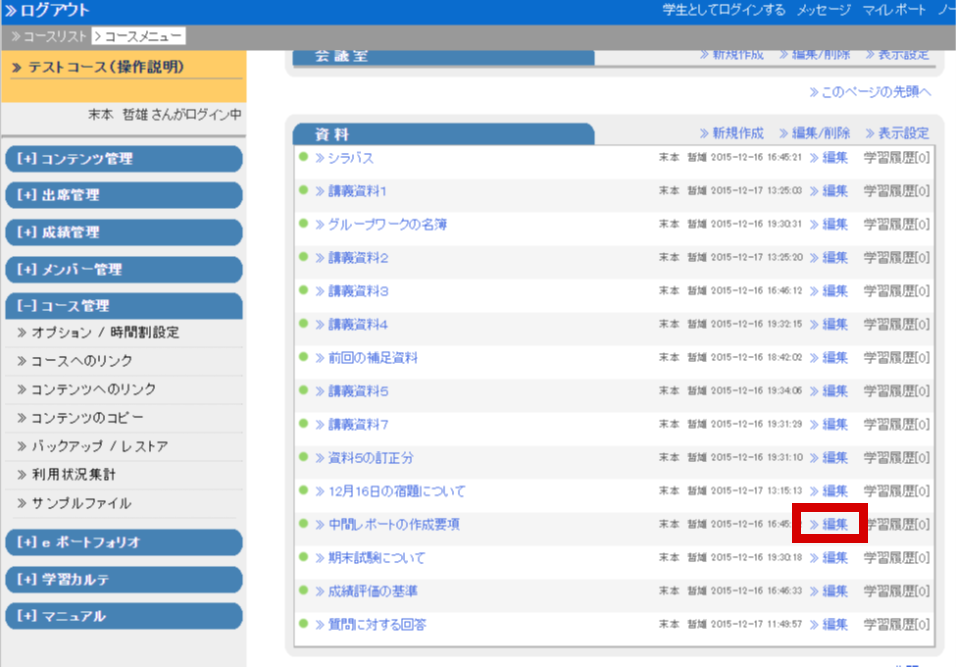
02.「基本設定」にある「アクセス制限」のドロップダウンメニューを「コースメニューで非表示にする」に切り替える
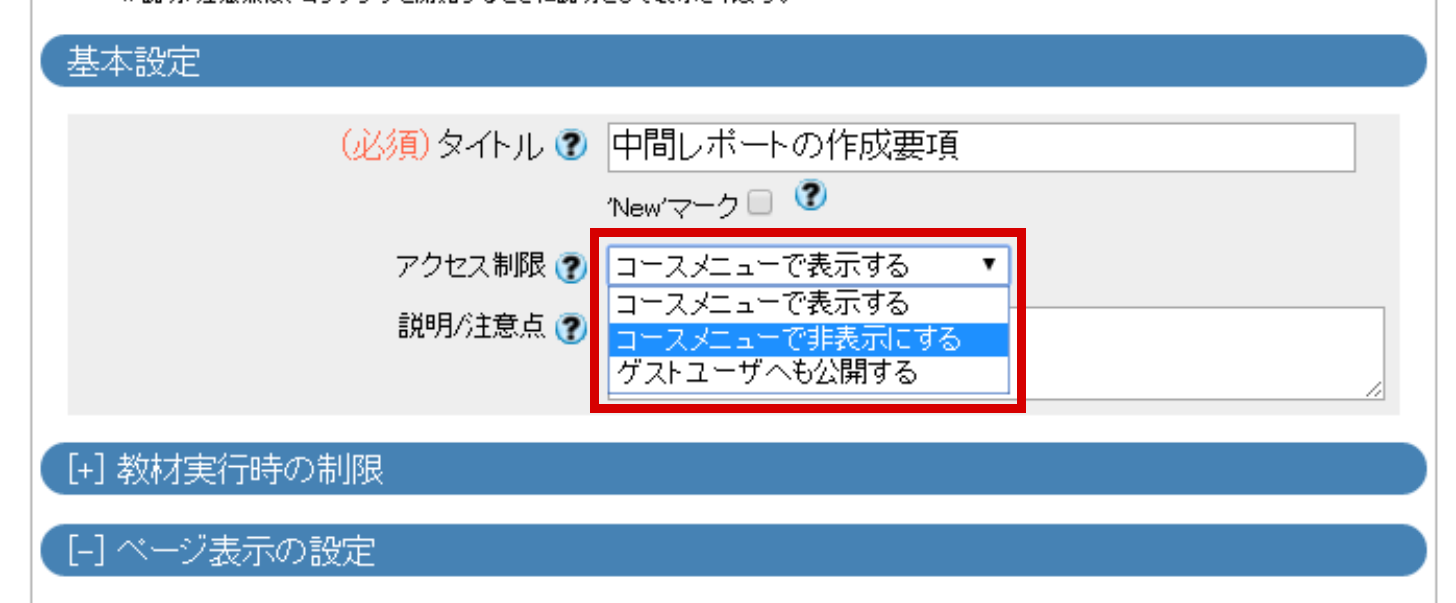
このページでは既に作成済みのコンテンツを表示から非表示に変更していますが、新規作成の段階で「コースメニューで非表示にする」を選択すると、学生からは見えない状態でコンテンツを作成できます。漏洩防止のため、テストや回答の事前準備をする場合は、必ず「コースメニューで非表示」を選択してから作成します。
03.画面下にある[変更を保存して終了]ボタンをクリックする
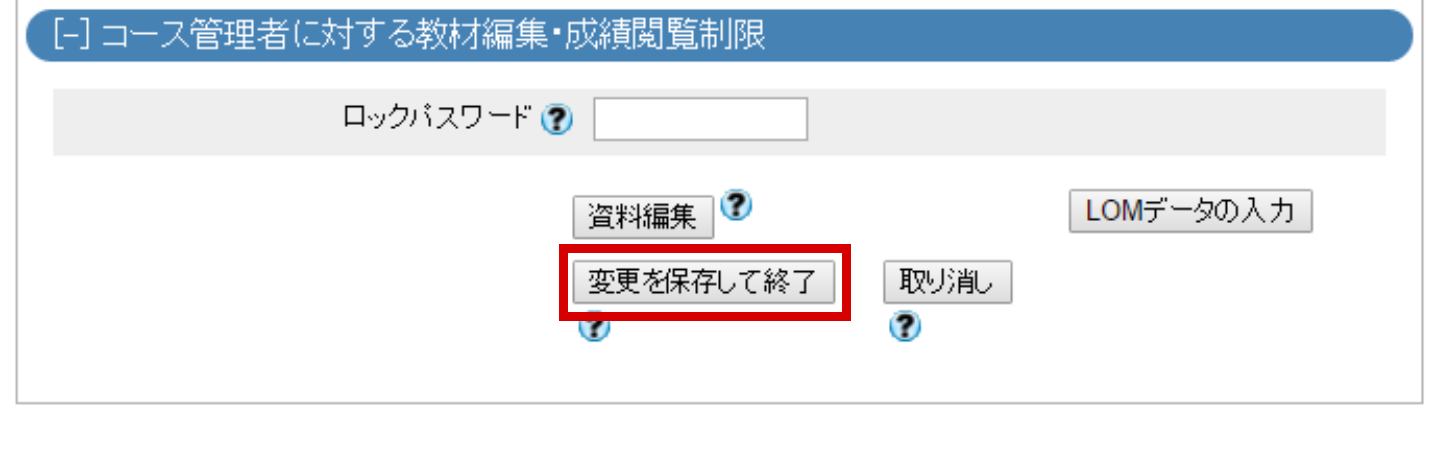
04.画面右下の[コースメニューに戻る]ボタンをクリックし、最初の画面に戻る
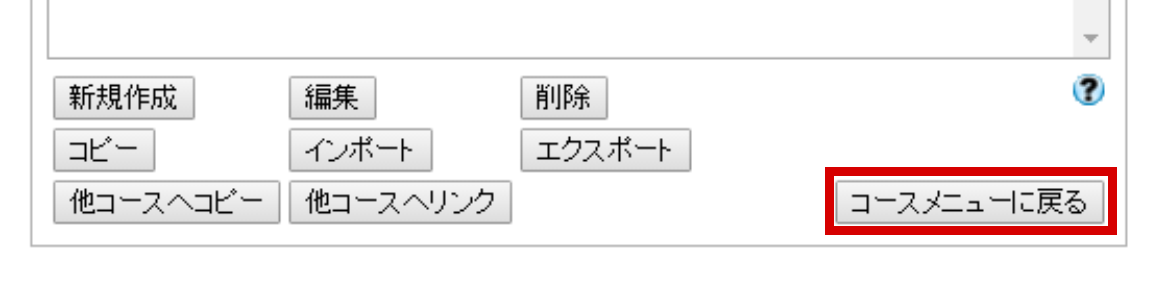
最初の画面に戻る方法はいくつかありますが、いずれの方法で戻っても構いません。
05.該当のコンテンツの文字色が薄くなっていることを確認する
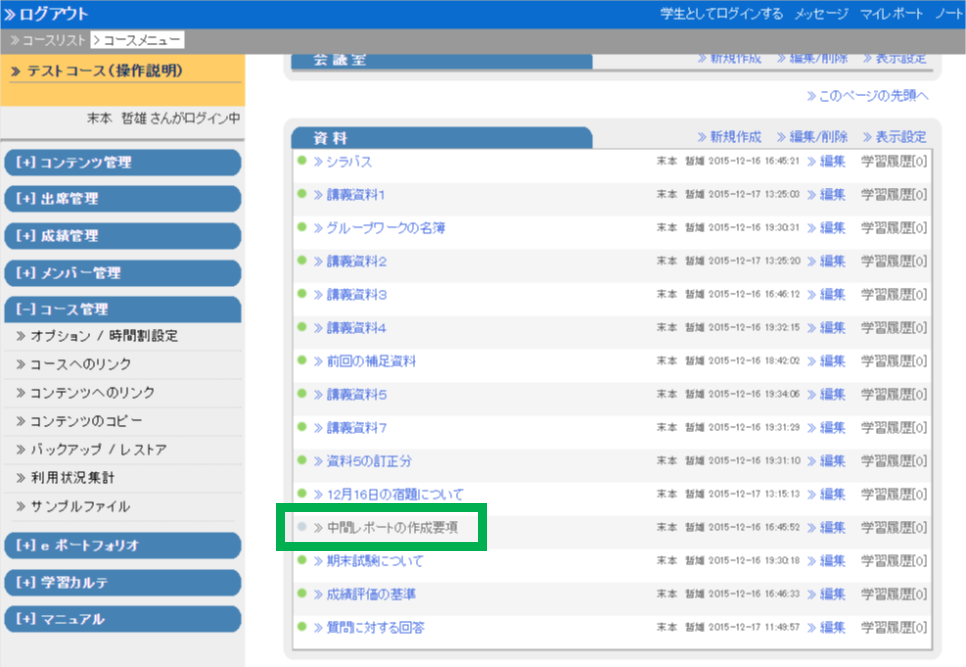
左の緑丸も灰色になっています。
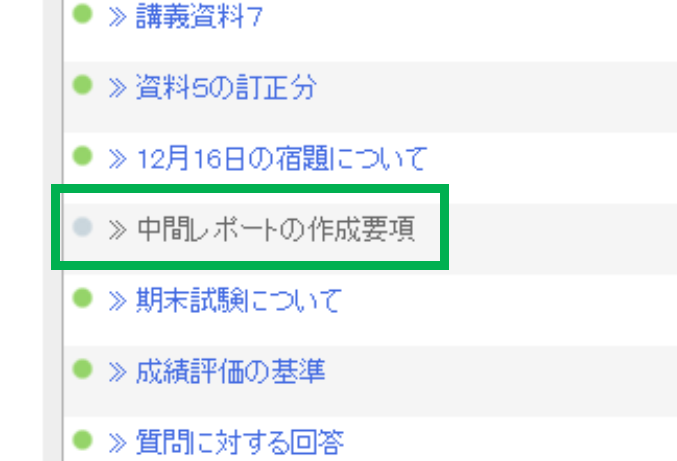
06.他の非表示にしたいコンテンツについて、手順01~05を繰り返す
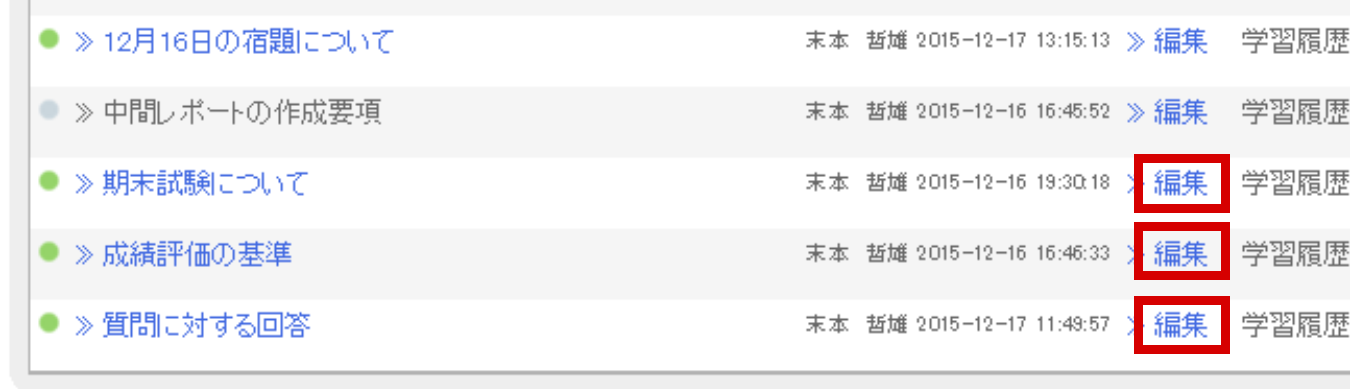
ここでは計4個のコンテンツを非表示に変更しました。
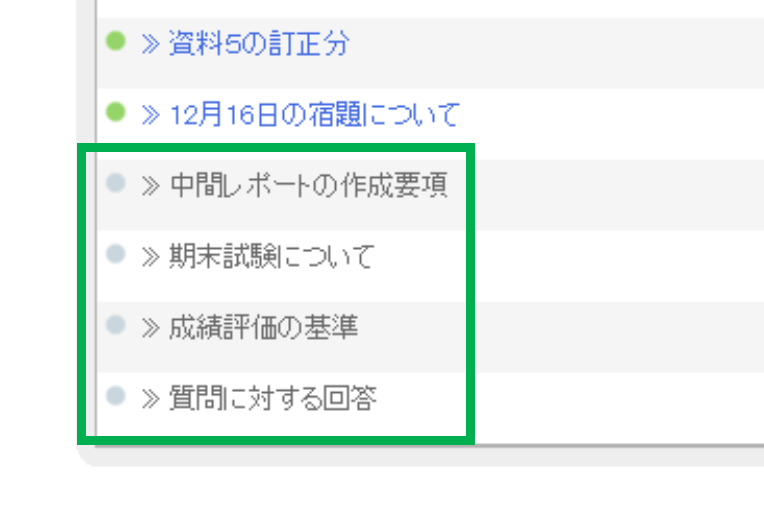
それでは、学生画面で非表示になっているかを確認しましょう。
07.画面右上の「学生としてログインする」をクリックする
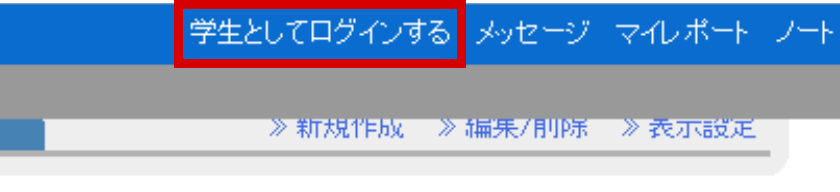
08.学生画面では表示されていないことを確認する
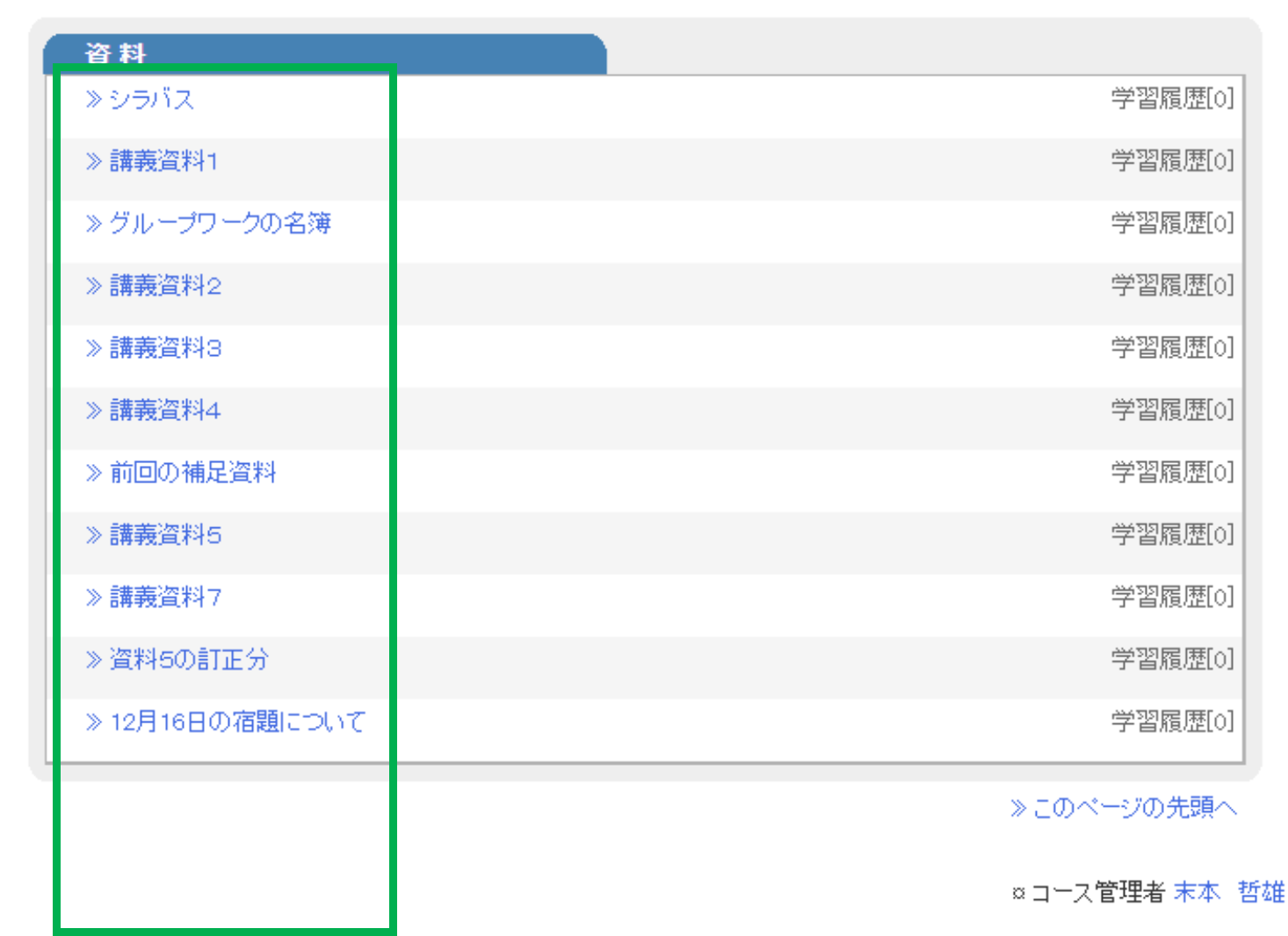
08.画面右上の「管理者に戻る」をクリックし、教員画面に戻る
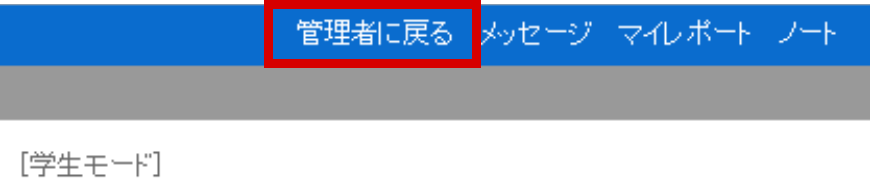
操作は以上です。
逆に非表示になっているコンテンツを表示させたい場合は、
コースメニューの該当コンテンツの右にある「編集」をクリックした後、
「コースメニューで表示する」を選択し、[変更を保存して終了]ボタンをクリックする
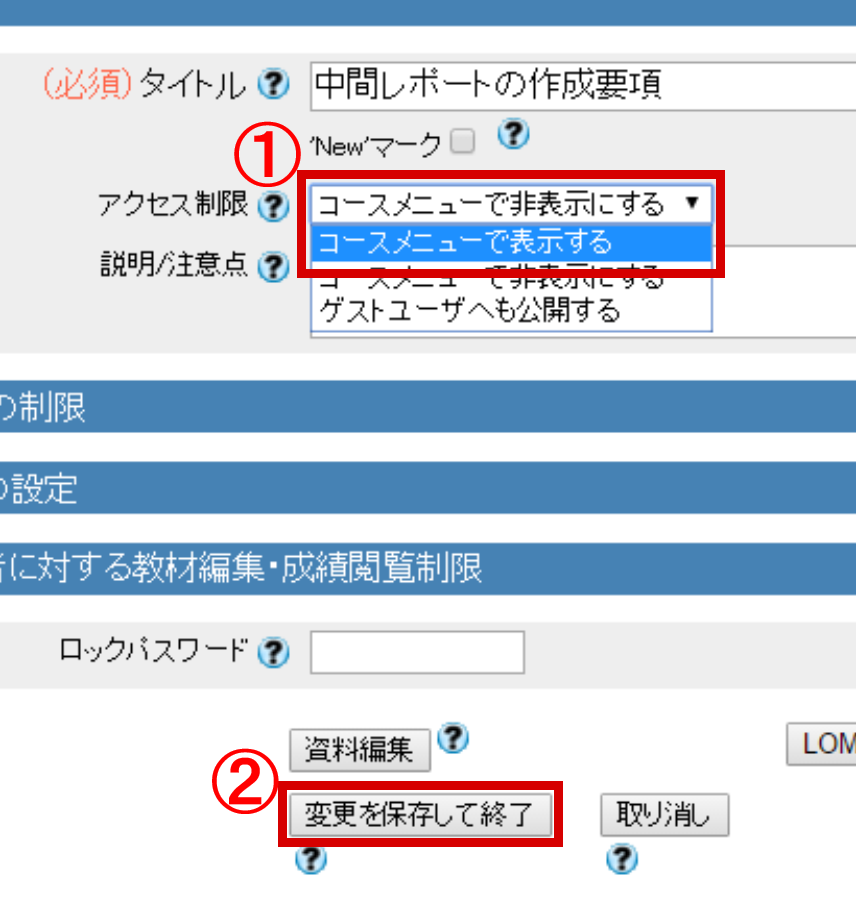
最後まで読んでいただき、ありがとうございます。
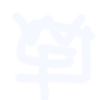 WebClassFan
WebClassFan
この記事にコメントする