グループの並びを変更する方法
目次
この操作は「資料」「テスト/アンケート」「会議室」「ユニット」で共通ですが、今回は「資料」を例に操作していきます。
作成したグループとコンテンツを下図のように並び替えてみます。
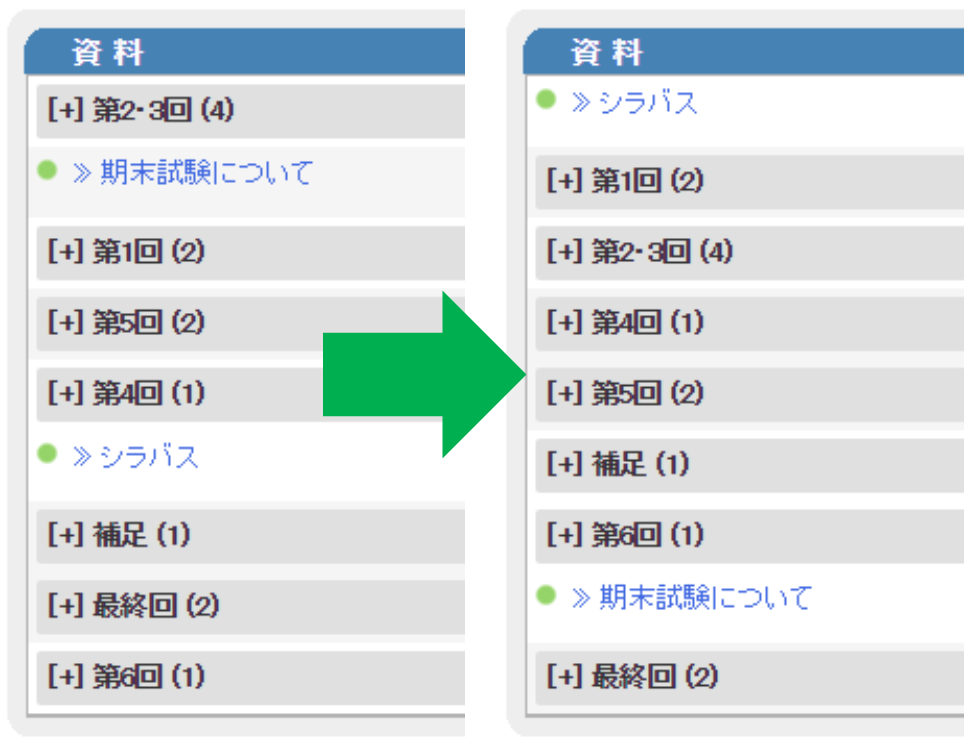
1.操作手順
対象のコンテンツの右にある「表示設定」をクリックする
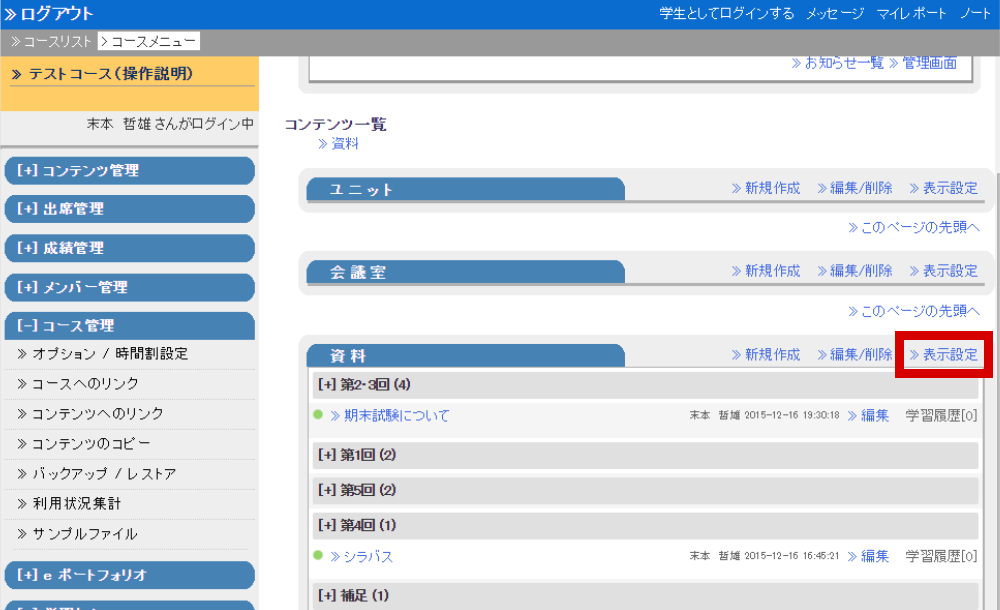
右側の画面が切り替わります。
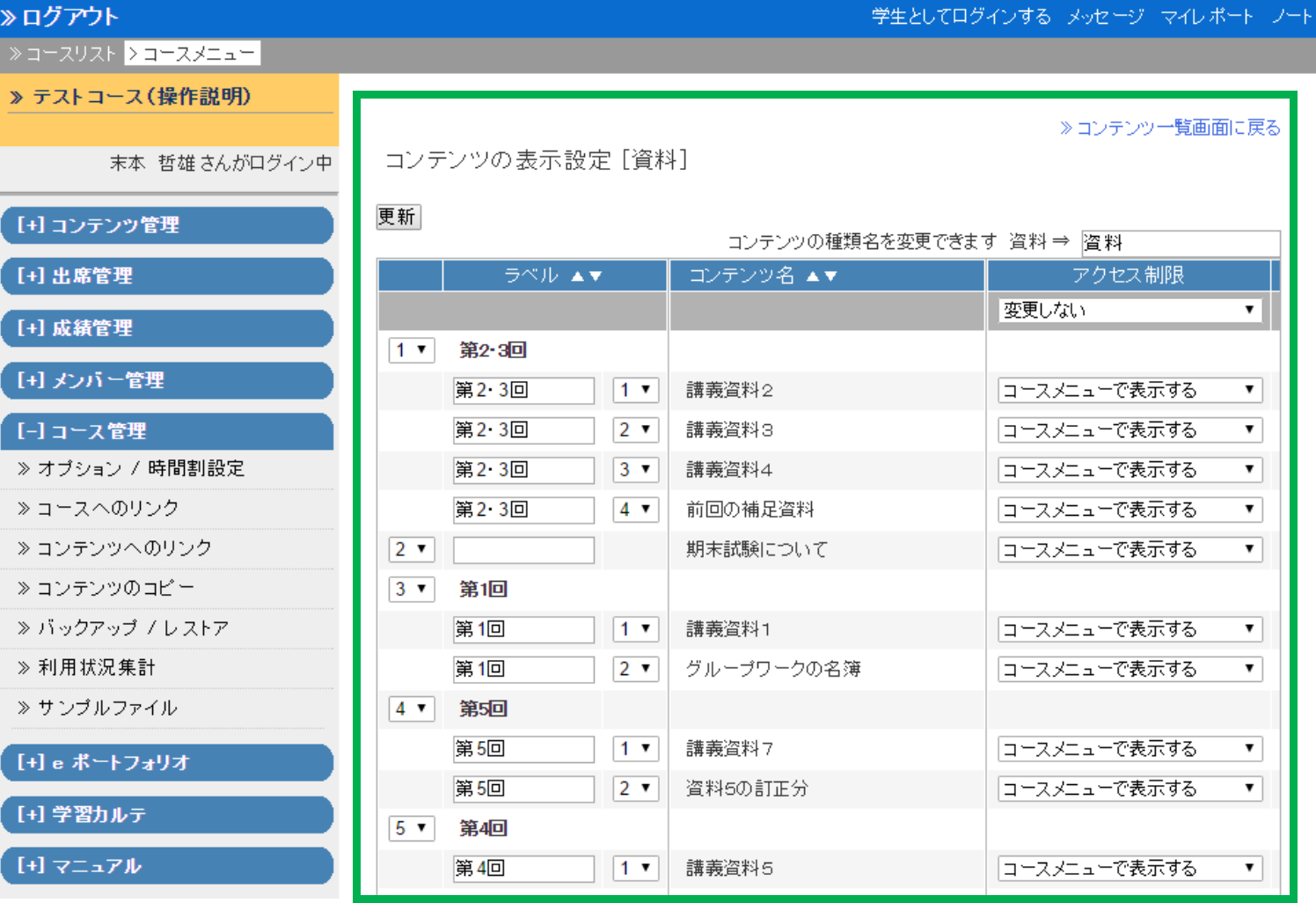
02.ラベルの左にあるドロップダウンメニューの数字を切り替え、位置を移動させる
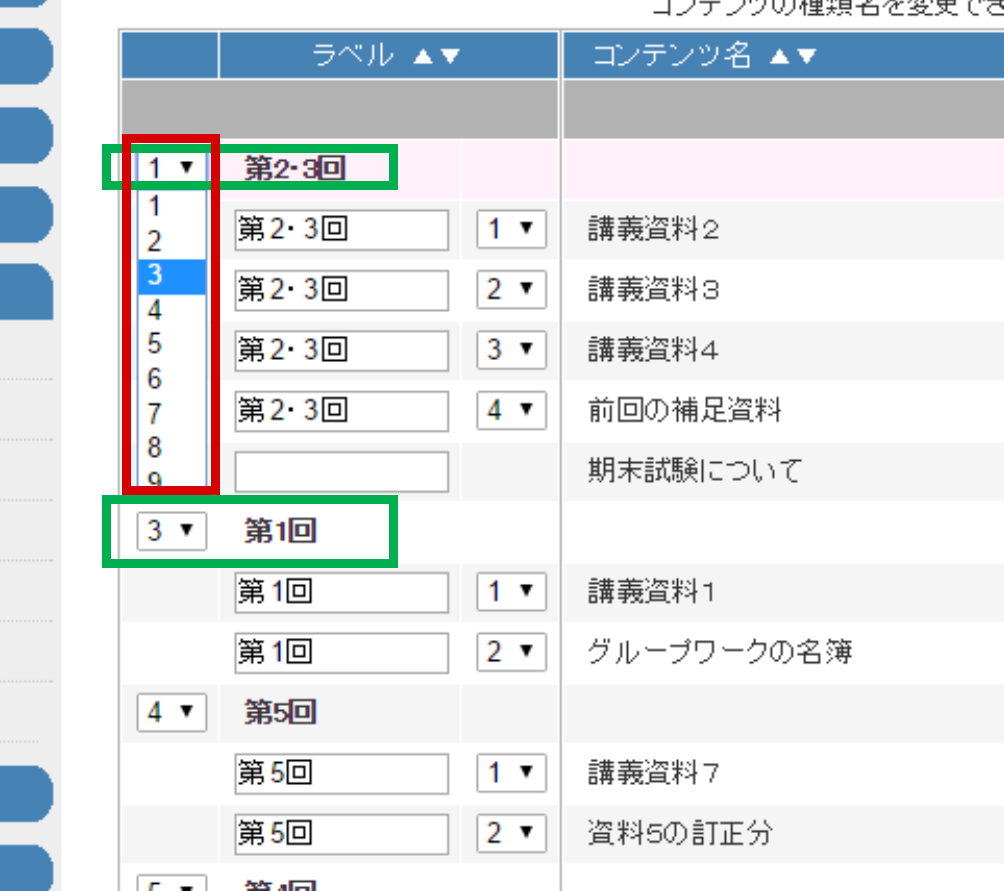
ここではグループ「第2・3回」を3番目にあるグループ「第1回」の下に移動させたいので、ドロップダウンメニューで「3」を選んでいます。
数字の扱い方は「それを何番目にもっていく」です。
上の位置のグループやコンテンツを下に移動させると、順番がつめられるため、ここでは「3」になります。とりあえず動かし、結果を見てやり直せばいいでしょう。
グループ「第1回」の下に移動しました。
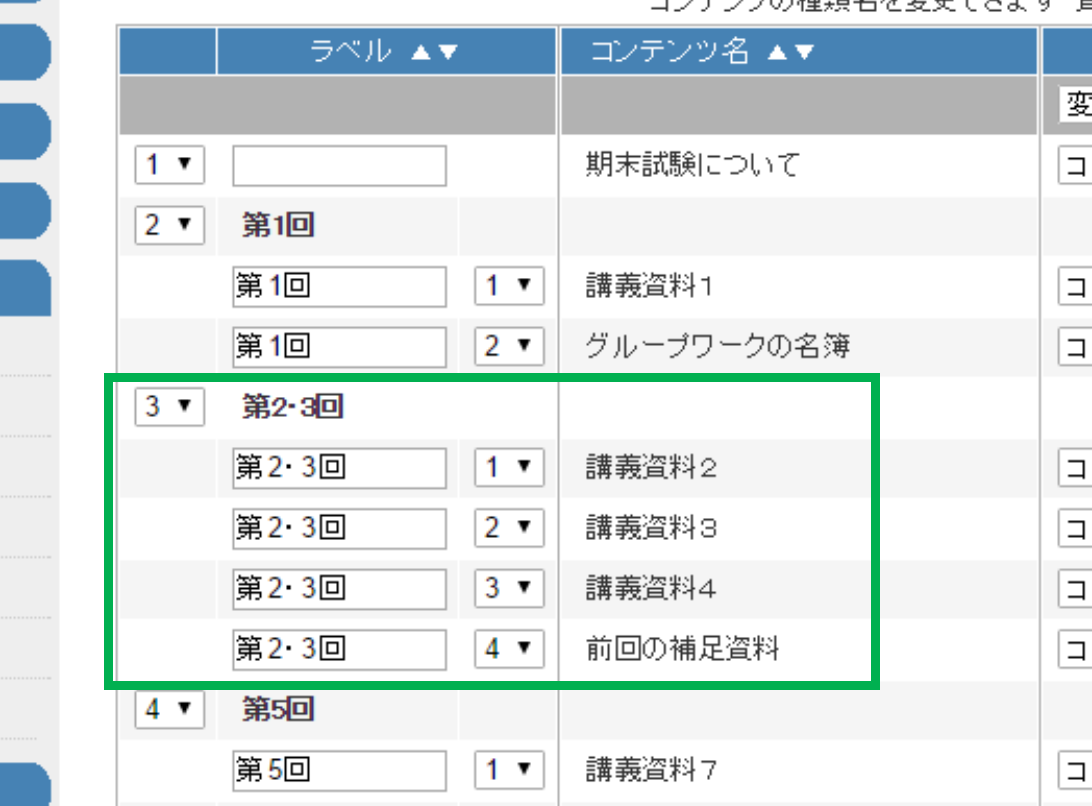
03.同様にグループ化されていないコンテンツについても、ラベルの左にあるドロップダウンメニューの数字を切り替え、位置を移動させる
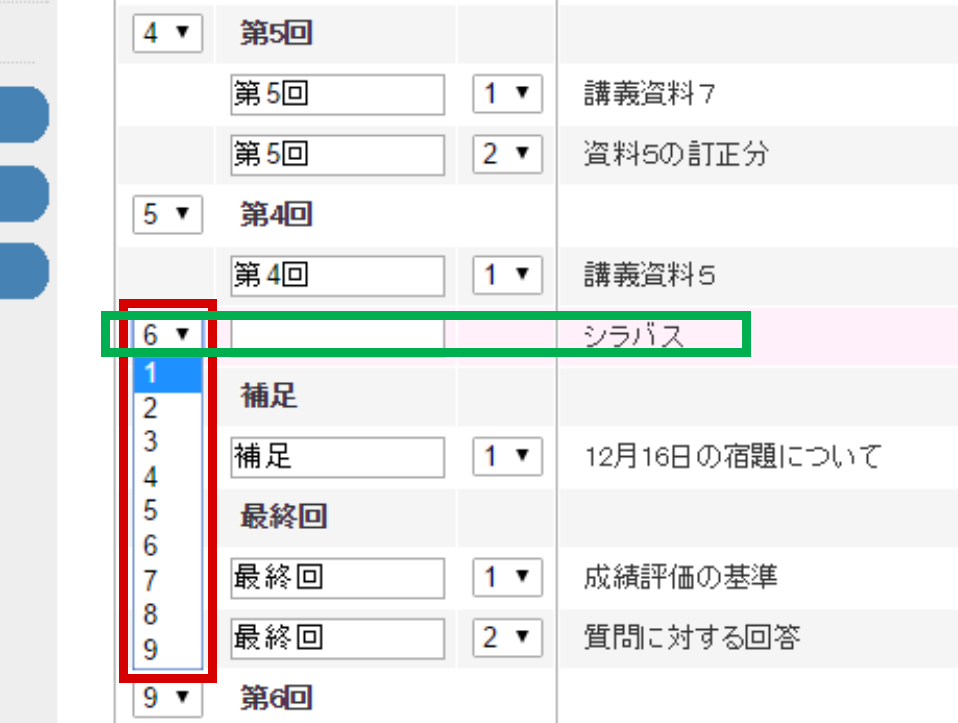
ここではグループ化していない「シラバス」を一番上に移動させます。
実際に並び替える場合、一番上の位置に移動させたいものから手をつけると簡単でしょう。
一番上に移動しました。
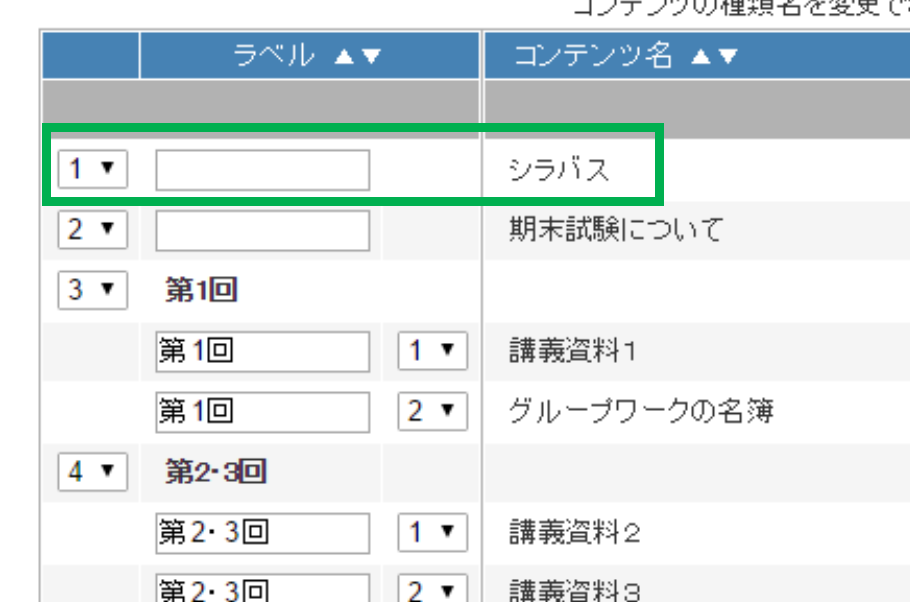
04.同様に他のグループやコンテンツを移動させる
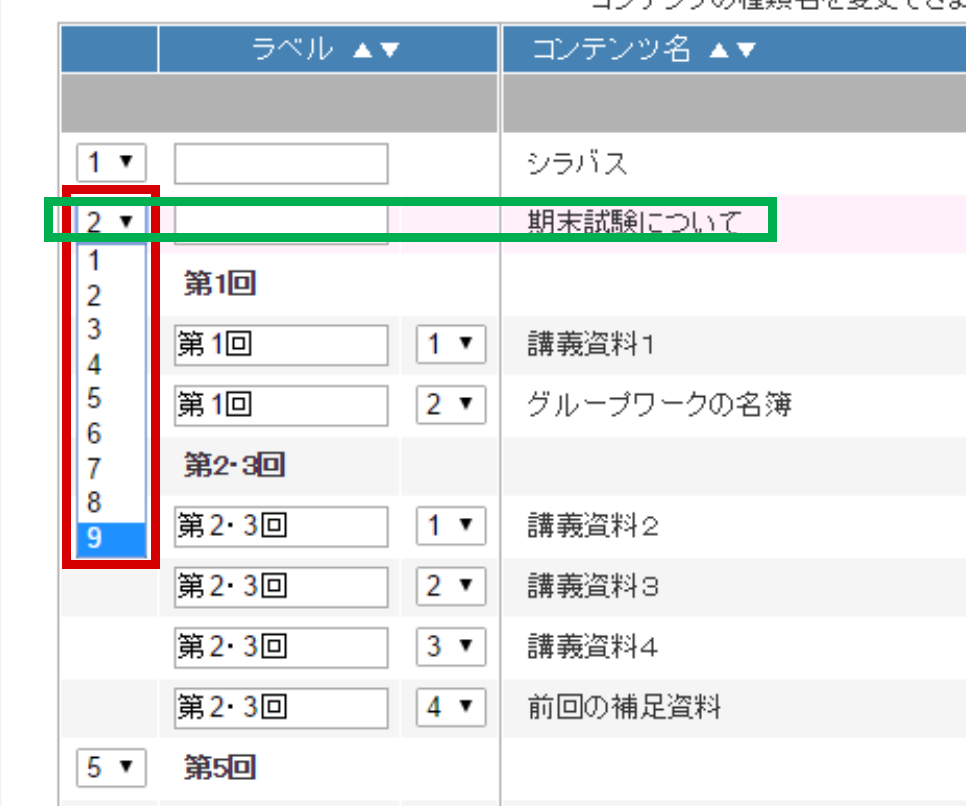
とりあえず「期末試験について」を一番最後に移動させます。
9番目に移動しました。
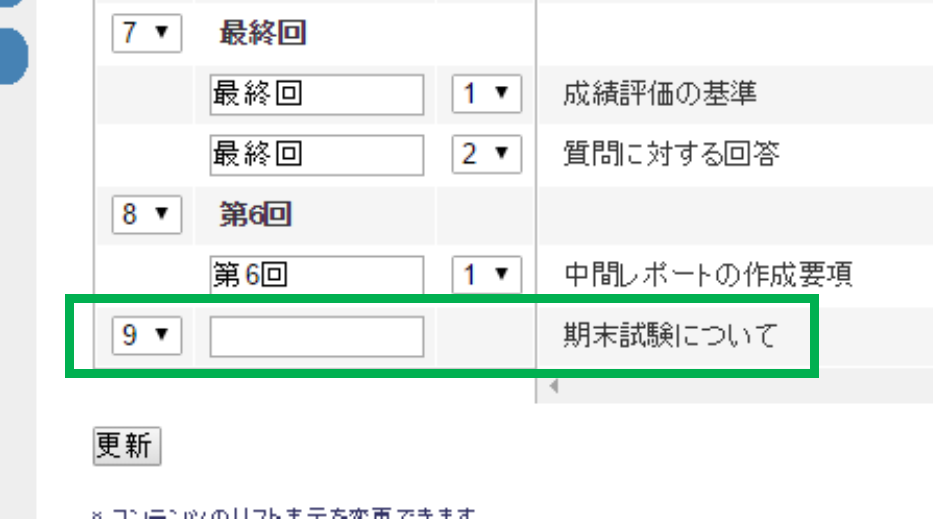
05.さらに他のグループやコンテンツを移動させる(繰り返し)
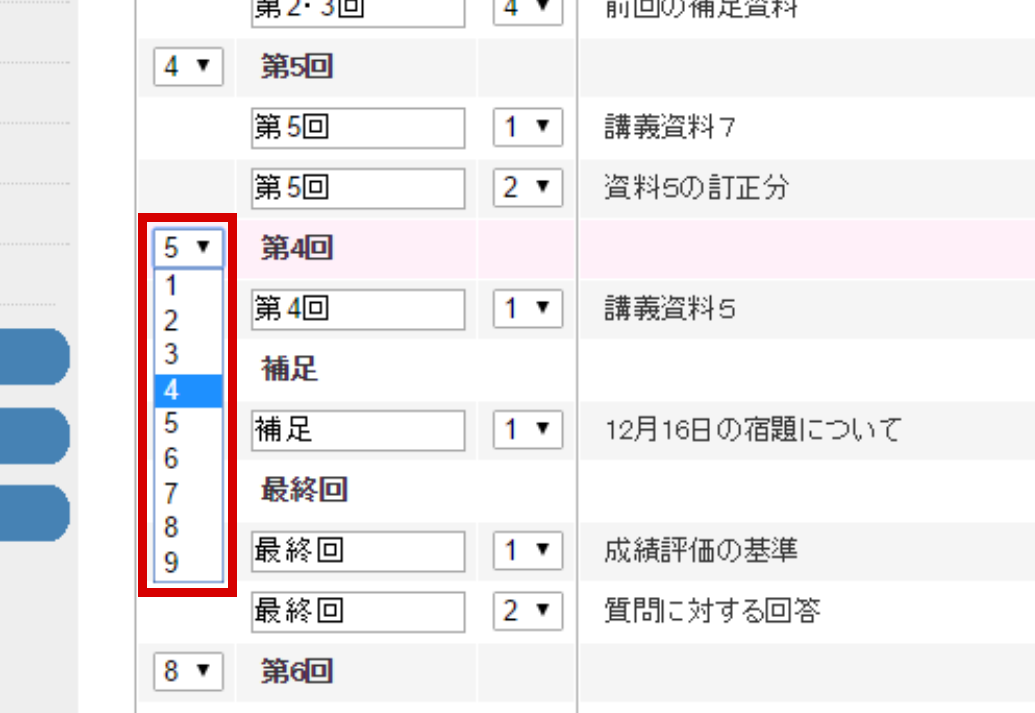
06.意図通りに並び替えたことを確認する
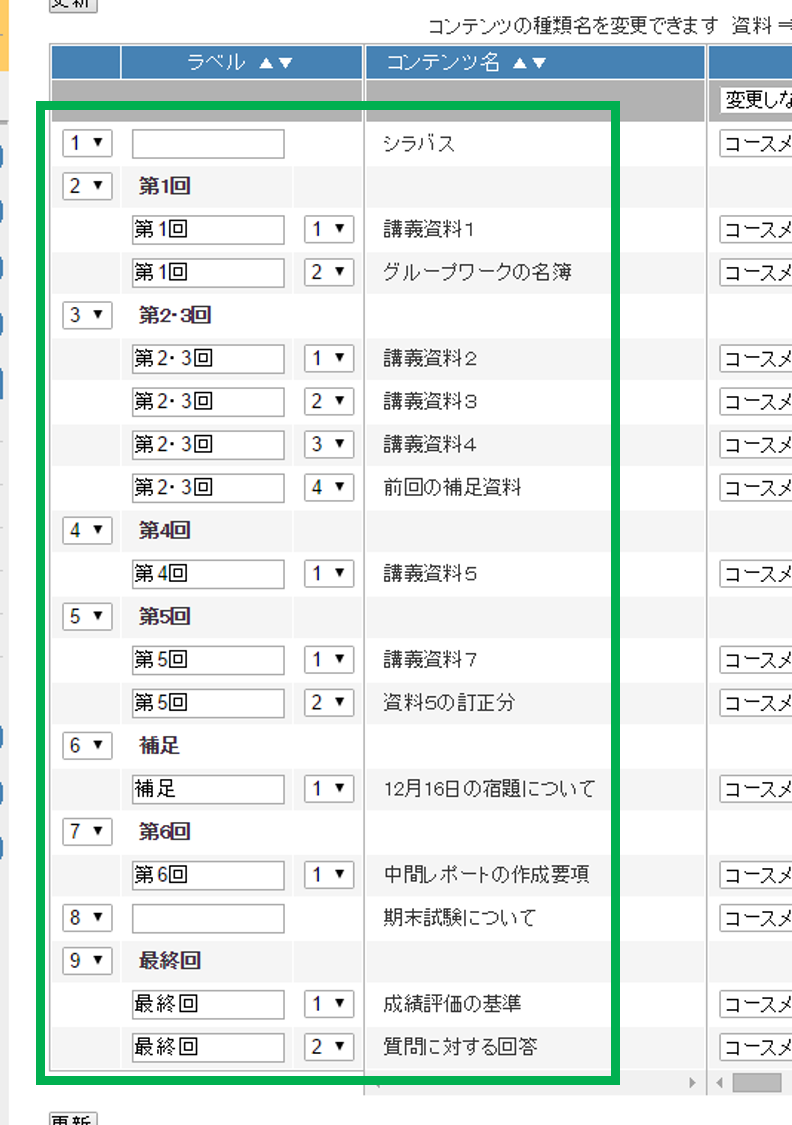
07.表の上または下にある[更新]ボタンをクリックする
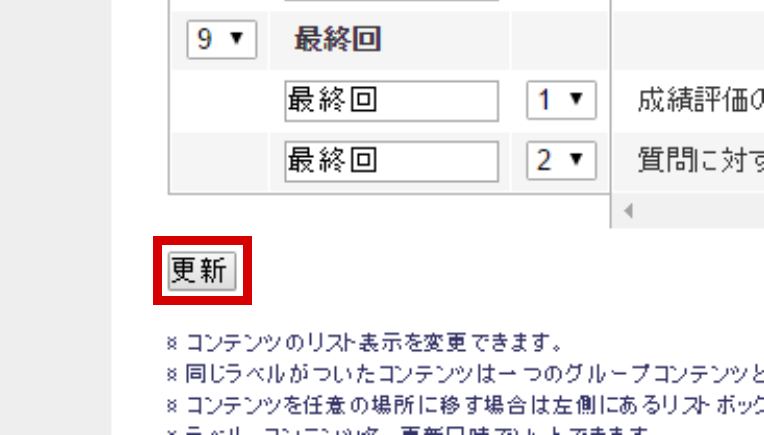
08.画面左上のコースタイトルをクリックし、最初の画面に戻る
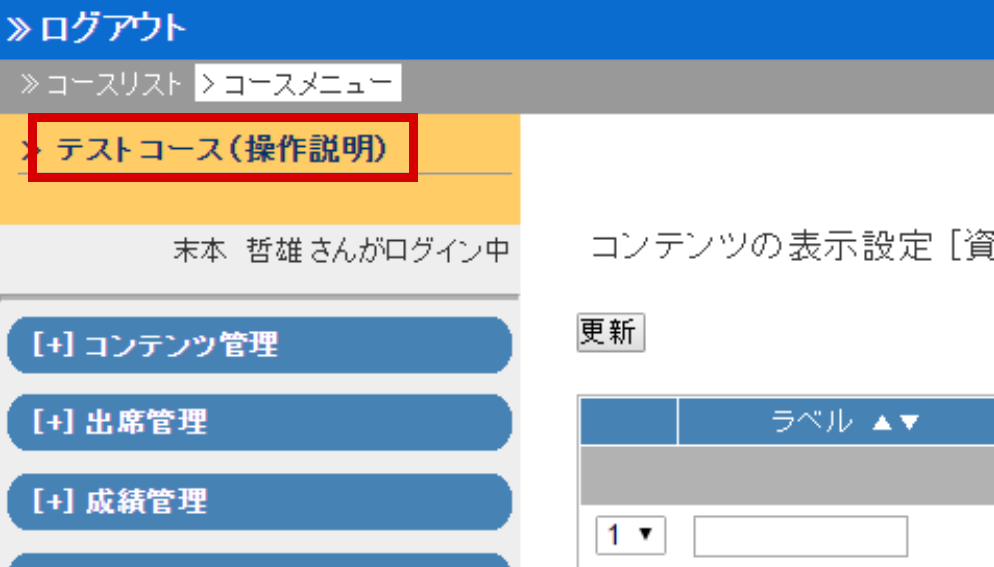
最初のメニュー画面に戻る方法はいくつかありますが、どれを用いても構いません。
09.並び変わっていることを確認する
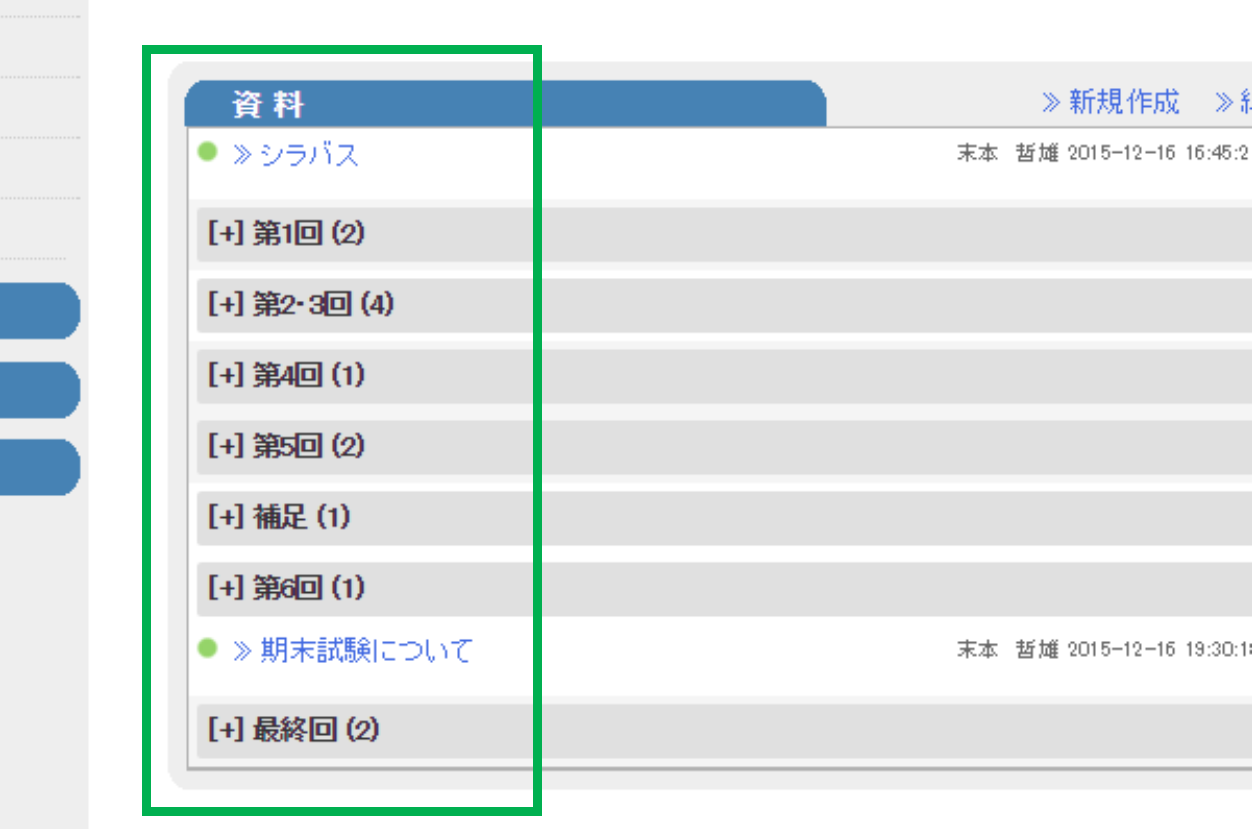
10.画面右上の「学生としてログインする」をクリックし、学生画面も確認しておく
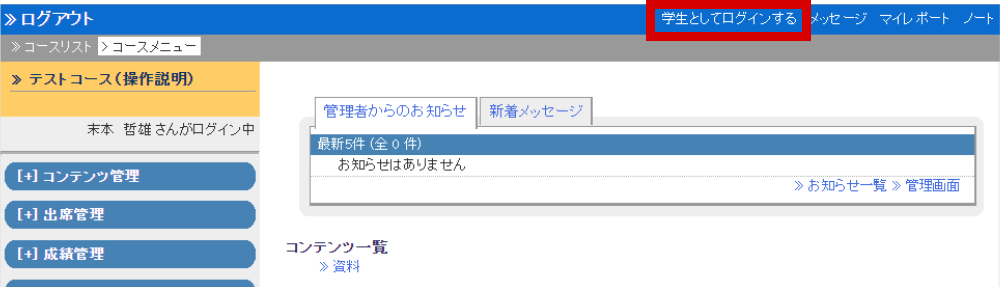
学生画面ではグループは展開されて表示されます
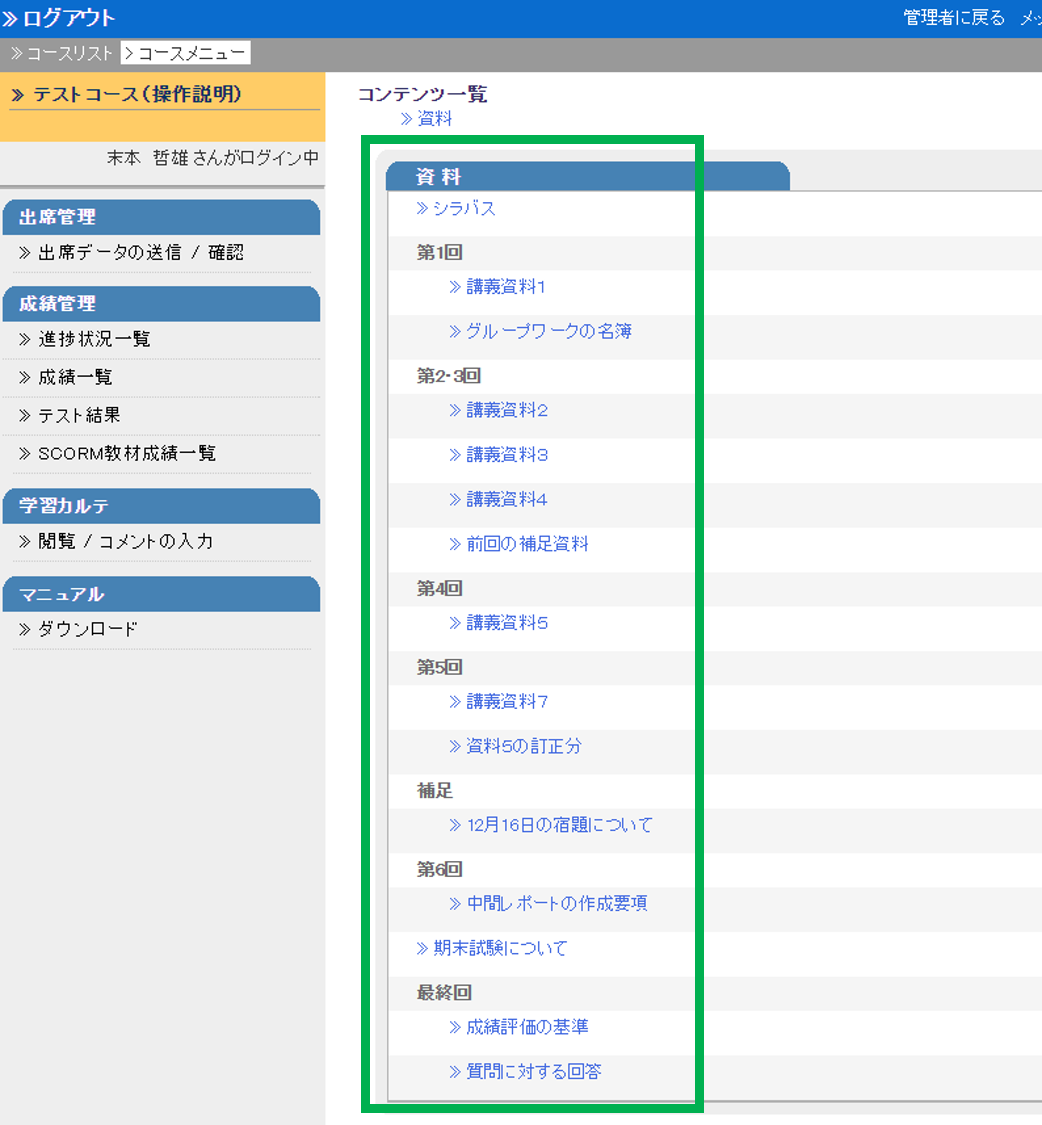
11.確認したら、画面右上の「管理者に戻る」をクリックし、教員画面に戻る。
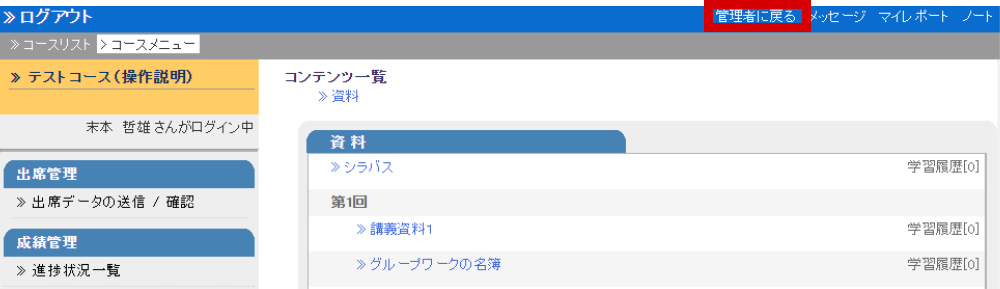
操作は以上です。
最後まで読んでいただき、ありがとうございます。
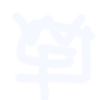 WebClassFan
WebClassFan
この記事にコメントする