複数のコンテンツをグループ化してまとめる方法
目次
この操作は「資料」「テスト/アンケート」「会議室」「ユニット」で共通ですが、今回は「資料」を例に操作していきます。
WebClassを使って授業を進めていると、このような状態になってしまいました。
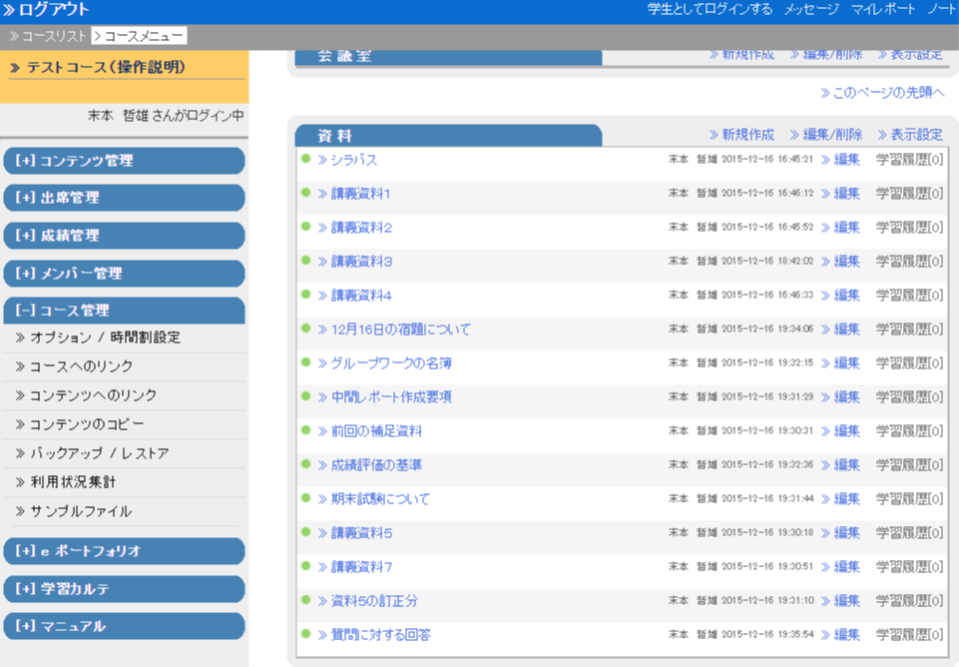
まとまりがなくなって、ゴチャゴチャしています。
もはや「前回の補足資料」はどの前回なのかも分からなくなってしまいました。
そのような時はコンテンツをグループ化する機能を使います。
1.操作手順
01.対象のコンテンツの右にある「表示設定」をクリックする
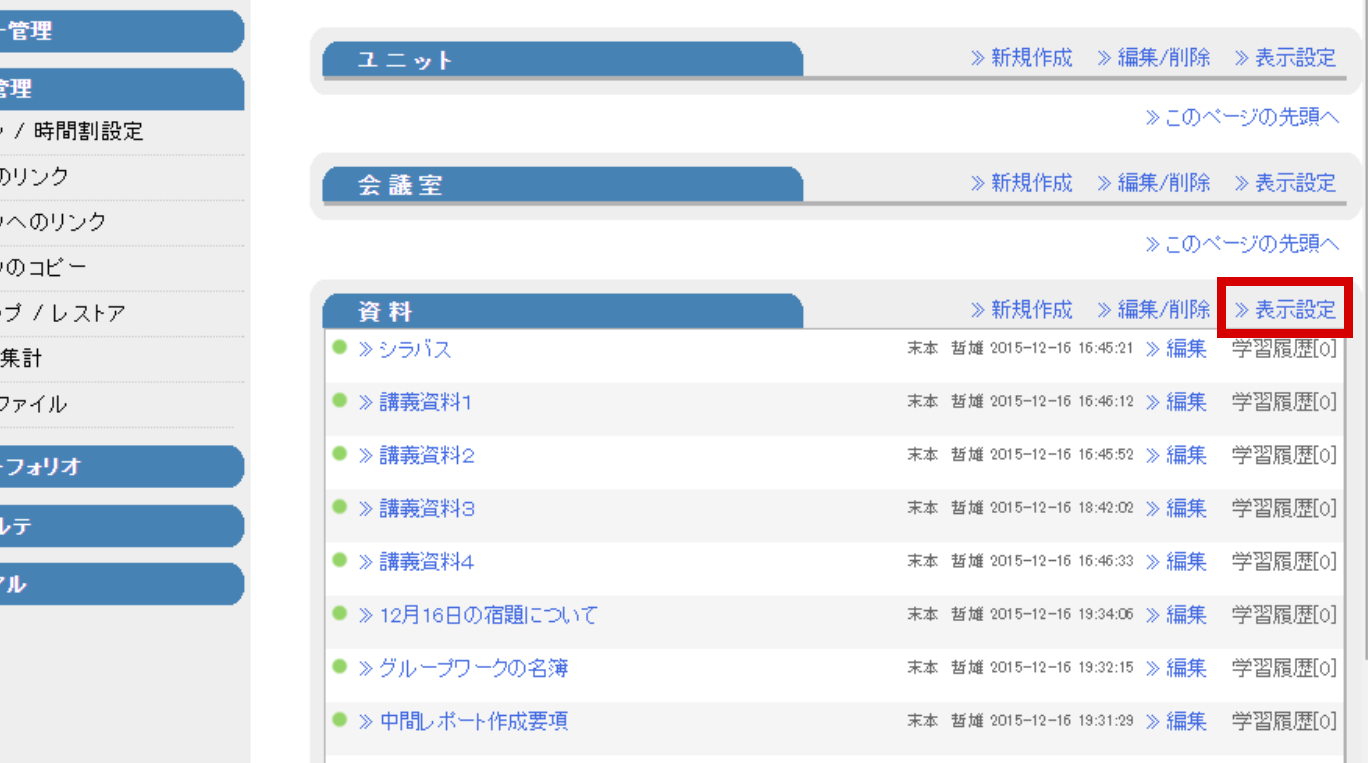
右側の画面が切り替わります。
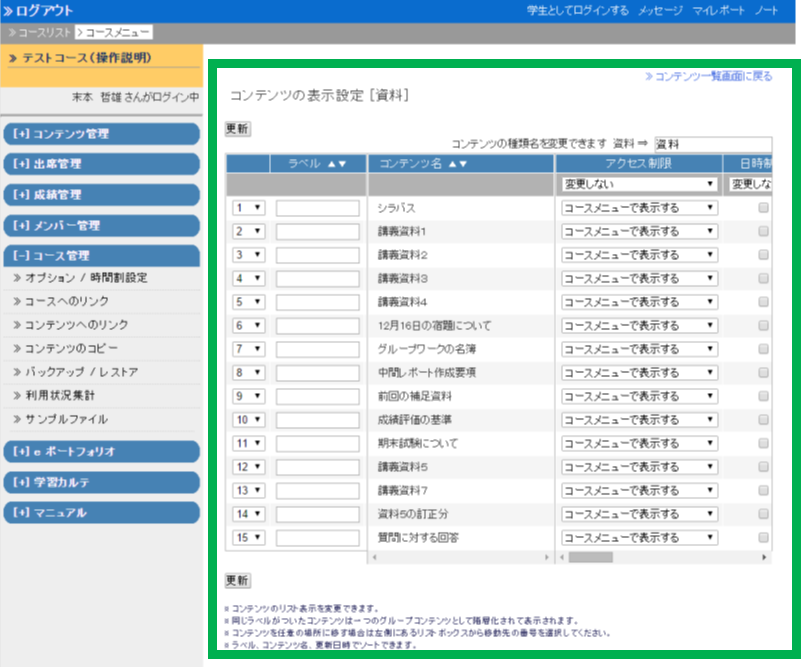
02.同じグループにしたいコンテンツのラベル入力欄にグループ名となる文字を入力していく
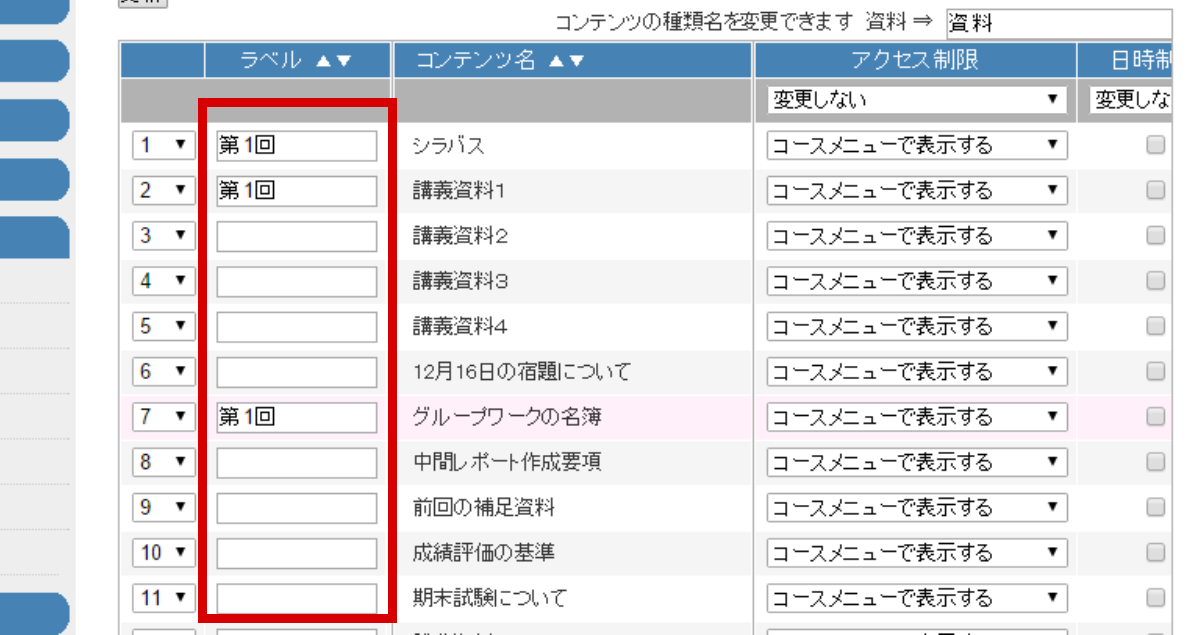
全てのコンテンツに対し、それぞれのグループ名を記入してもよいのですが、ここでは分かりやすさを優先し、「第1回」というラベルでグループ化するものだけに入力しました。
03.表の上、もしくは下にある[更新]ボタンをクリックする
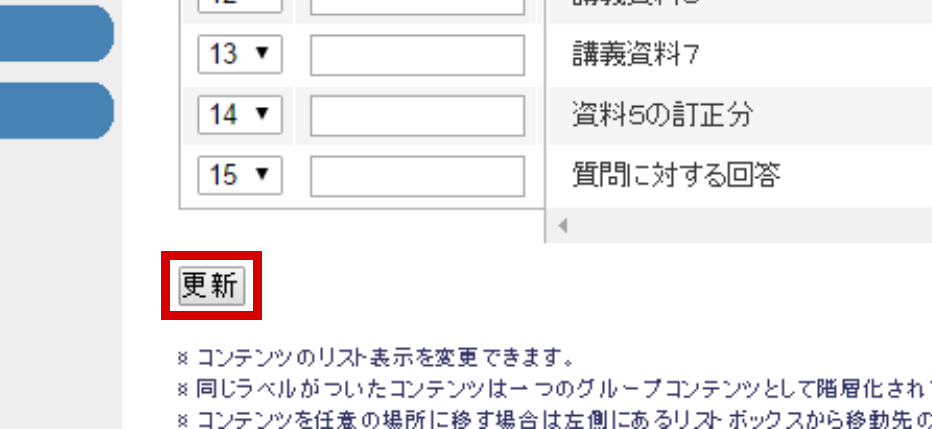
下図のように「第1回」のラベルでグループ化されました。
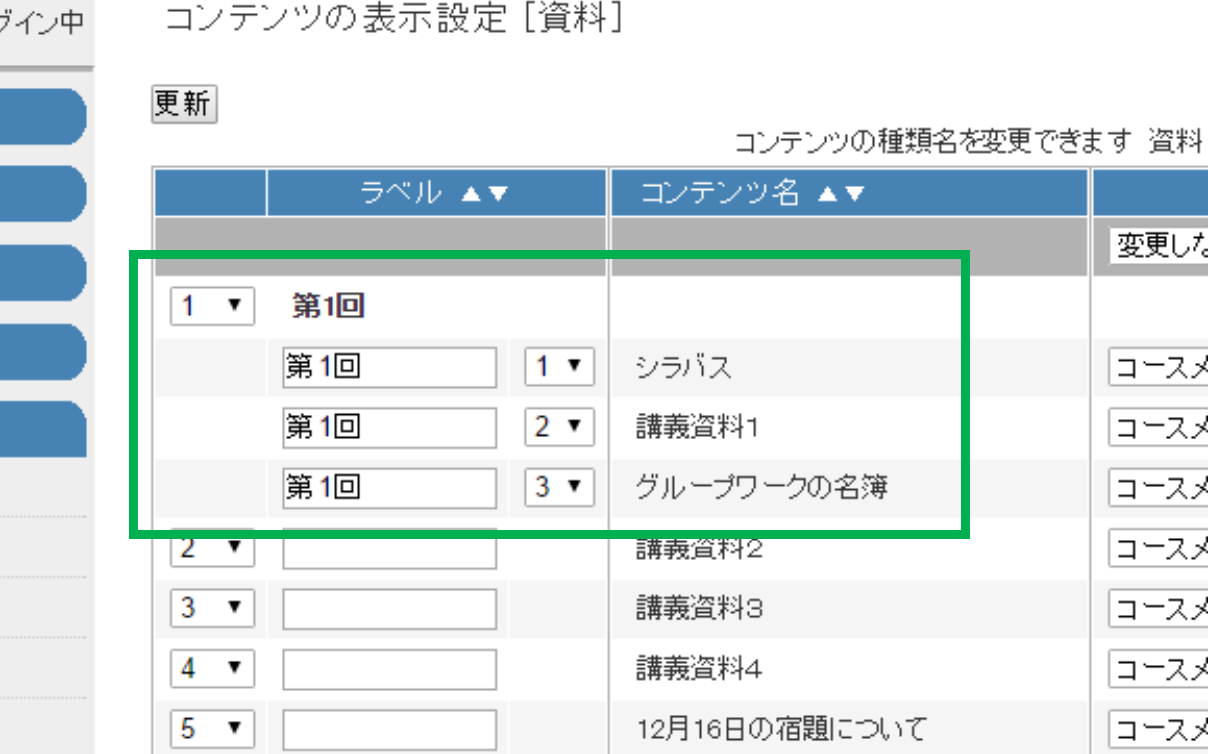
ちなみに、この状態で最初の画面(メニュー画面)に戻ると下図のようになっています。
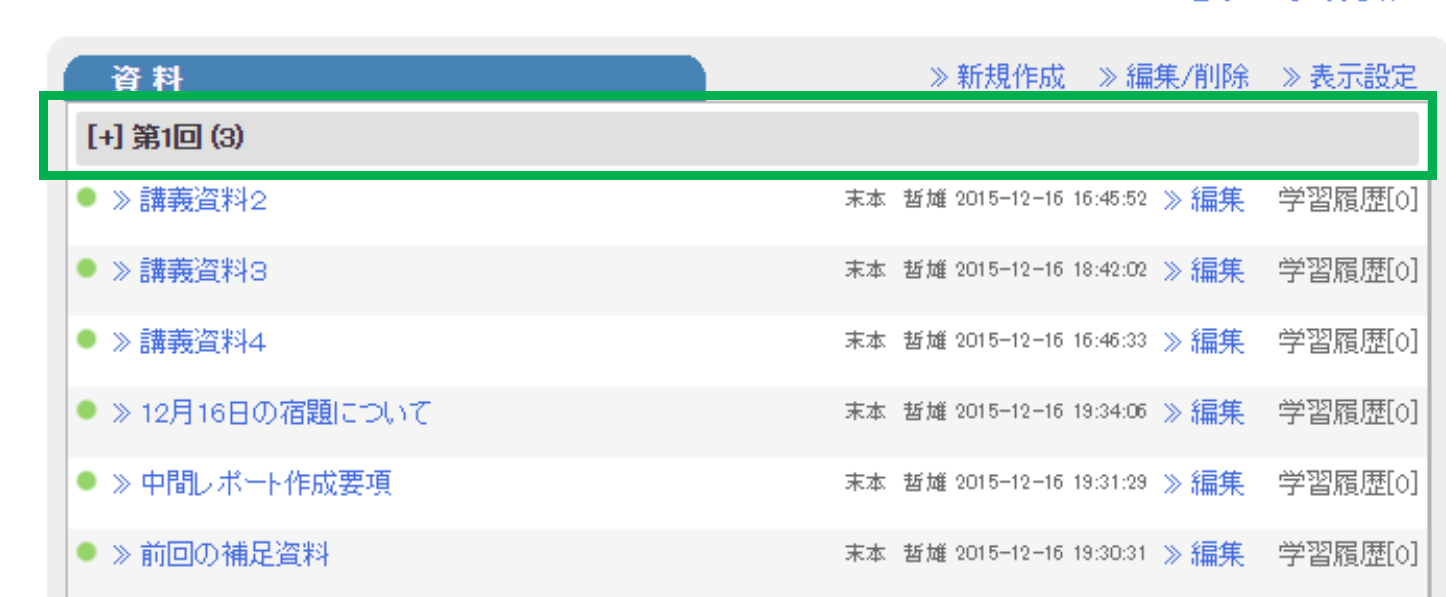
この「 [+]第1回 」の灰色部分をクリックすると、下図のように展開し、グループ化されていることが分かります。
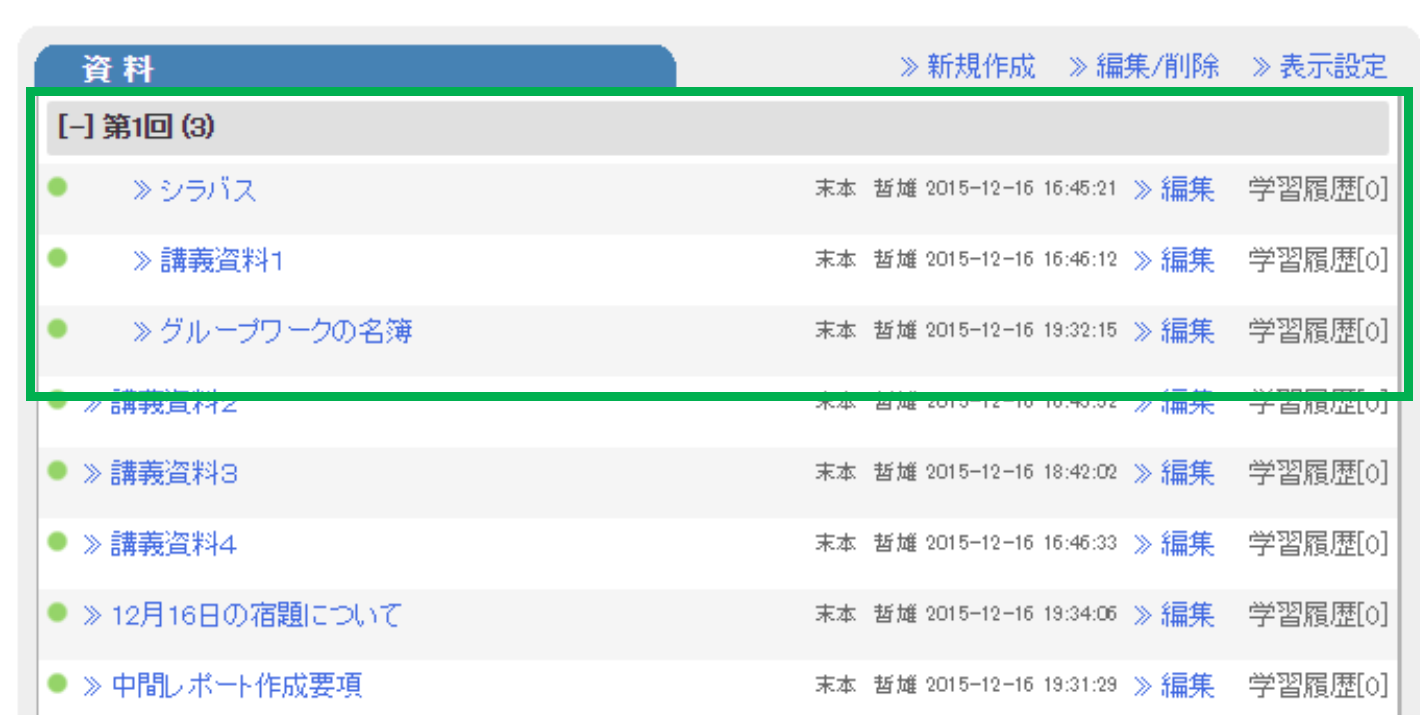
では、操作に戻って別のラベルでまとめてみます。画面を移動させた場合は「表示設定」をクリックして戻ってきて下さい。
04.別のグループにしたいコンテンツのラベル入力欄に新しいグループ名となる文字を入力していく
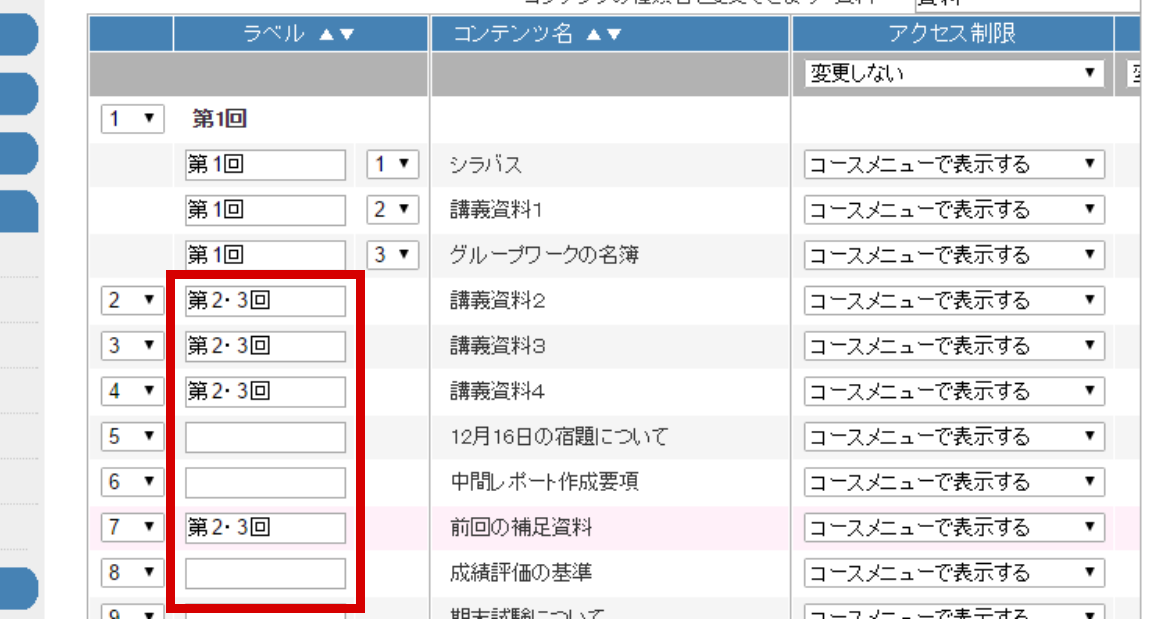
05.表の上、もしくは下にある[更新]ボタンをクリックする
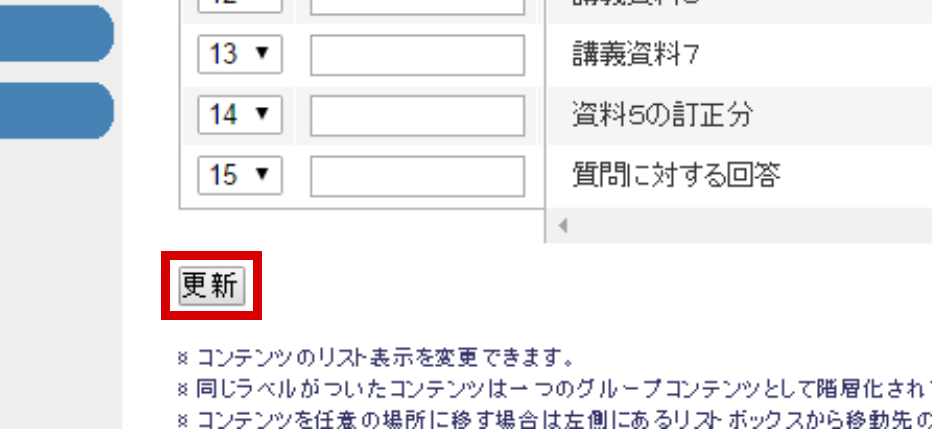
下図のように2つ目のグループができました。
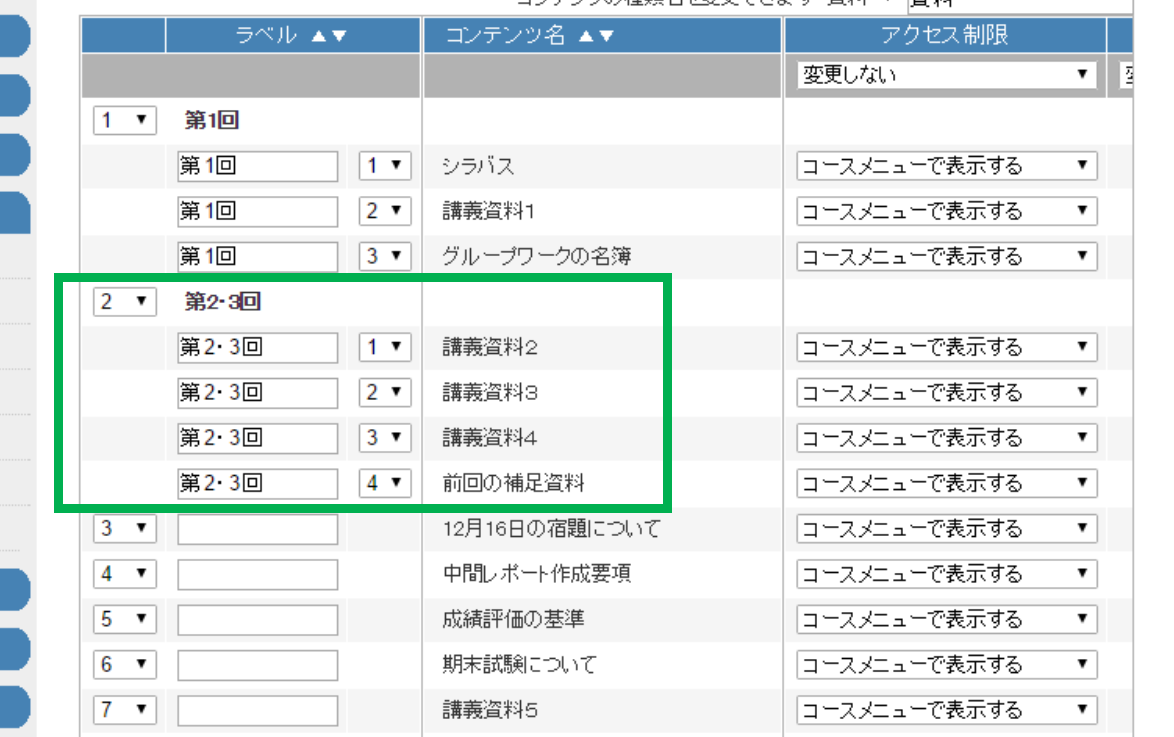
このようにラベル列に同じ文字を入力したコンテンツ同士でグループ化されます。
それでは、確認のためにメニュー画面へ戻りましょう。
06.画面左上にあるコース名をクリックする
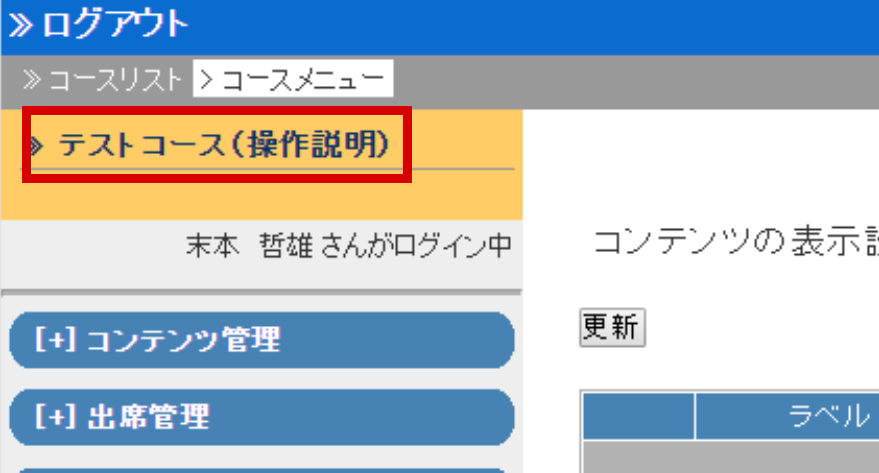
2つのグループができています。
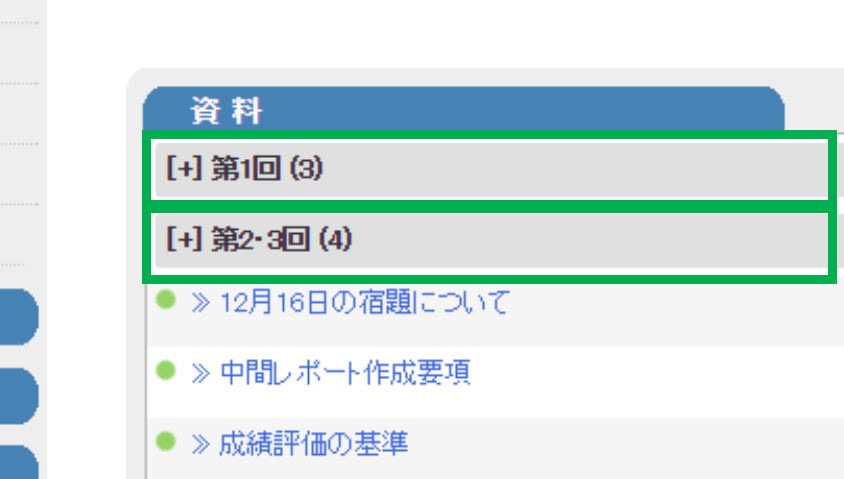
灰色のラベルをクリックすれば展開し、もう一度クリックすると閉じます
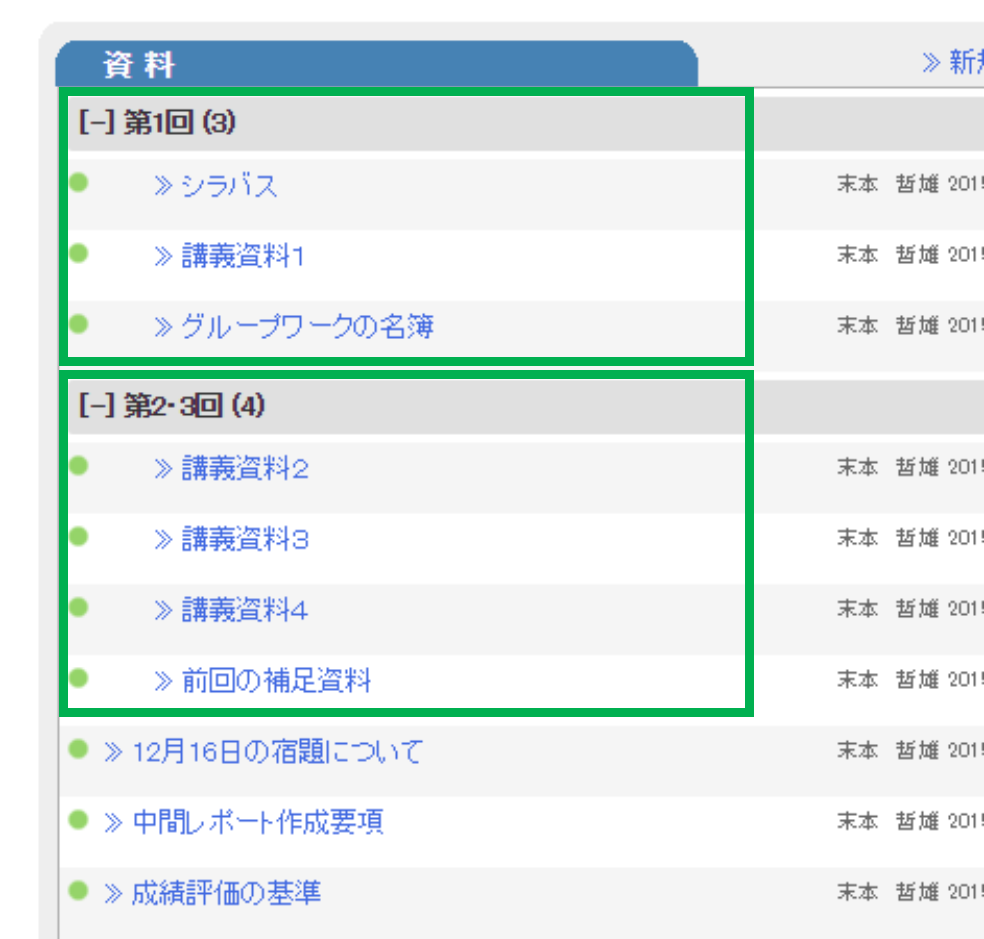
なお、すべてのコンテンツを何らかのラベルをつけるとこうなりますが、
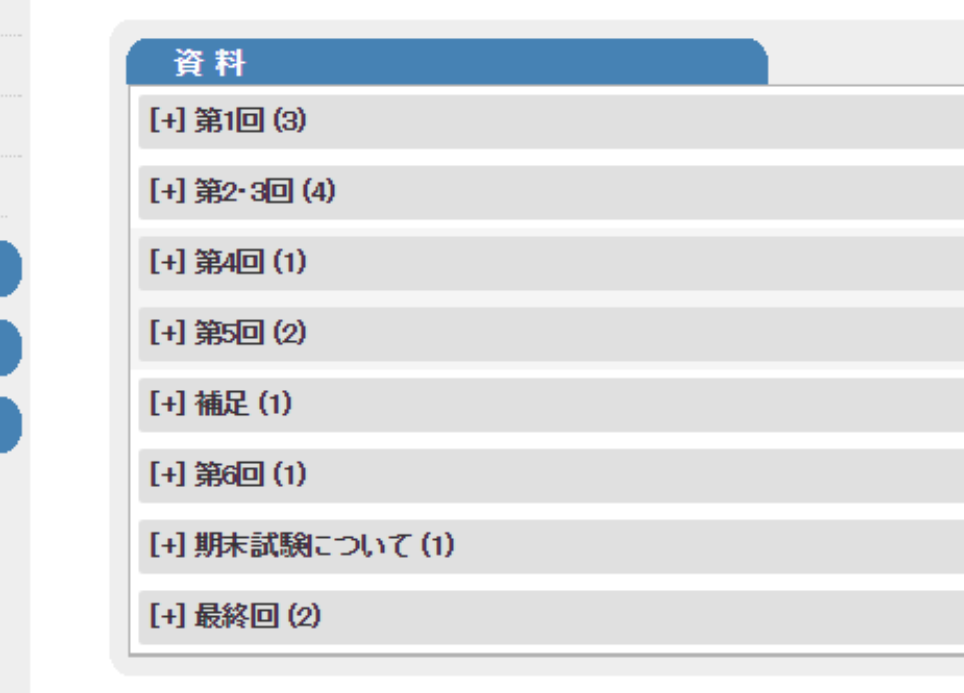
学生画面ではすべて展開された状態で表示されます。
画面右上の「学生としてログインする」をクリックして確認してみて下さい。
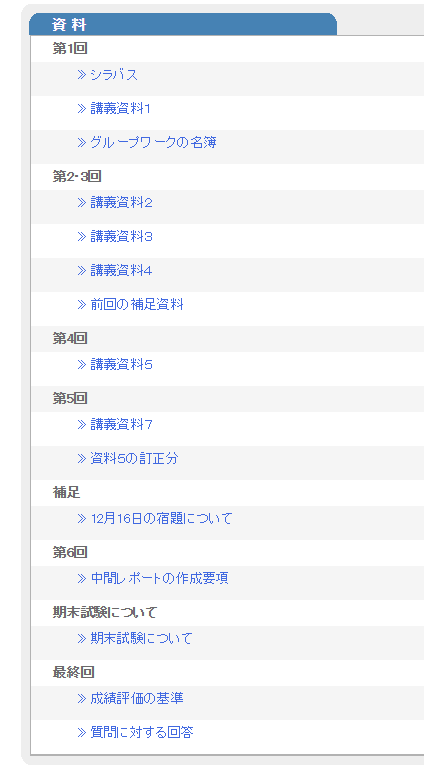
ちなみに、筆者はグループ化をやりたくなった頃がWebClass初心者からの脱出だろうと思っています。
操作は以上です。
最後まで読んでいただき、ありがとうございます。
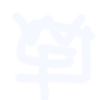 WebClassFan
WebClassFan
この記事にコメントする