連絡は普段使っているメールソフトに貯めておきたい
目次
1.背景
01.「メッセージ」と「インターネットメール」は似てるけど違うもの
「メッセージ」を使えば、受講生とメールのようなやりとりができます。宛先にWebClassのアカウントを使うため、教員が受講生の個人メールアドレスを知っておく必要はありません。また、WebClassにアクセスすればどこからでも使えるので、出張先でも送受信できます。
いま、”メールのような”と書きました。この時世で「メール」と言えば、ほぼ「インターネットメール」のことを指します。実のところ、「メッセージ」は教員と受講生が”WebClassというシステムの中だけ” で連絡をとる機能であり、○○@△△-u.ac.jpのようなメールアドレスを使った「インターネットメール」とは別の仕組みで動いています。
強調すべき違いを例えるなら、「インターネットメール」が他の建物にもかけられる外線電話で、「メッセージ」はその建物だけで使える内線電話です。目の前に回線の異なる電話機が2台あると思って下さい。直接的な互換性がありません。それでも受話器を持って話すという行為が同じように、「インターネットメール」も「メッセージ」も画面上で文字を入力し、ボタンを押して送信するという行為はほぼ同じです。受講生に「WebClassでメールを送る」と言っても、ほとんど不都合はないでしょう。
02.本ページでの課題設定
講習会などで教員に「メッセージ」機能を紹介する際、特に問題視されるのは「普段使っているメールソフトで『メッセージ』を扱えない」ことです。多くの教員は第一の連絡手段としてインターネットメールを使っています。普段使っているメールソフトで「メッセージ」を送信できず、また受信記録の蓄積もできないということは、情報の分散と手段の複数化につながり、とても嫌がられます。例えば最初にこう考えるわけです。
「それなら『メッセージ』を使わずに、『インターネットメール』を使えばいいじゃないか」。
学籍番号からメールアドレスを容易に推定できるとか、既にアドレス一覧をもらっているとか、一括送信の手間が少ないといった状況であれば、悩まずにインターネットメールを使えばよいと思います。しかし、受講生のメールアドレスを知らなかったり、一括送信の準備が面倒であったり、出張などで普段使っているメールソフトが使えない状況にある場合、WebClassの「メッセージ」はとても便利です。
「『メッセージ』の送信部分に利点を見いだしたとしても、できれば連絡の記録はインターネットメールと同じようにメールソフトに貯めておきたい」。この気持ちはよく分かります。筆者も過去の連絡内容を思い出すとき、メールソフトで本文を検索しています。「インターネットメール」であろうと「メッセージ」であろうと、どちらも同じメールソフト内にため込んでいけば、情報の分散を防げるし、検索できて便利です。よって、このあたりの課題を解決する必要がありそうです。
そこで次のように焦点化します。重要な課題は2番目です。
- 受講生への送信と返信はWebClassの「メッセージ」を使う
- ただし、WebClassで送信および受信したメッセージの文面は普段使っているメールソフトにも蓄積する
下図のようにWebClassの「メッセージ」で送信(および受信)した内容を、
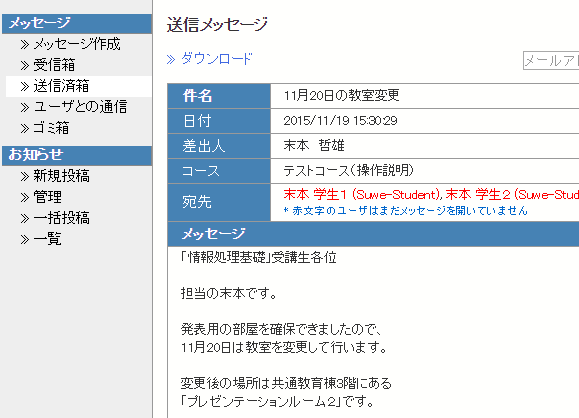
普段使っているメールソフトで受け取り、記録を残します。
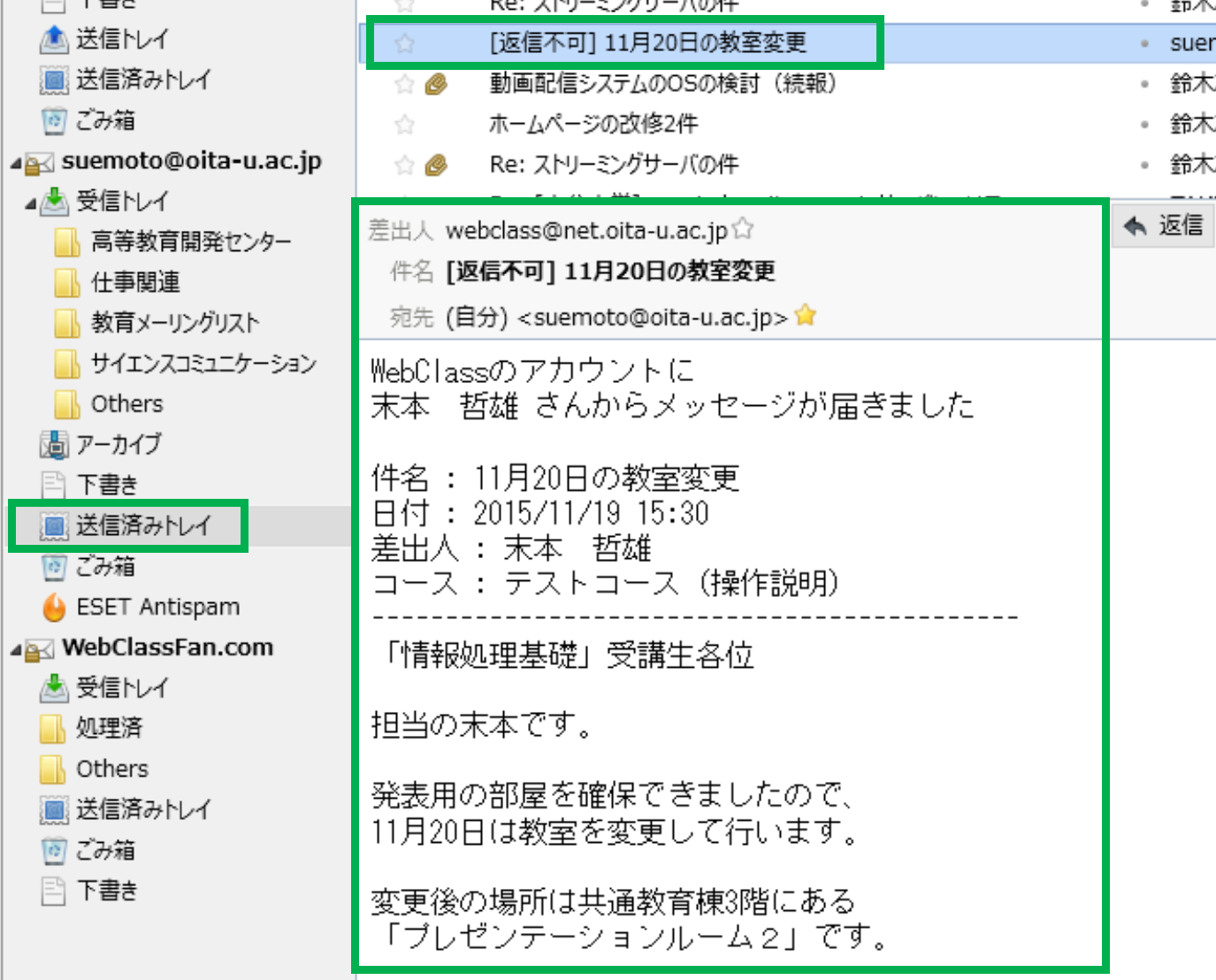
03.解決への流れ
異なる仕組みである「メッセージ」を「インターネットメール」として普段使っているメールソフトで受け取る方法を考えます。結論を言えば、「メッセージ」の送信時に自分も送信対象に加えるだけです。
導入校の状況に依存しますが、多くは「メッセージを受信したら、各アカウントが登録しているメールアドレスに向けてその内容を転送する」という状態で運用されていると思います。この状態で受講生から自分宛に「メッセージ」が送られると、自動で転送され、「インターネットメール」としてメールソフトに届けられます。元々「メッセージ」はWebClassにログインしなければ受信の有無を確認できませんが、転送機能のおかげでログインしなくても連絡に気づけるわけです。
そこで「受講生にメッセージを送る時は、常に自分も送信対象に含める」という習慣をつけます。正しく送信されたかどうかの確認にもなります。
WebClassでの送信(=自分宛メッセージの受信)と同時に転送され、インターネットメールとして普段使っている自分のメールソフトに届きます。そして、自分が送信したものを「送信済みフォルダ」に移動させれば、普段のメールと同じように記録を残せます。
以下、転送先のメールアドレスを確認し、自分宛にテストメッセージを送ってみる手順を紹介します。
2.転送先のメールアドレスを確認する
01.画面左にある「メンバー管理」から「アカウント情報の変更」をクリックする
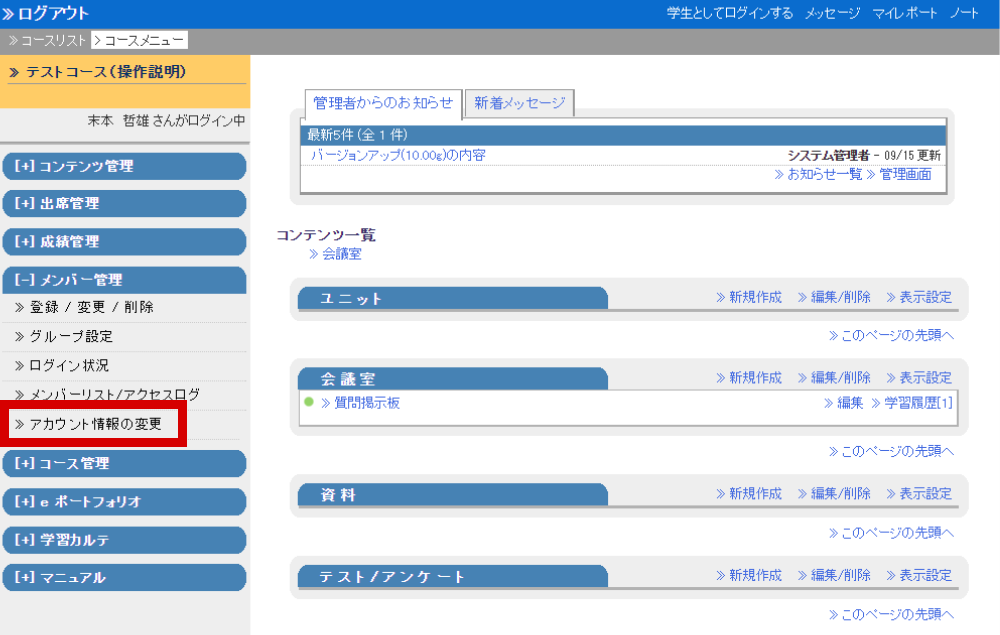
02.画面右の「MAIL」の項目で転送先となるメールアドレスを確認する
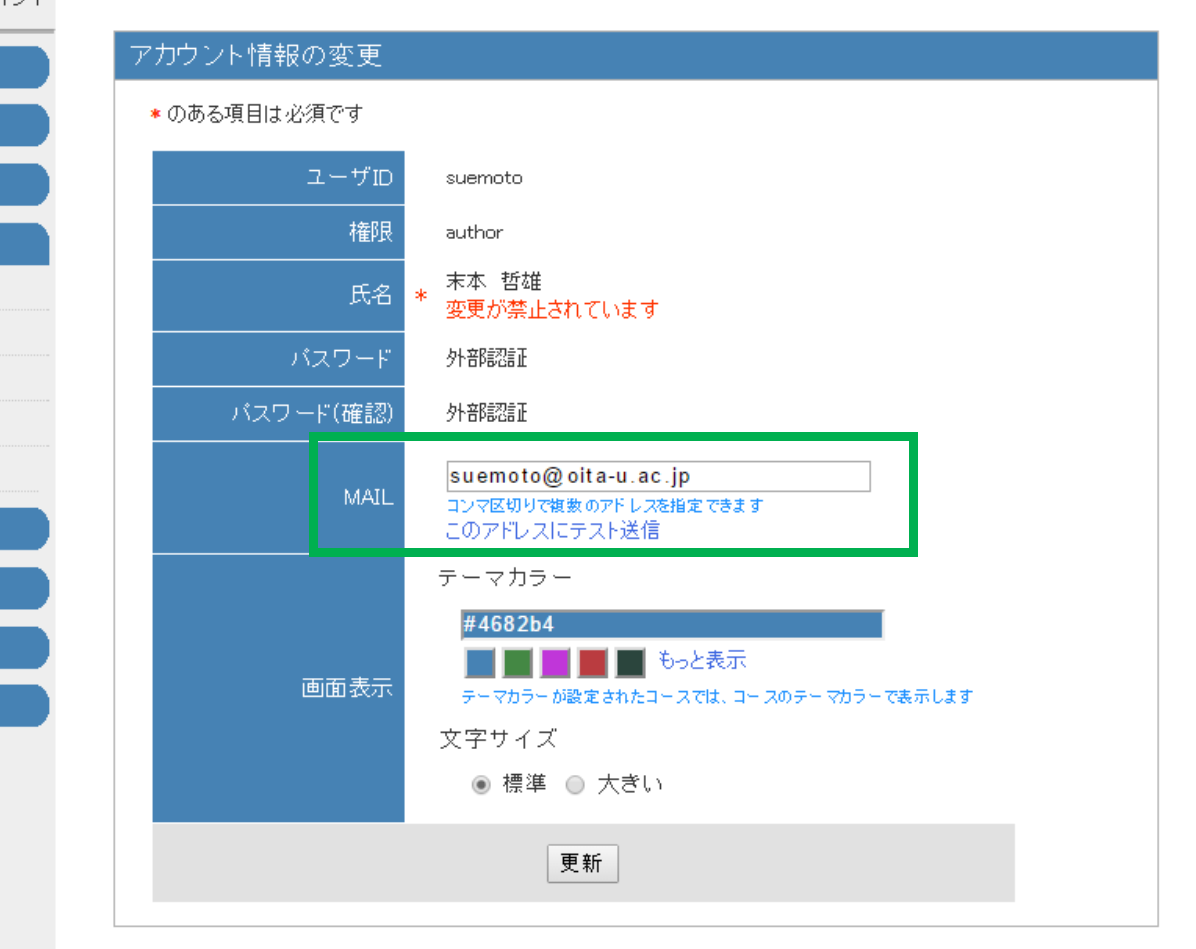
変更する場合はメールアドレスを入力し、下にある[更新]ボタンをクリックします。
03.画面左上のコース名をクリックし、最初の画面に戻る
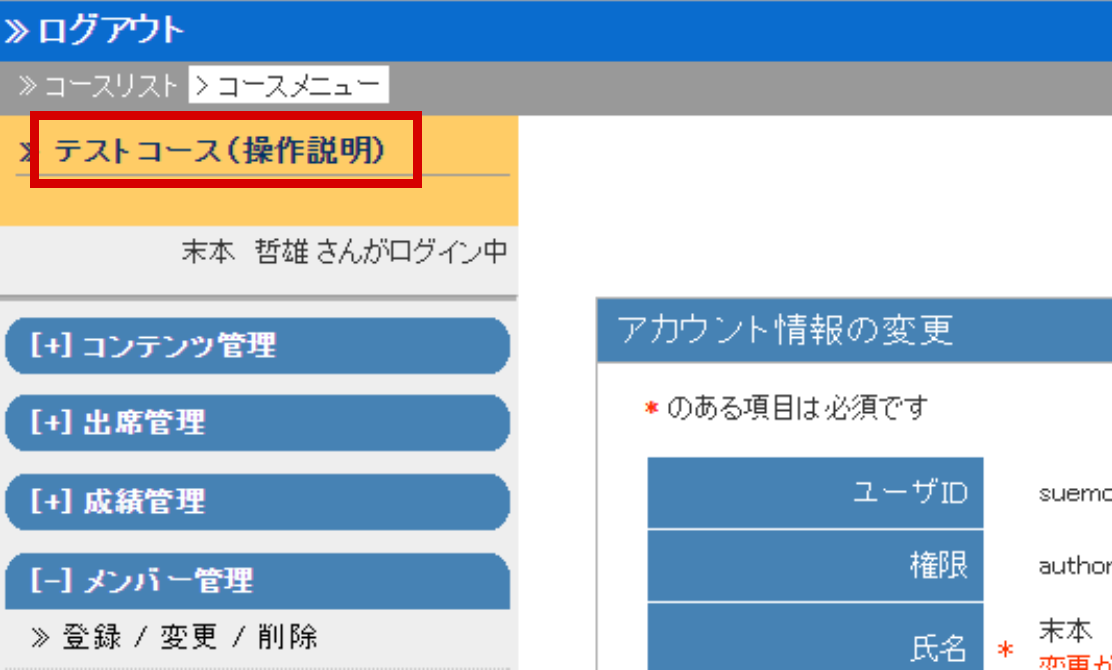
最初の画面に戻る方法はいくつかありますが、いずれの方法を採っても構いません。
3.テストメールを送ってみる
01.画面右上「メッセージ」をクリックする
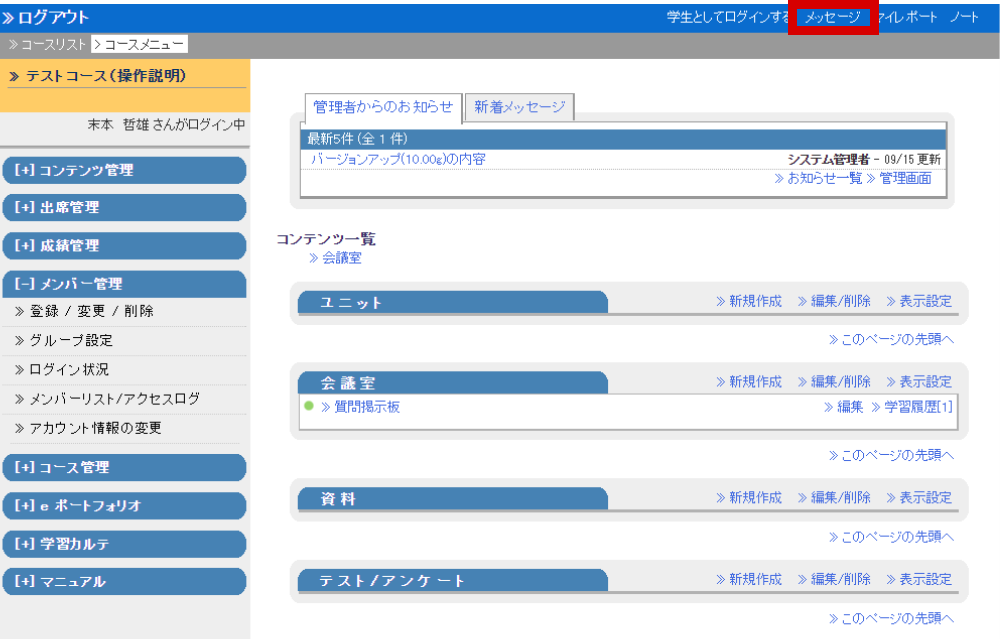
02.画面左の「メッセージ作成」をクリックする
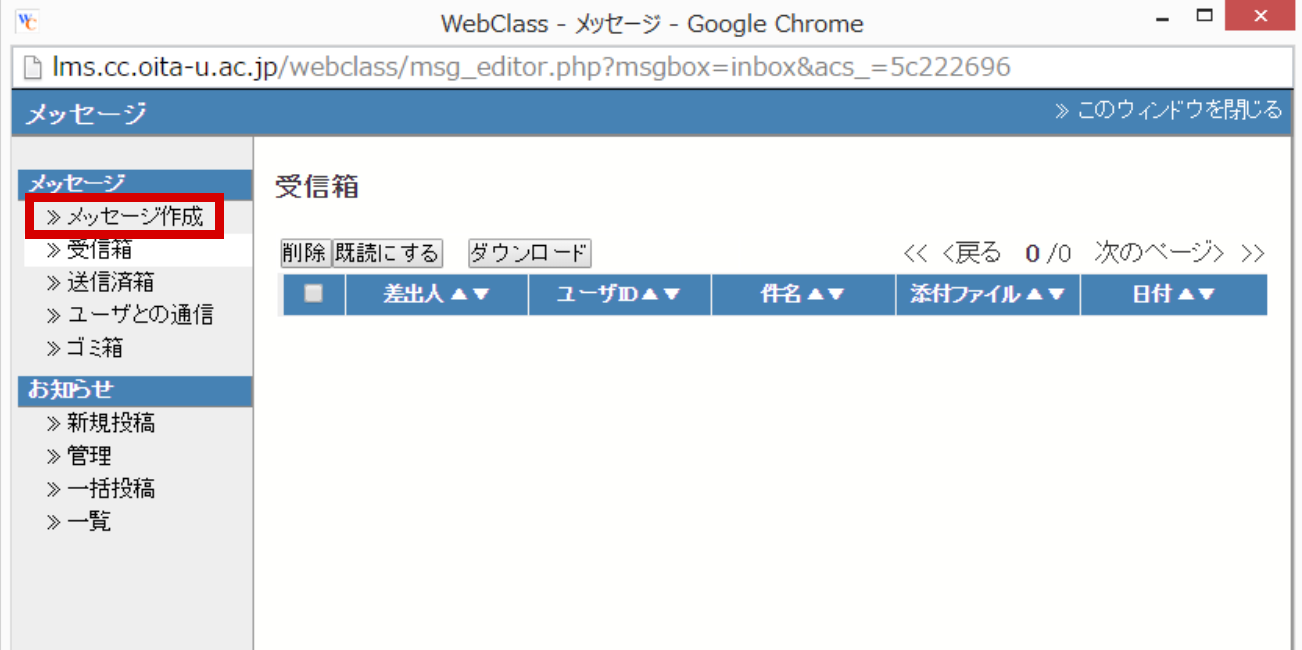
画面の右側が切り替わります。
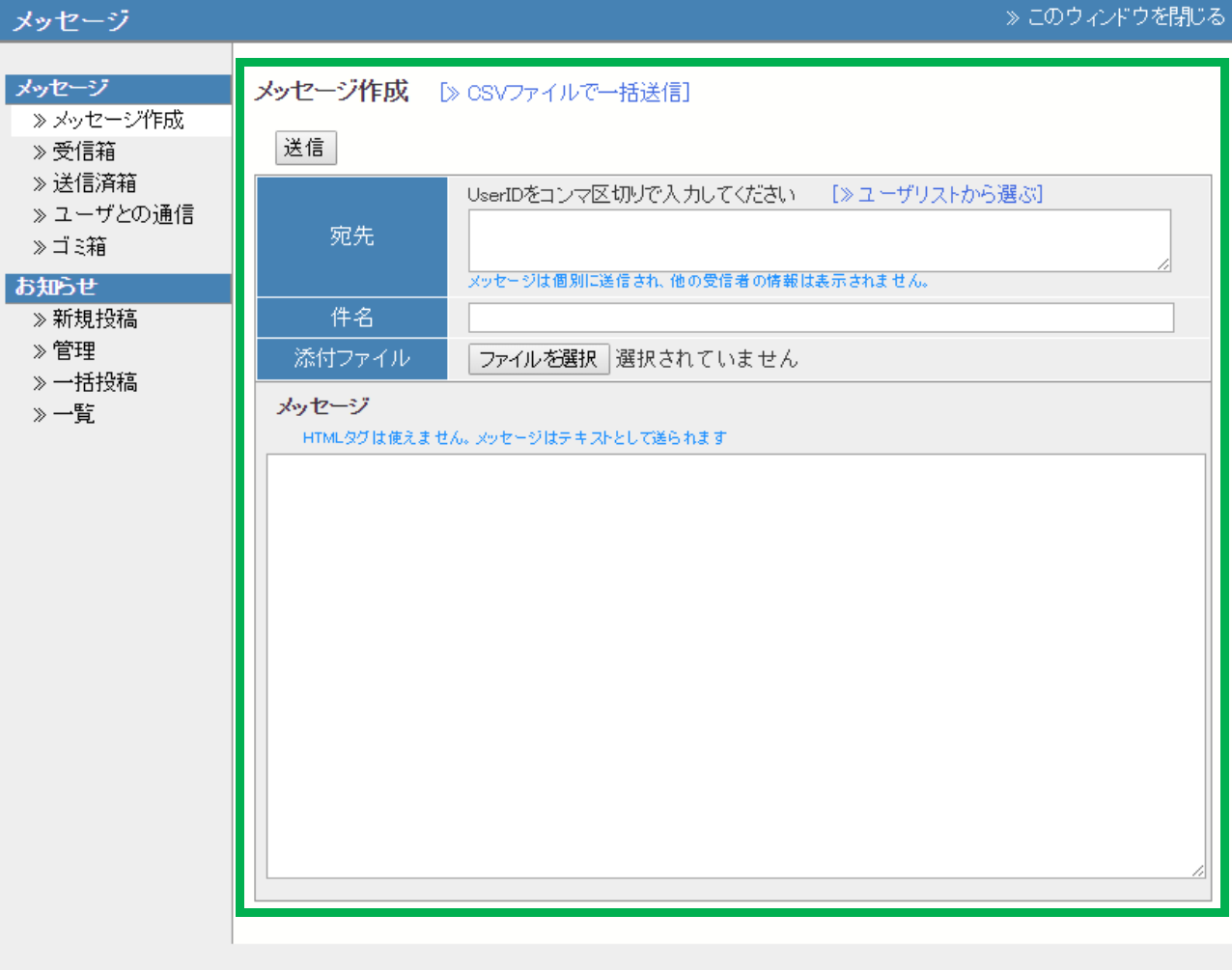
03.「宛先」にある「ユーザーリストから選ぶ」をクリックする
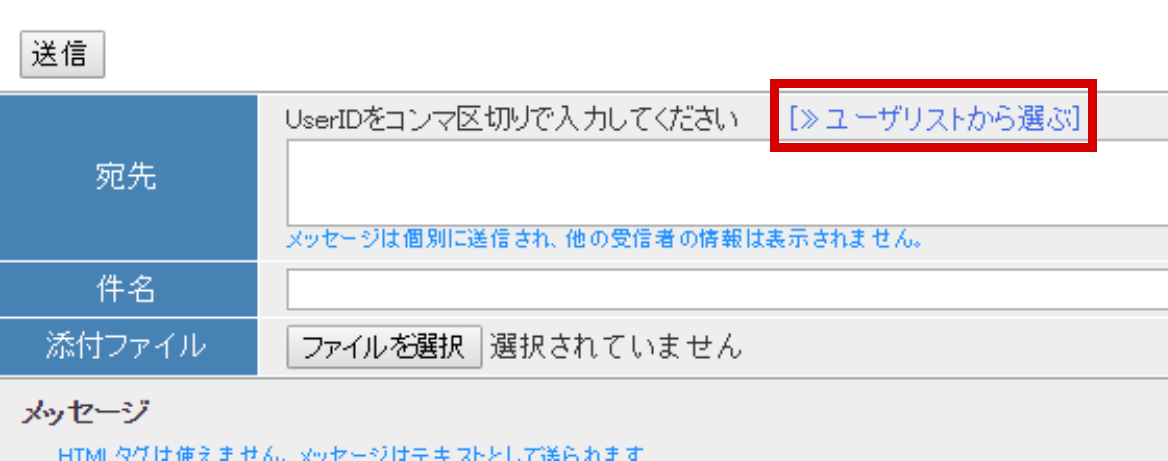
04.自分の名前の左横にあるチェックボックスを選択し、[選択したユーザを宛先に追加]ボタンをクリックする
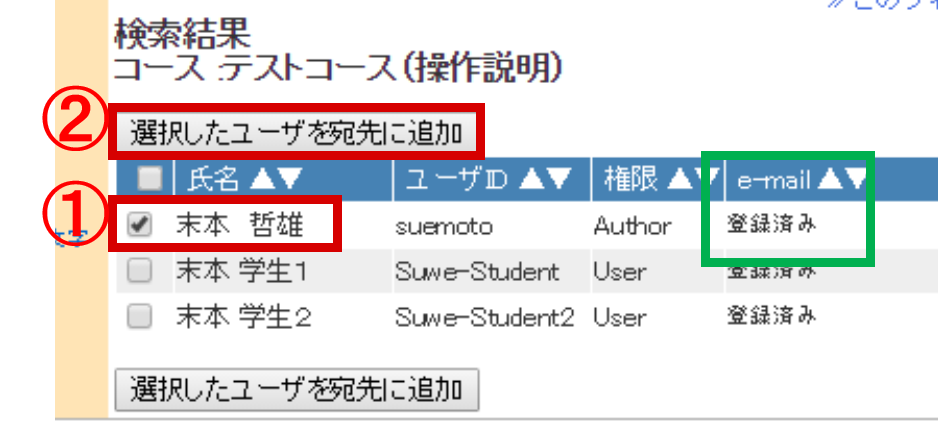
ボタンは上下に1つずつありますが、どちらを使っても構いません。
クリックしても画面に変化がないように見えますが、「宛先」画面にはユーザIDが追加されています。
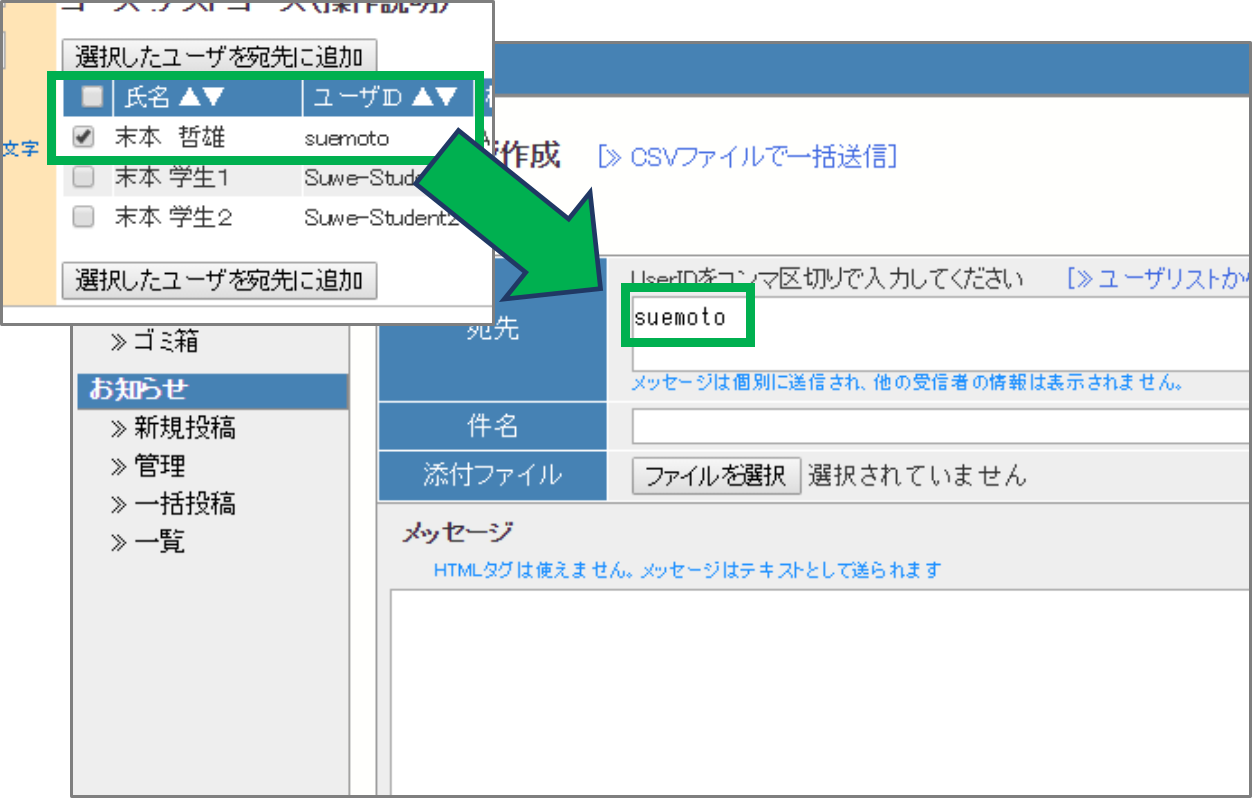
ボタンをクリックすると、その度に宛先に追加されてしまうので注意しましょう。ただし、同じ宛先がいくつか重なっても1通だけ届くようになっているようです。
テキスト入力と同じように宛先の文字を修正・削除できます。やり直す場合は枠内の文字を削除し、上の手順3-03からやり直して下さい。
05.不要になった宛先選択の画面を「このウィンドウを閉じる」で消す
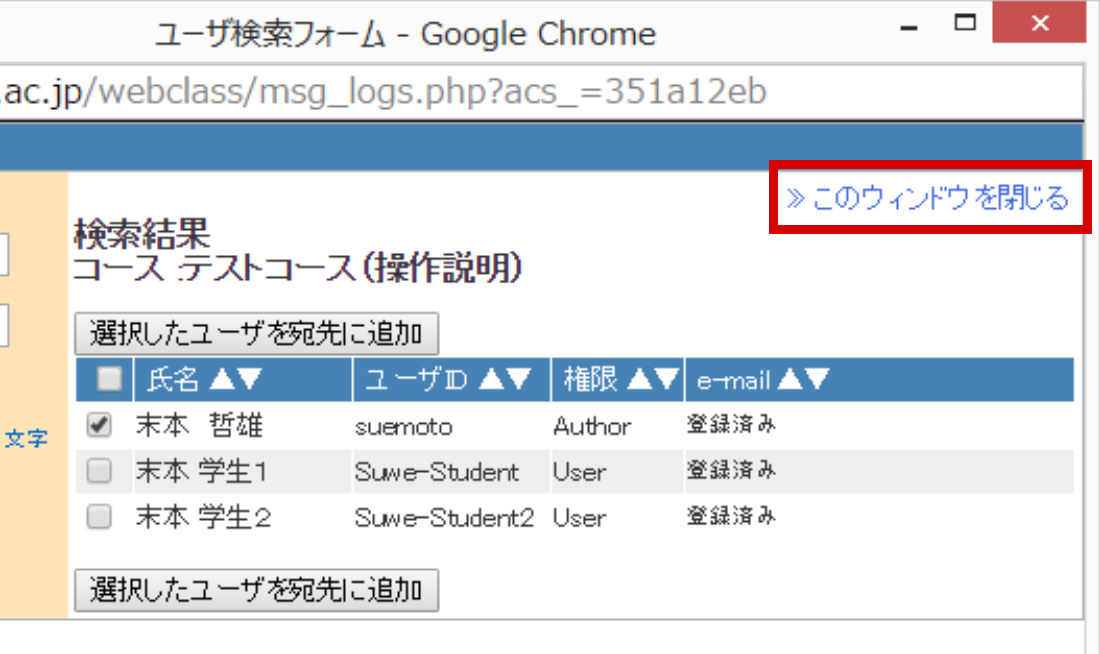
06.宛先が正しく選択されていることを確認する
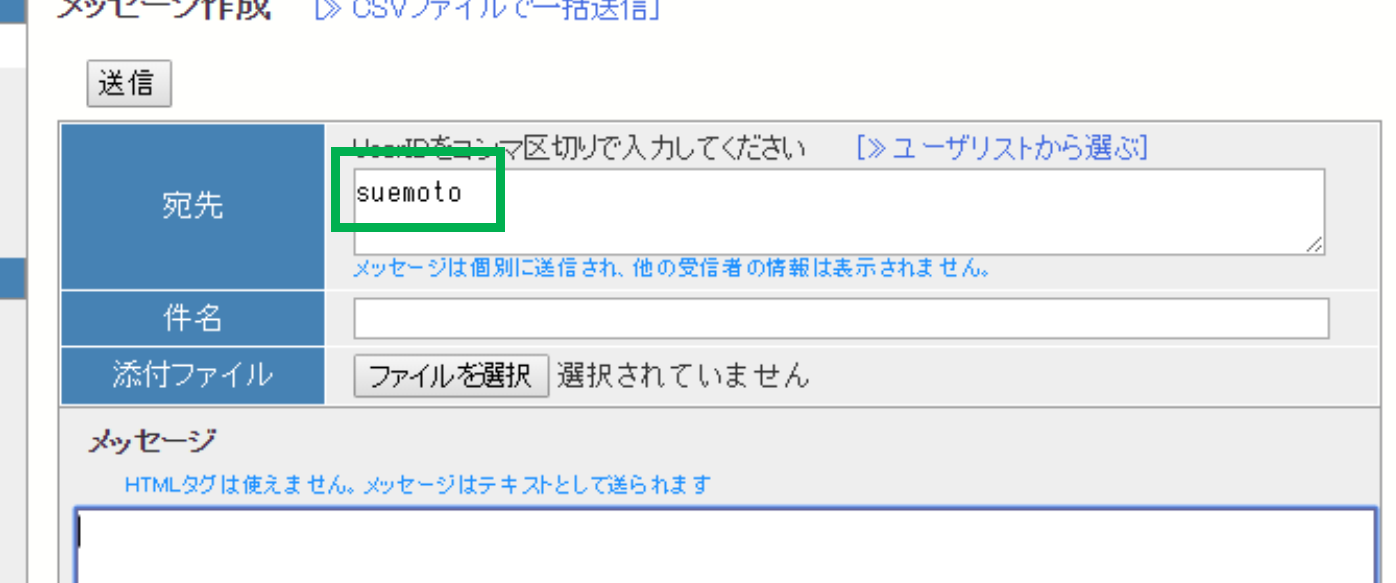
テキスト入力と同じように、宛先の文字を修正・削除できます。やり直す場合は、ユーザIDを示す枠内の文字を削除し、上の手順3-03からやり直して下さい。
07.件名と本文を入力する
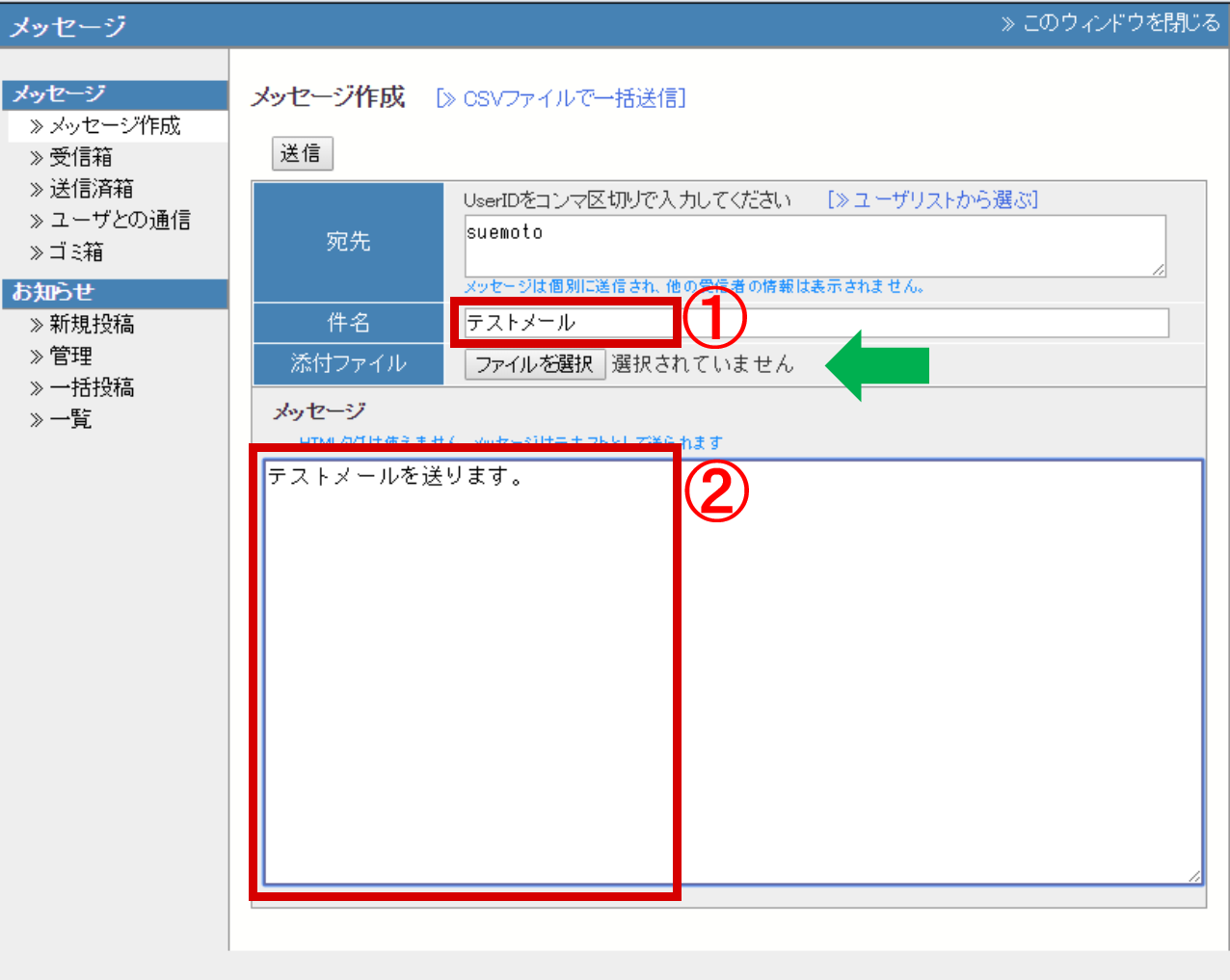
添付ファイルもメールソフトで受け取れます。
08.入力欄の上にある[送信]ボタンをクリックする
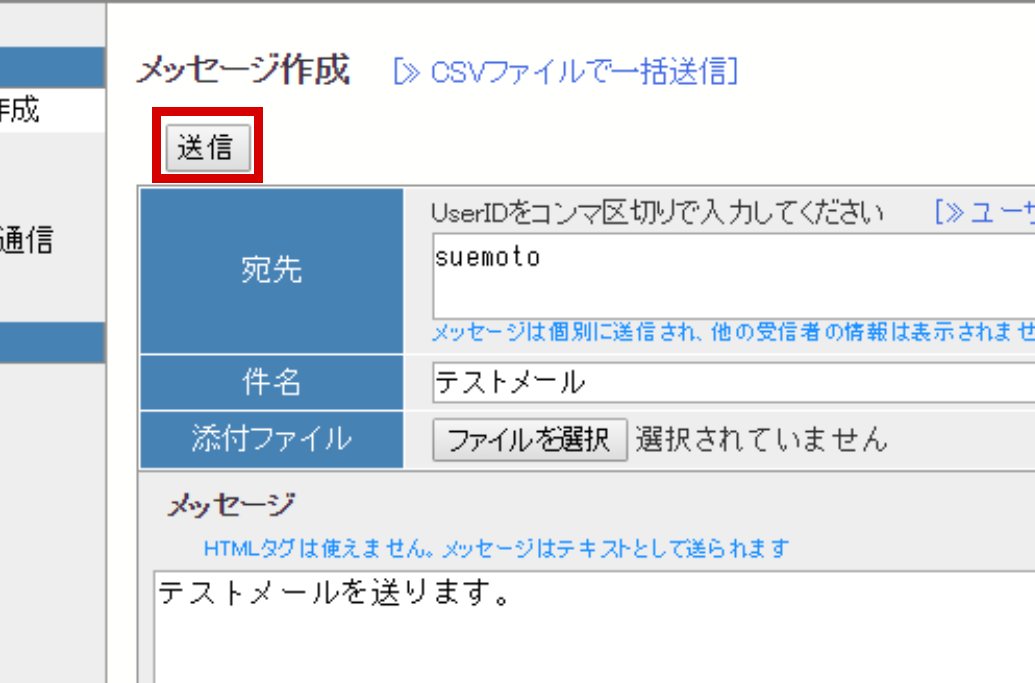
09.送信前の最終確認が表示された場合、[OK]ボタンをクリックする
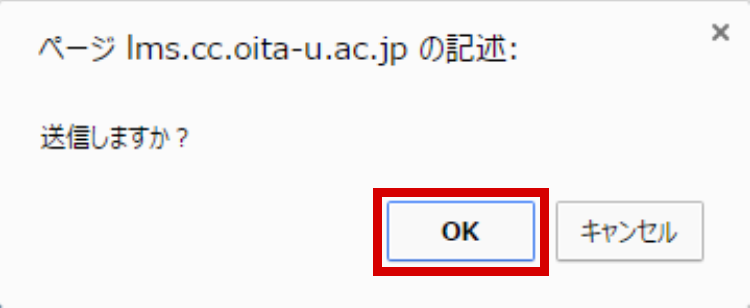
10.送信完了を確認し、「このウィンドウを閉じる」をクリックする
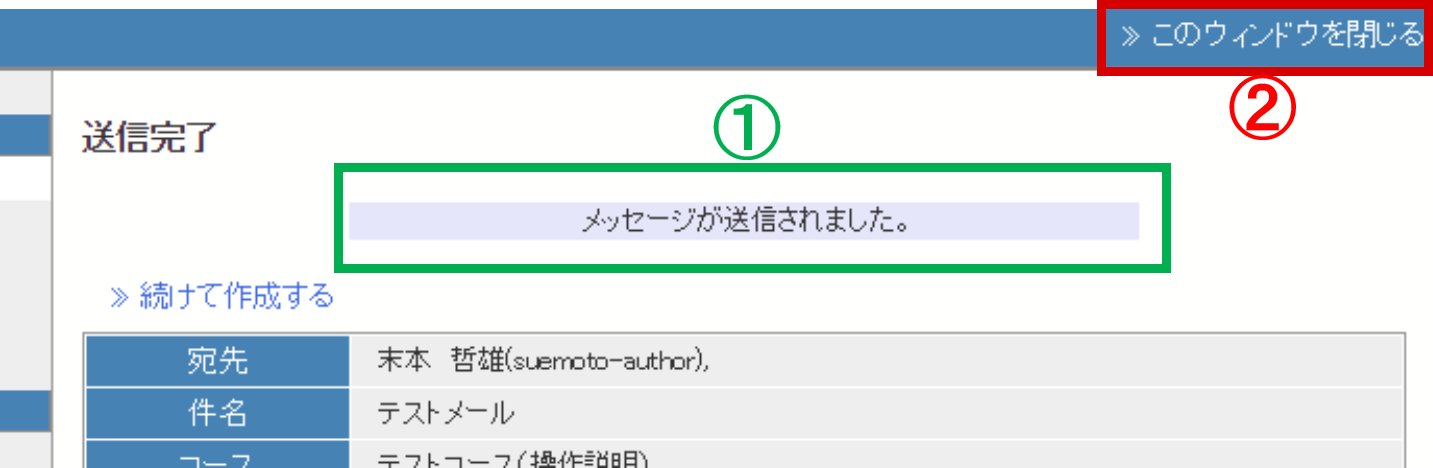
11.メールソフトを起動し、送受信をする
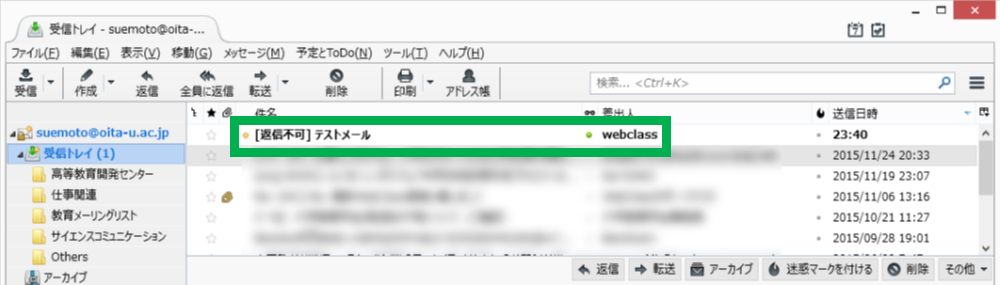
筆者は「Thunderbird」というメールソフトを使っています。
メールが届かない場合は、登録したメールアドレスが間違っている、メールソフトの設定が間違っている、WebClassで転送機能を使わない運用をしているなどが考えられます。
12.メールソフトの送信済みフォルダに移動させる
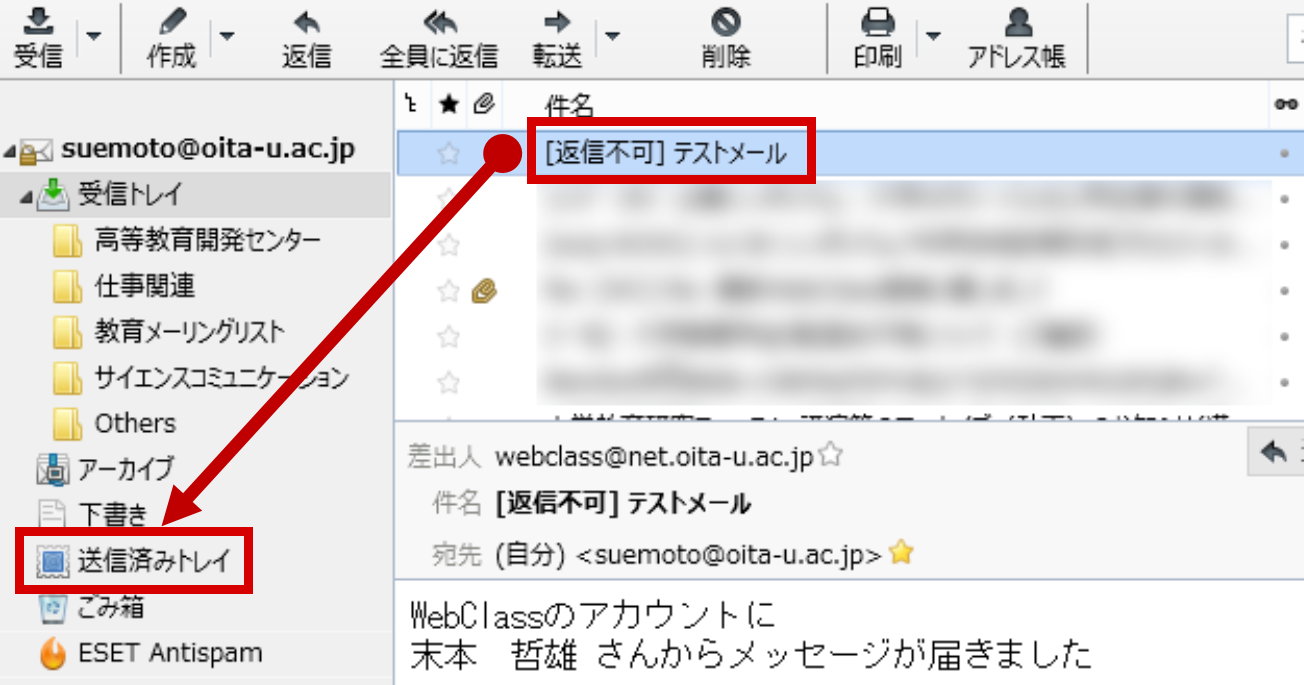
自分が送った連絡なので「送信済みフォルダ」に収納します。
これは確認用のテストメールであり、実際には意味をもたないため、手順の確認後に削除しておいて下さい。
なお、このように届いた転送メールに対し、メールソフトで返信しても、元の「メッセージ」送信者に届きません。正しく返信するには、WebClassにログインし、「メッセージ」機能を使って返信して下さい(課題設定の1番目に関係)。
操作は以上です。
最後まで読んでいただき、ありがとうございます。
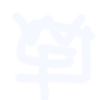 WebClassFan
WebClassFan
コメント
所属大学でWebClassの担当をすることになり、わからないことを調べているうちにこちらのサイトにたどり着きました。
当方は事務職員であるためウェブに関する知識もなく、システム提供元のマニュアルのみではわからないことだらけですが、先生の記事は初心者の私でも理解できるよう解説がされており、大変有難く拝見させて頂いております。
今後の配信も心待ちにしております。
Ohnuki Yuka 様
末本です。
本サイトで初となるコメントをいただきました。
狂喜して返事を書いております。ありがとうございます。
お題をいただけると、記事を書きやすくなって助かります。
なんでも結構ですので、質問や相談、依頼をいただければ幸いです。
突然のコメントにも関わらず、お返事をくださり、ありがとうございます。
私が質問をしようと思い浮かぶ程度であれば、ご相談するまでもなく、
いずれ先生がこのサイト内で記事にしてくださることだろうと思いますが
お言葉に甘えて、近々直接メールなどでご相談させていただきたく存じます。
今後とも、何卒よろしくお願いいたします。
Ohnuki Yuka 様
ありがとうございます。
立ち上げた直後は「毎日1つずつ記事を書く」と意気込んでいたのですが、
忙しくなるとつい後回しになってしまいます。
それでも要求があったときにはすぐに対応するのではないかと思います。
また、そちらであった質問内容を横流ししていただけると助かります。
おそらく同じ質問が全国でされているのだろうと思います。