受講生全員または特定の対象者に一斉メールを送信する方法
目次
1.共通操作1(宛先選択前まで)
01.画面右上にある「メッセージ」をクリックする
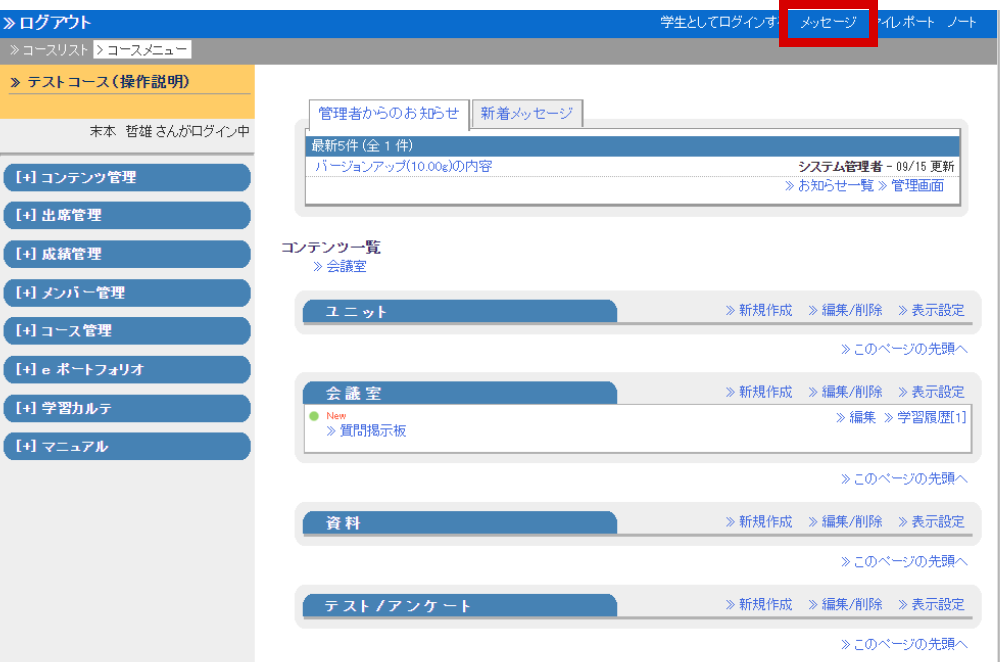
02.新しく表示されたウィンドウの左側にある「メッセージ作成」をクリックする
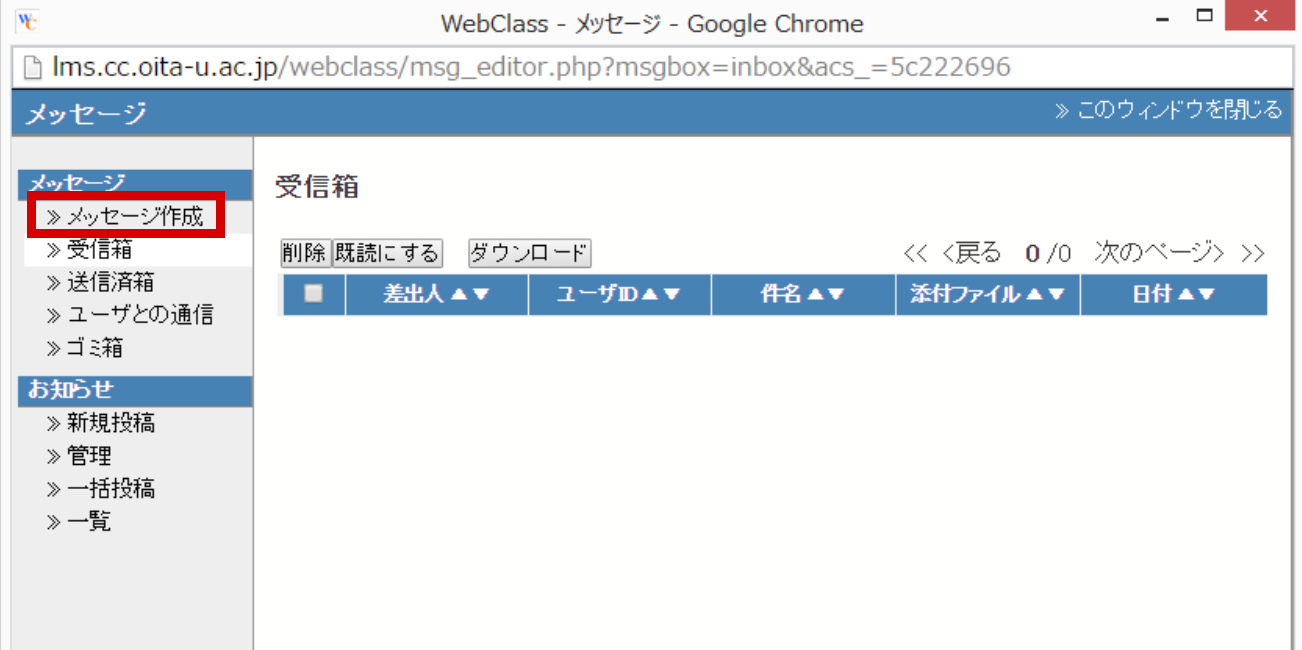
ウィンドウの表示が変化します。
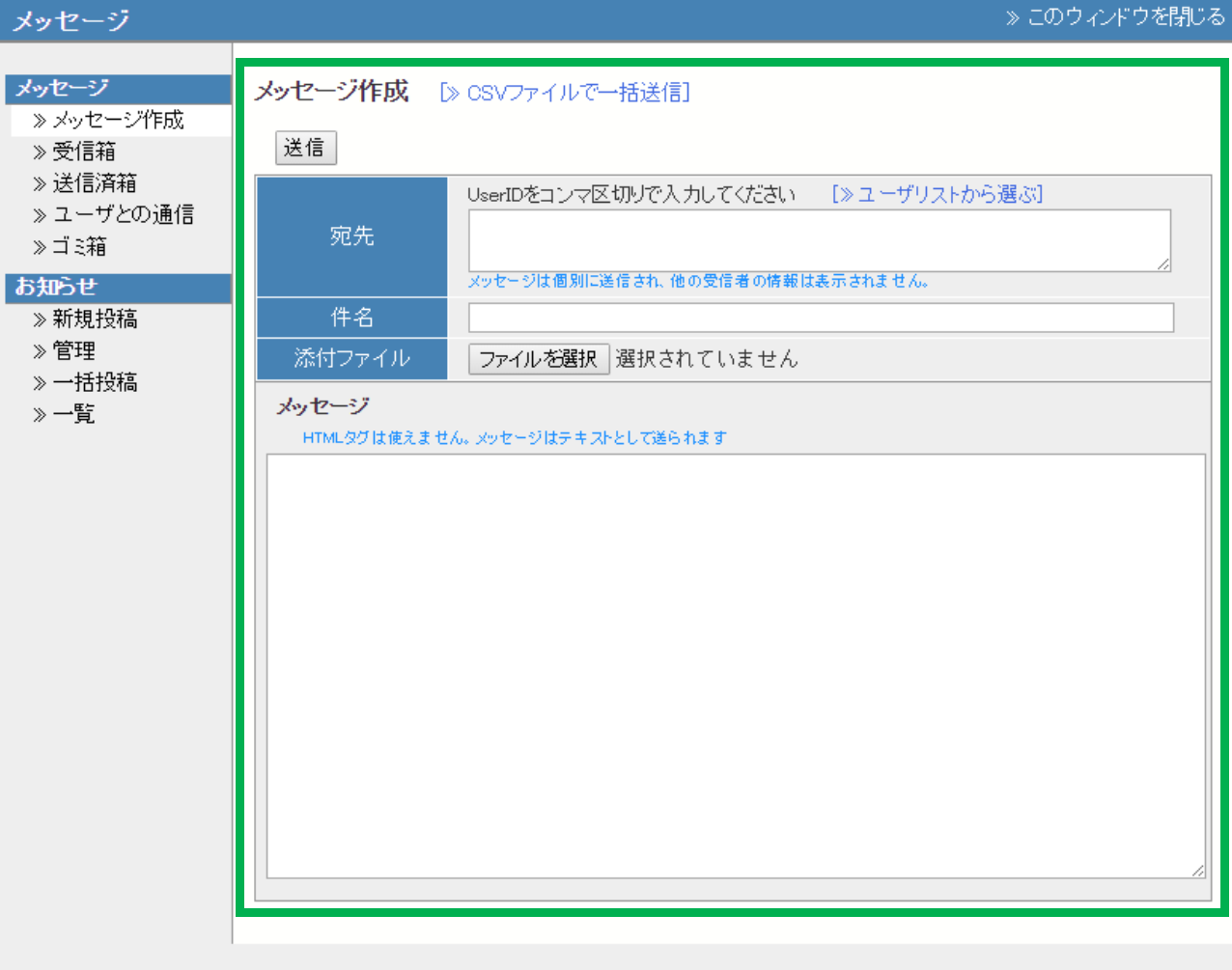
03.「宛先」の右側にある「ユーザリストから選ぶ」をクリックする
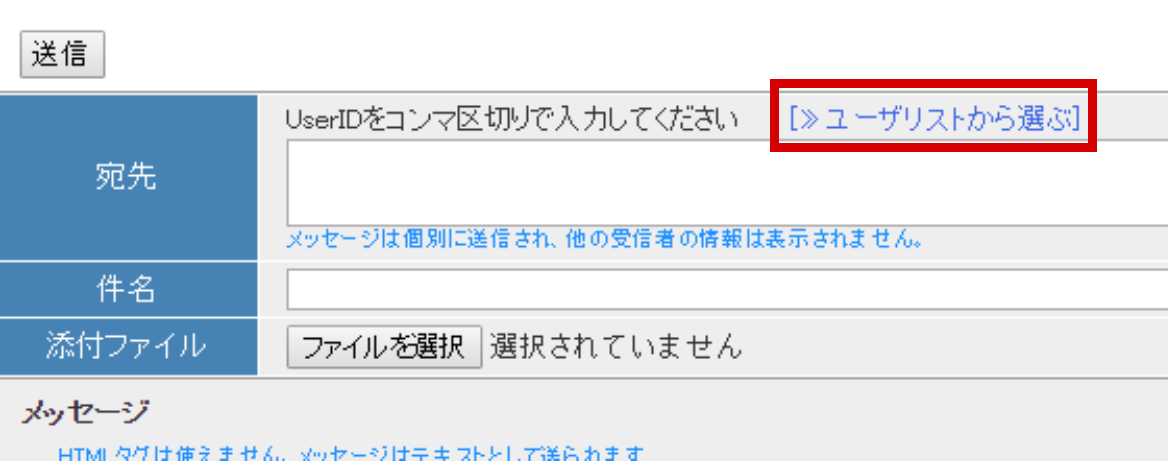
全員に一斉連絡を送る場合はすぐ下の手順2に進んで下さい。
特定の受講生を選択する場合は手順3まで飛ばして下さい。
2.全員を宛先に選ぶ
01.「氏名」ラベルの左にあるチェックボックスをクリックする
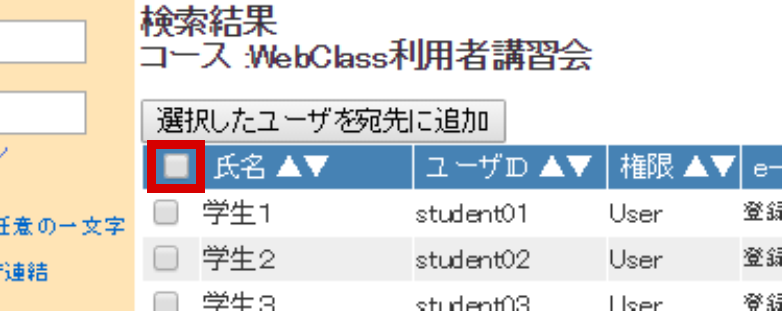
登録者全員のチェックボックスに印が付きます。もう一度クリックすると、全員のチェックボックスの印が外れます。
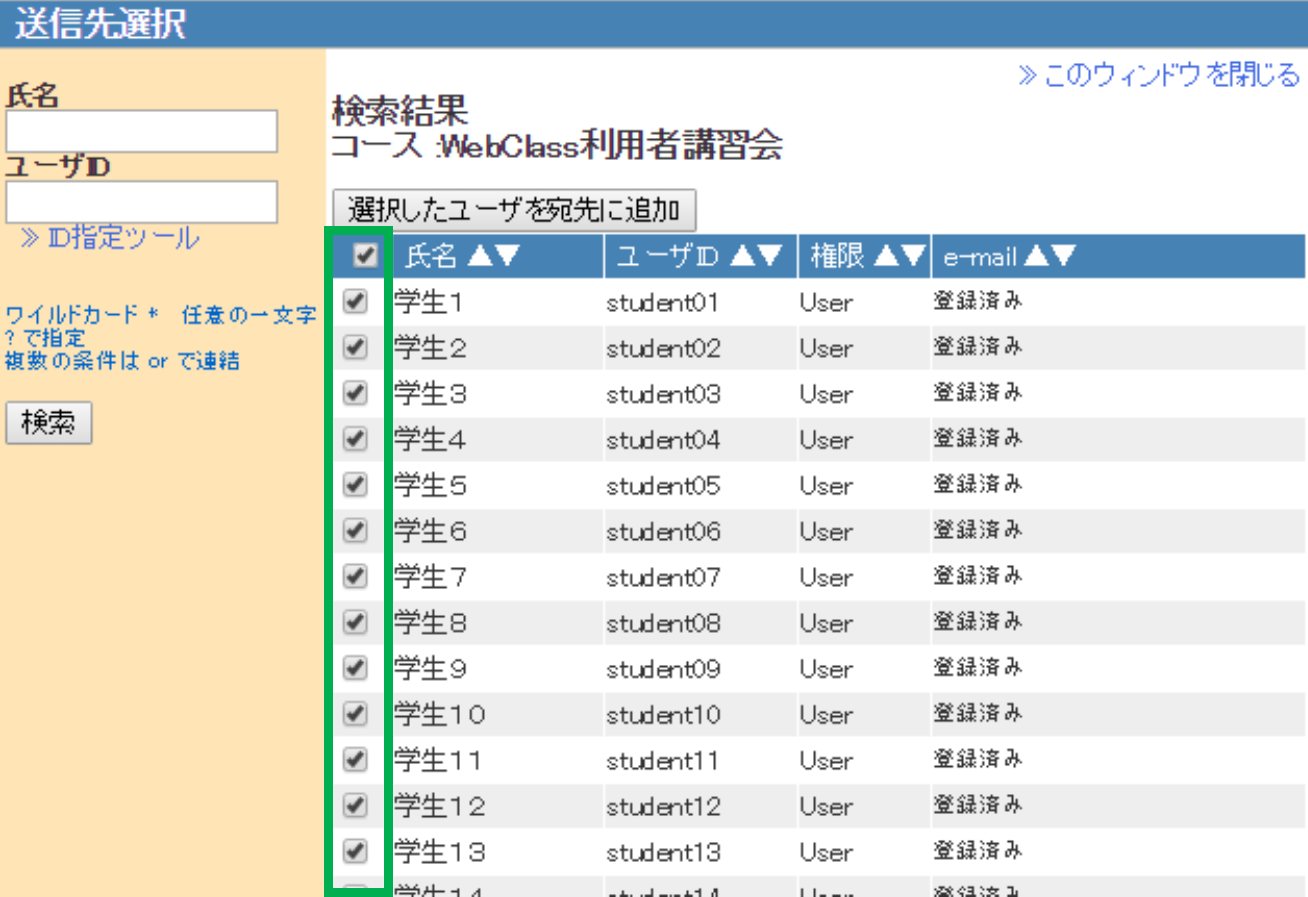
02.表の上にある[選択したユーザを宛先に追加]ボタンをクリックする
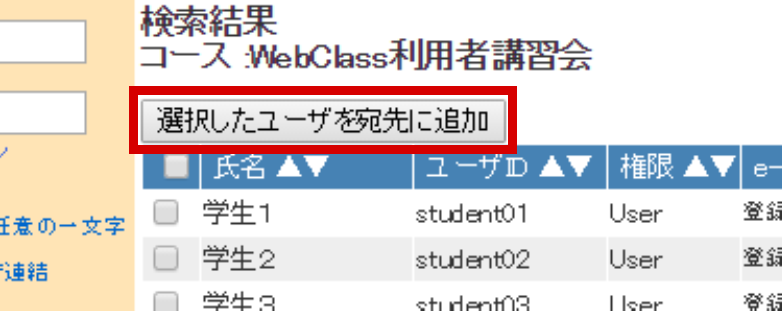
クリックしても画面に変化がないように見えますが、「宛先」画面の方にはユーザIDが追加されています。
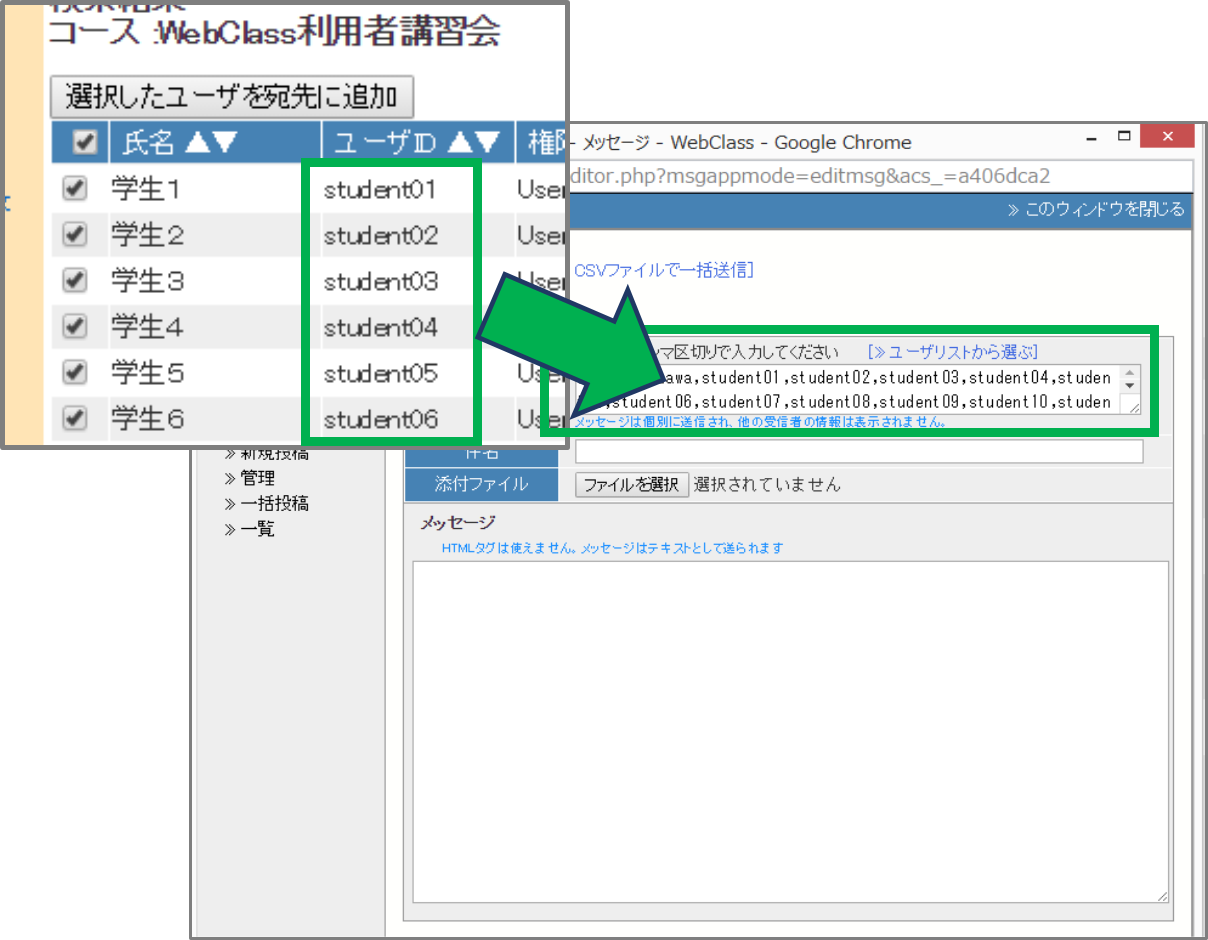
ボタンをクリックすると、その度に宛先に追加されてしまうので注意しましょう。
テキスト入力と同じように、宛先の文字を修正・削除できます。やり直す場合は枠内の文字を削除し、上の手順1-03からやり直して下さい。
03.宛先の選択後は不要なので、名簿一覧のウィンドウを閉じる
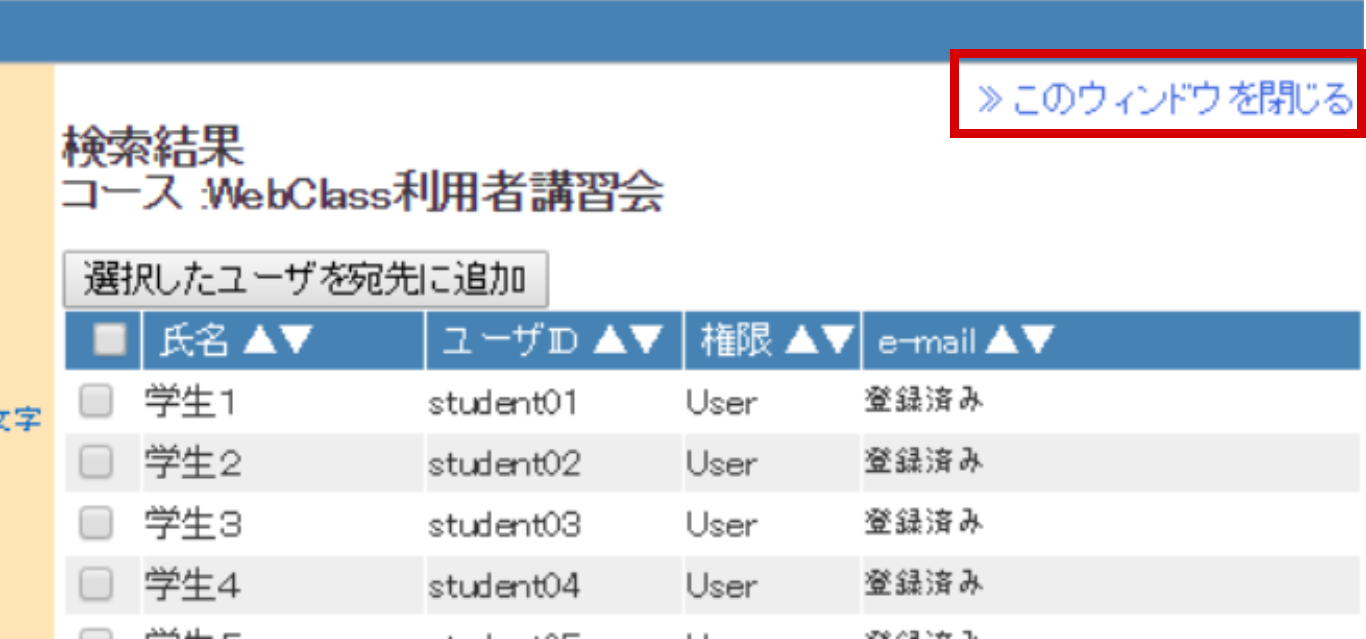
04.宛先が正しく選択されていることを確認する
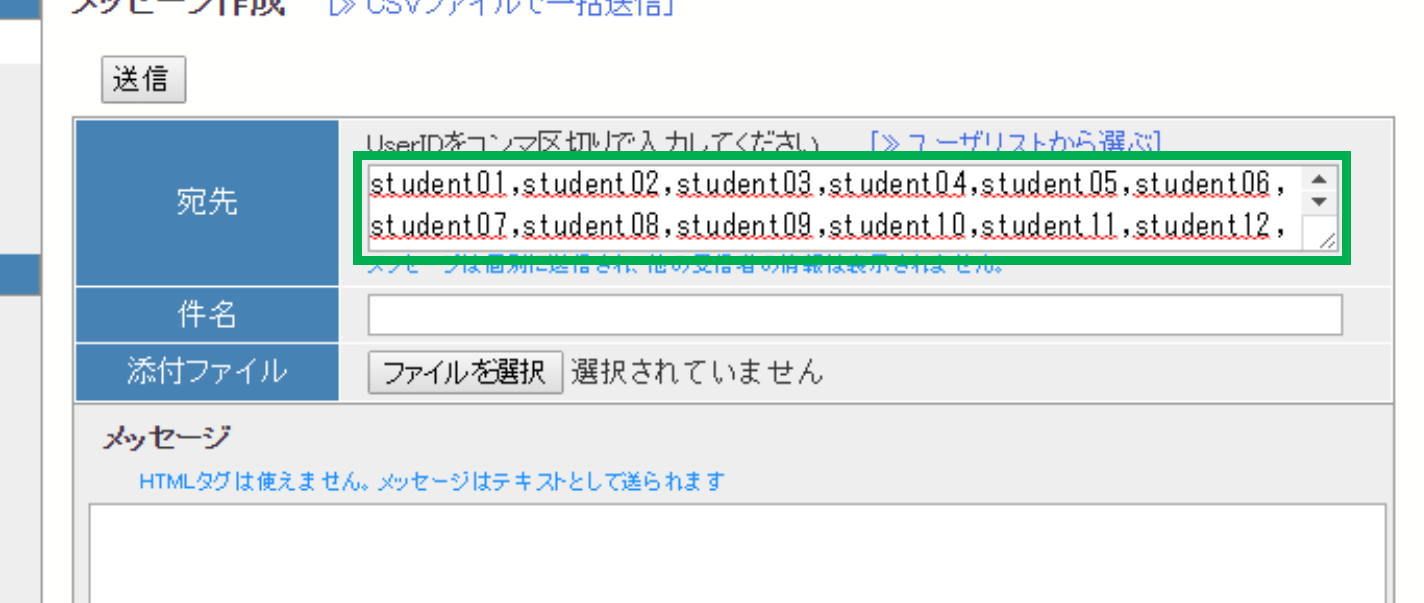
テキスト入力と同じように、宛先の文字を修正・削除できます。やり直す場合は、ユーザIDを示す枠内の文字を削除し、上の手順1-03からやり直して下さい。
この次にやる操作は件名および文章の記入です。手順4に続きます。
3.特定の受講生を選ぶ
01.対象の受講生名の左にあるチェックボックスをそれぞれクリックする
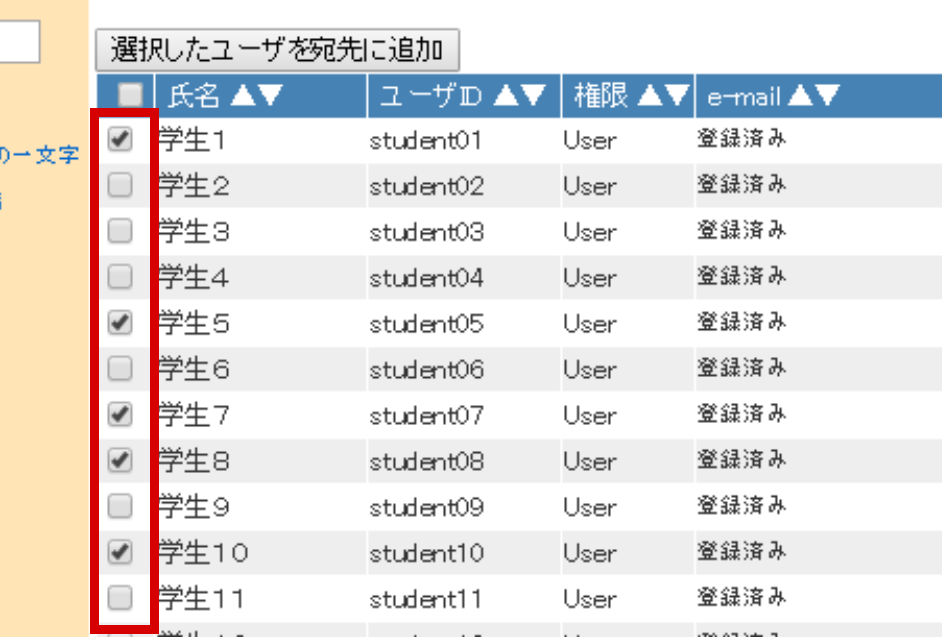
「氏名」ラベル横のチェックボックスをクリックすると、全員のチェックボックスに印がつきます。「誰々さん以外の全員に送信する」という場合は、全員に印をつけてからその人を解除すると効率的です。
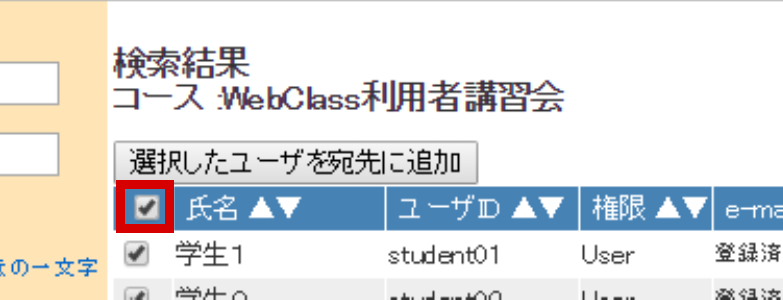
02.表の上にある[選択したユーザを宛先に追加]ボタンをクリックする
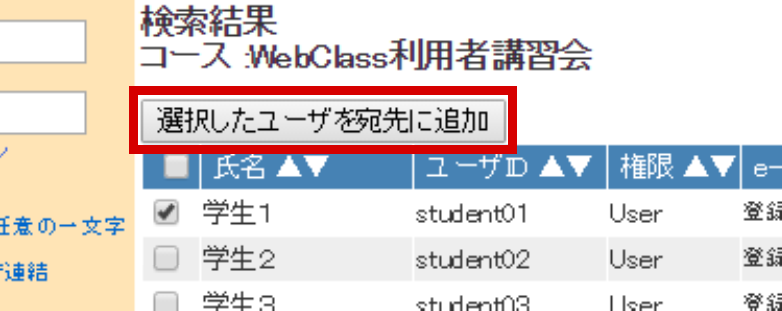
クリックしても画面に変化がないように見えますが、「宛先」画面の方にはユーザIDが追加されています。
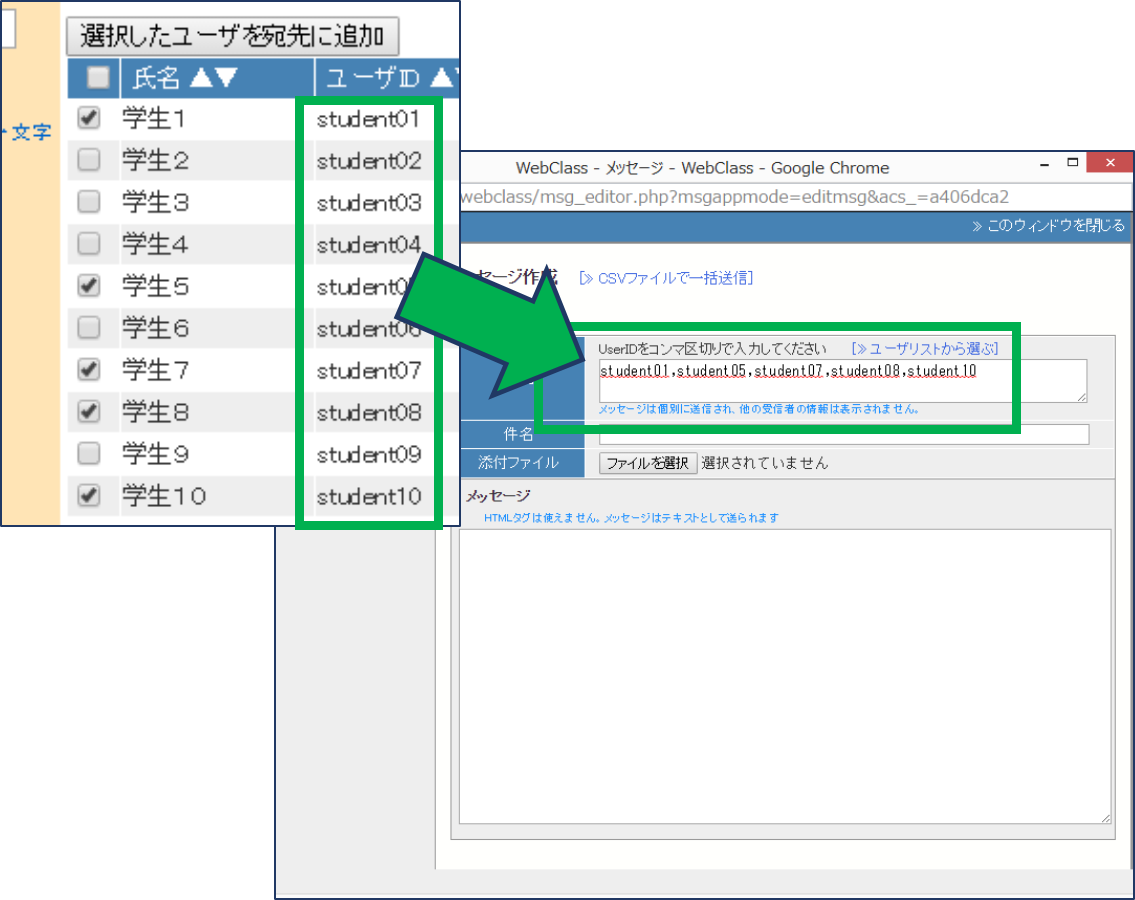
何度もボタンをクリックすると、その度に宛先に追加されてしまうので注意しましょう。
テキスト入力と同じように、宛先の文字を修正・削除できます。やり直す場合は枠内の文字を削除し、上の手順1-03からやり直して下さい。
03.宛先の選択後は不要なので、名簿一覧のウィンドウを閉じる
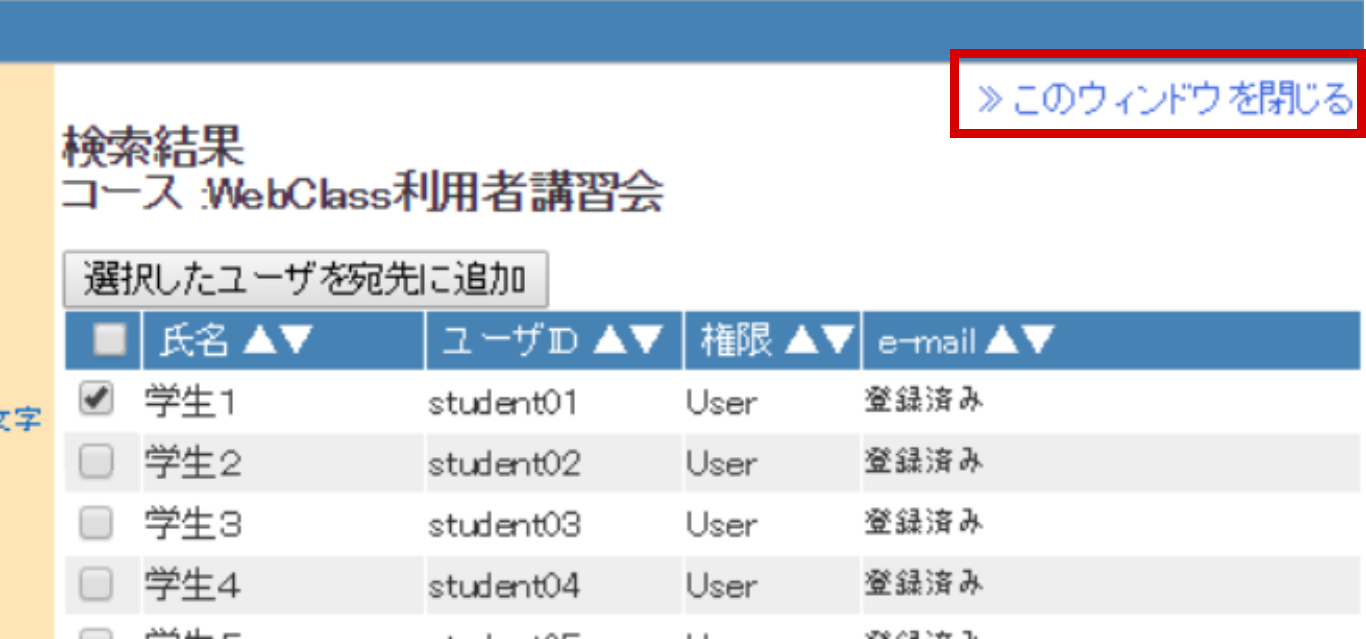
04.宛先が正しく選択されていることを確認する
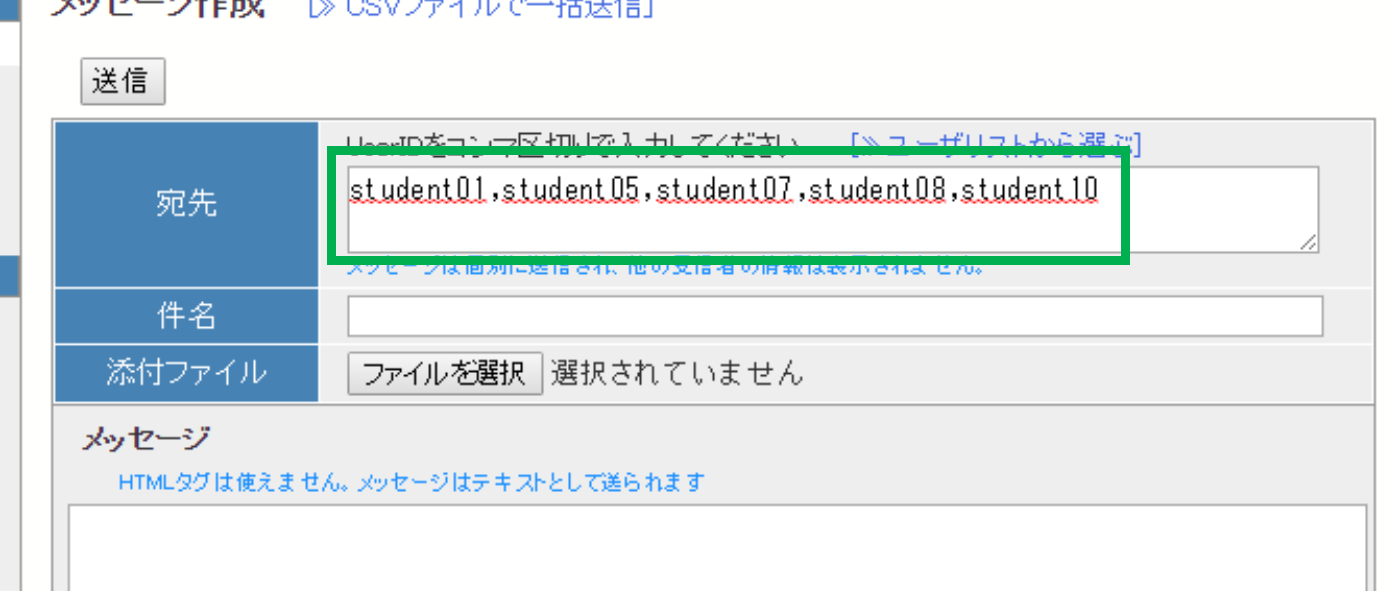
テキスト入力と同じように、宛先の文字を修正・削除できます。やり直す場合は、ユーザIDを示す枠内の文字を削除し、上の手順1-03からやり直して下さい。
4.共通操作2(宛先選択後)
01.件名と連絡内容を入力する
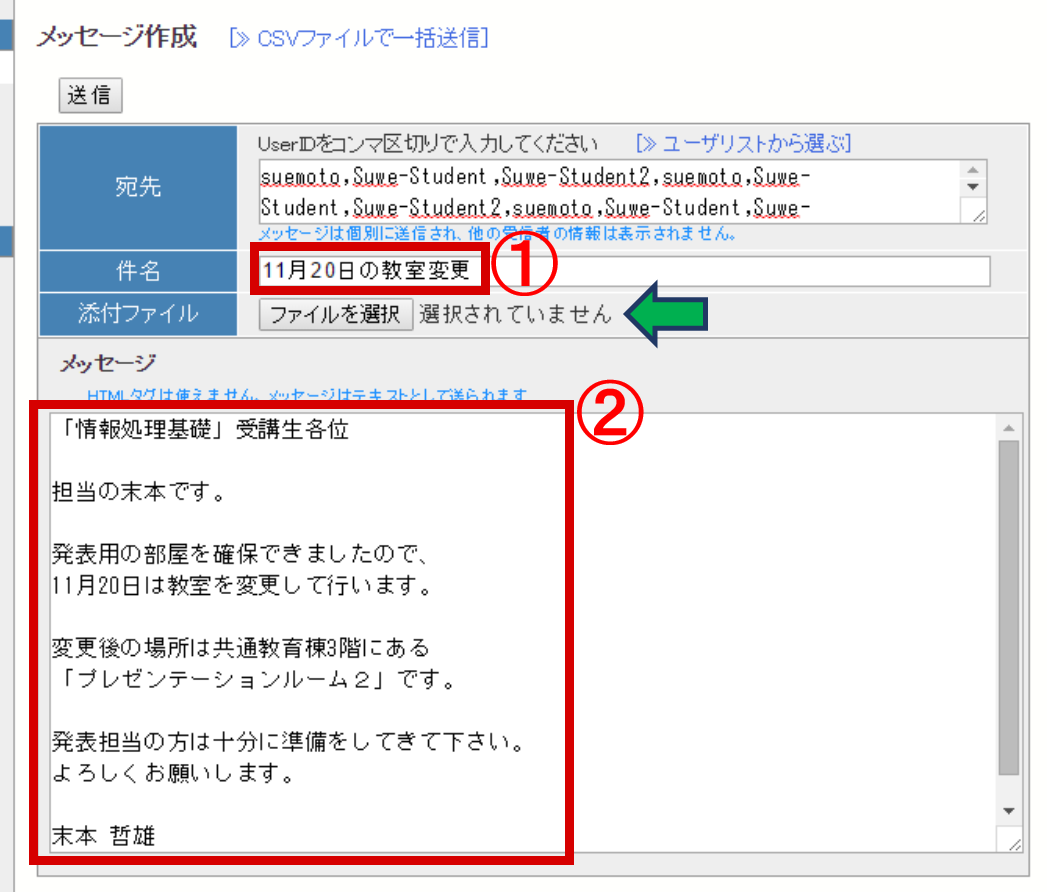
添付ファイルも1つ付けられます(図の緑矢印)。
02.入力欄の上にある[送信]ボタンをクリックする
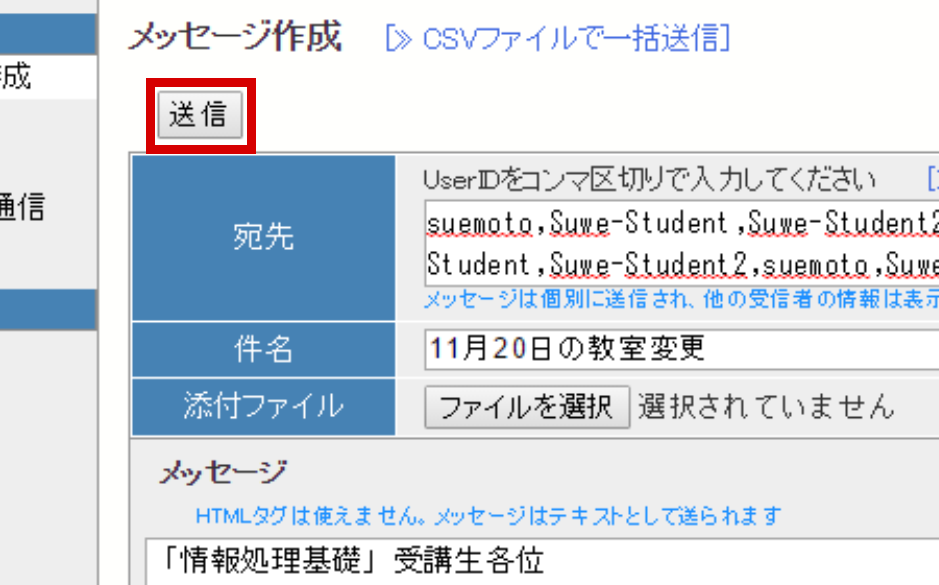
03.送信前の最終確認が表示された場合、[OK]ボタンをクリックする
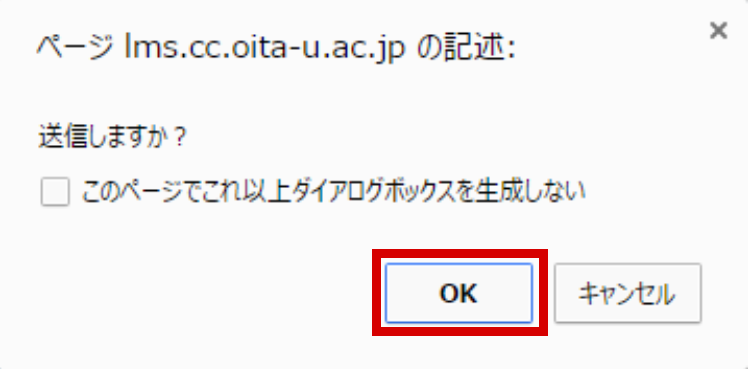
04.送信完了を確認し、[このウィンドウを閉じる]をクリックする
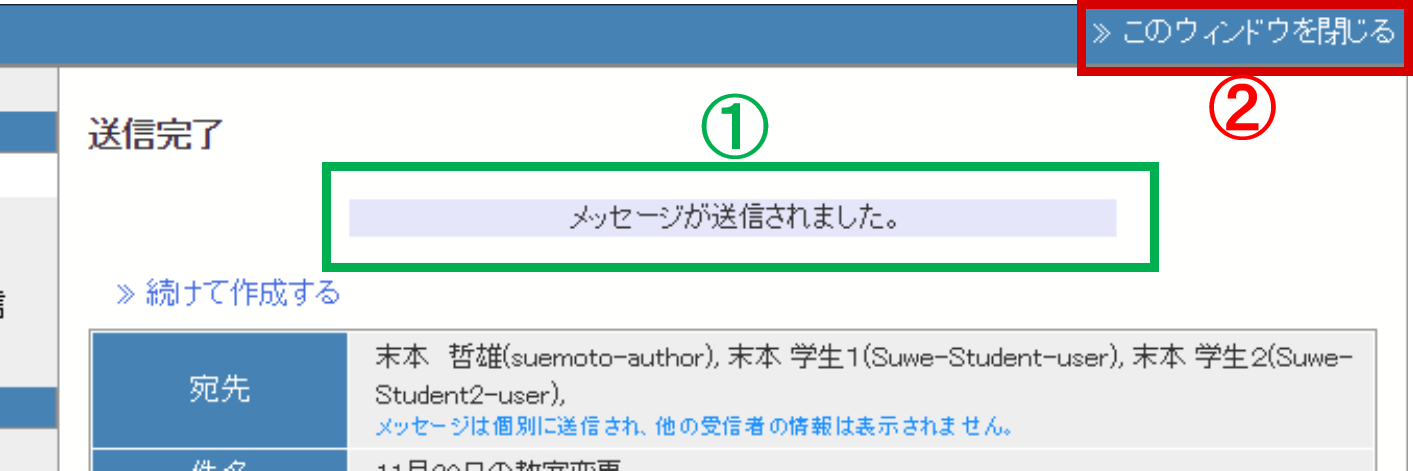
操作は以上です。
最後まで読んでいただき、ありがとうございます。
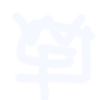 WebClassFan
WebClassFan
この記事にコメントする