授業アンケートの結果を確認する方法
目次
1.共通操作
01.画面左にある「アンケート集計」をクリックする
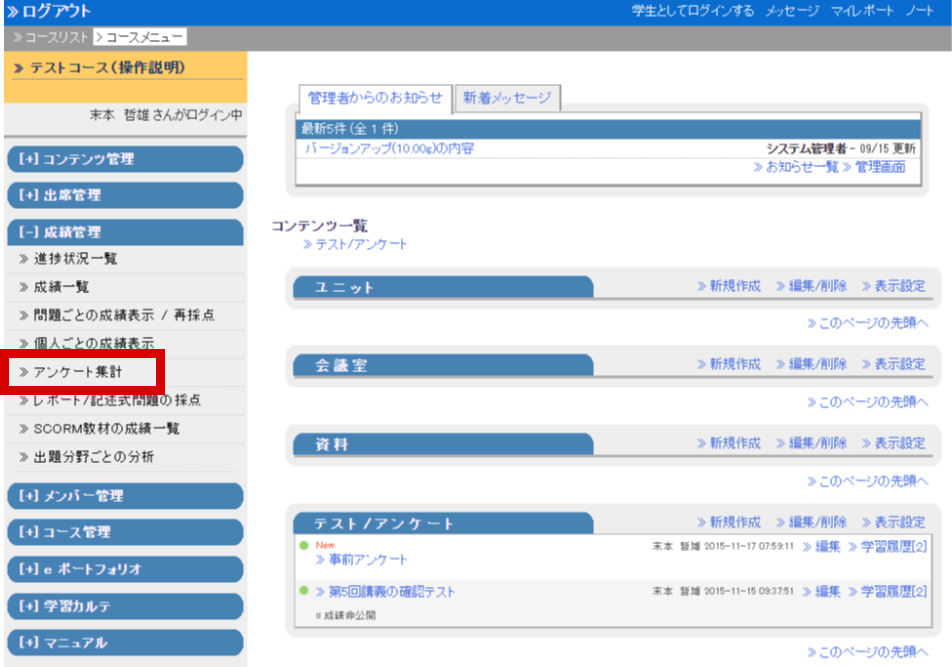
02.「アンケート名」で該当のタイトルをを選択する
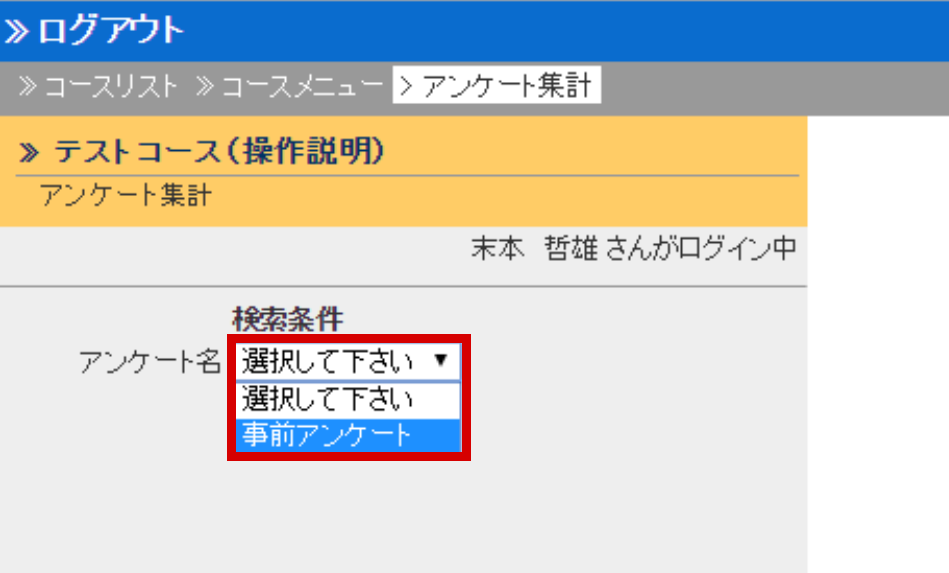
03.[表示]ボタンをクリックする
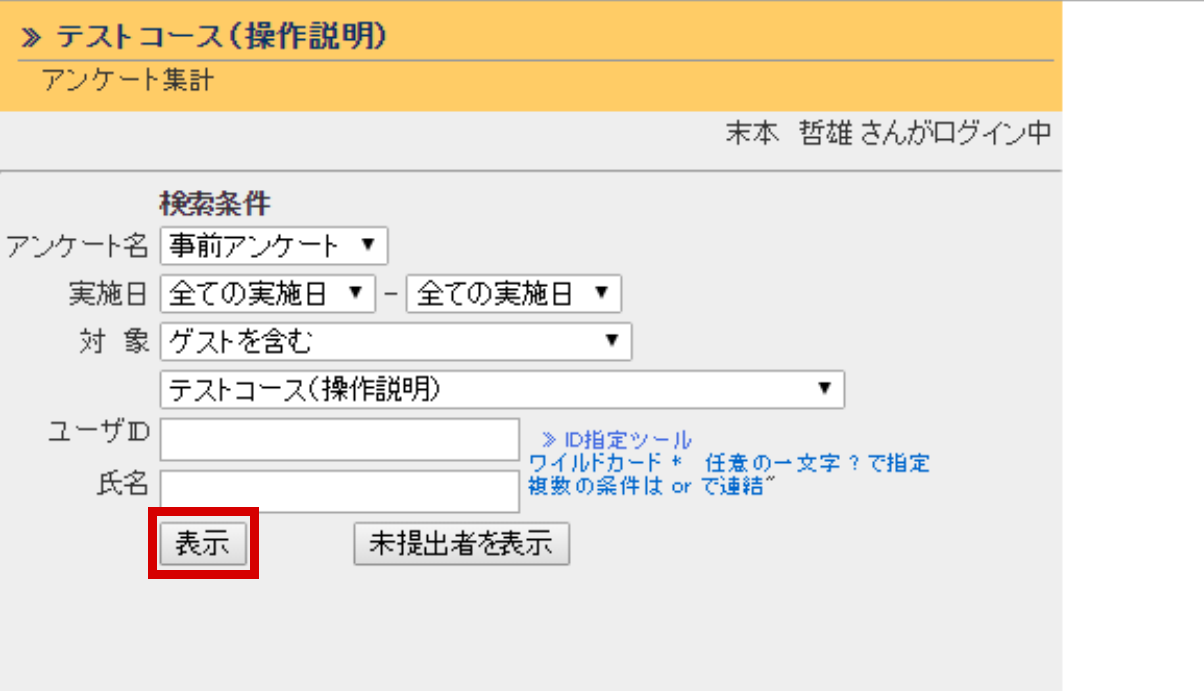
画面左側に集計結果が表示される
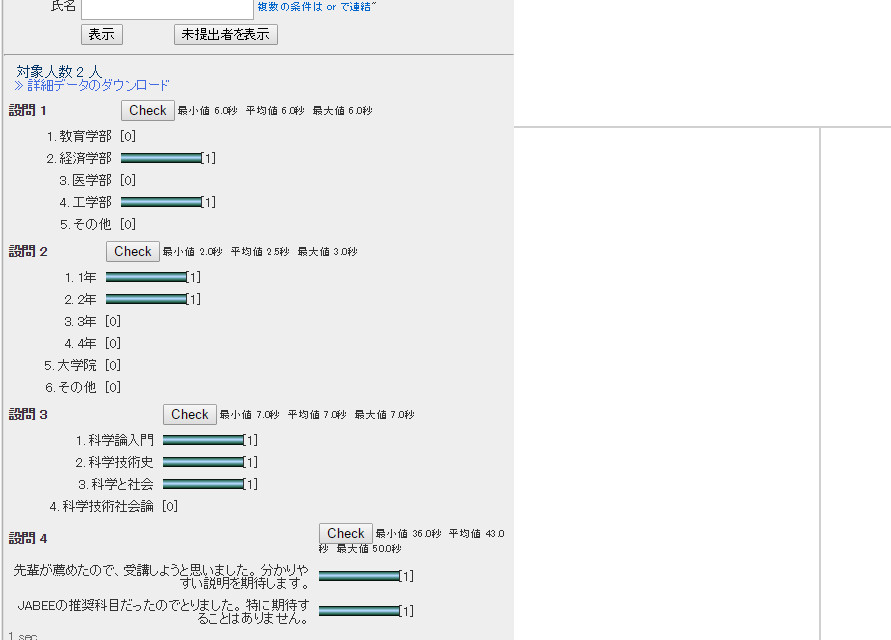
2.結果をWebClass上で確認する
左側に表示された集計の詳細を右画面に表示させます。簡単な確認に使うとよいでしょう。
01.左画面の設問番号の右にある[Check]ボタンをクリックする
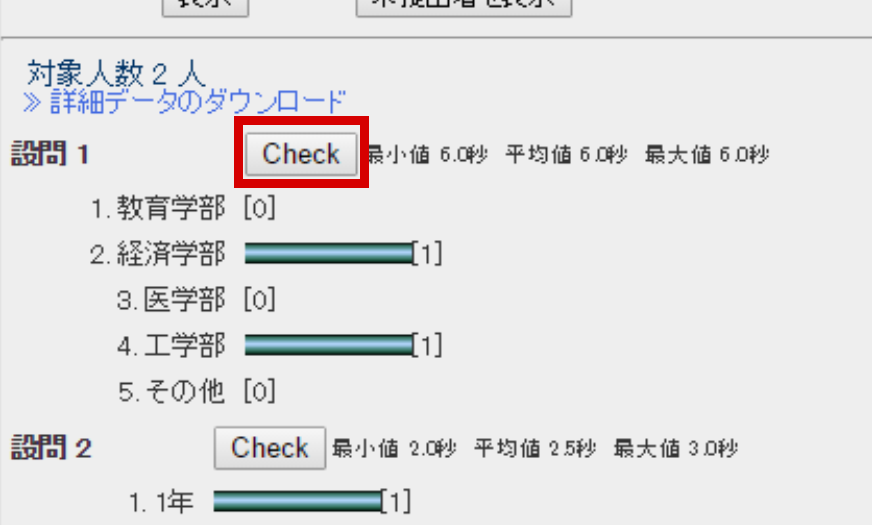
画面右に詳細が表示されます。
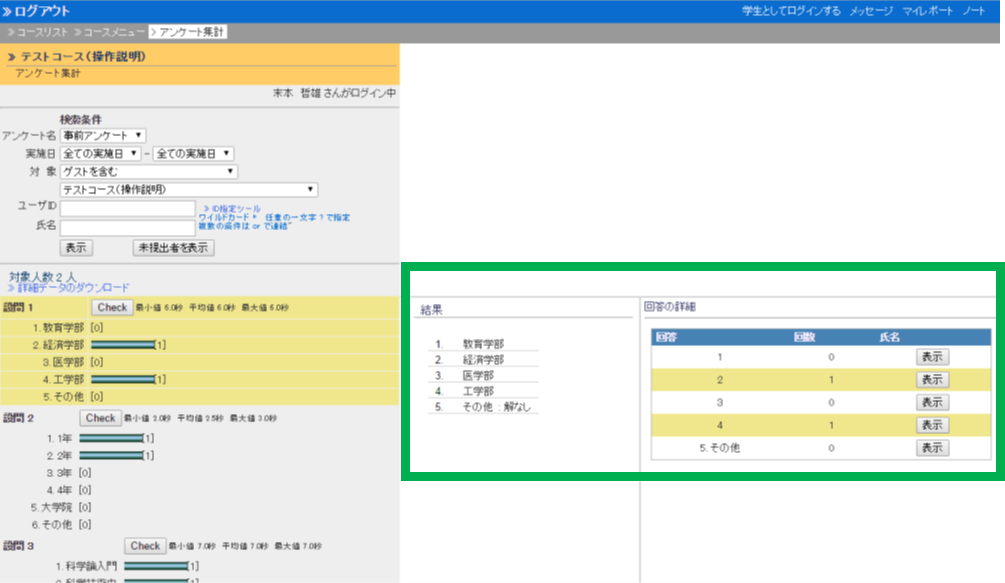
02.さらに画面右の氏名列にある[表示]ボタンをクリックする
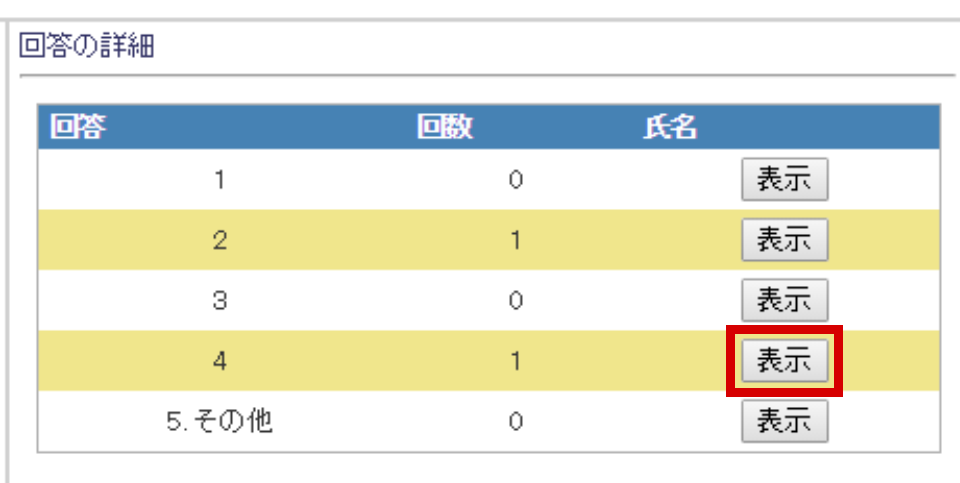
その選択肢を選んだ回答者の一覧が表示されます。回答者を確認できるのは、テスト全体の設定で「アンケート(記名式)」を選択したためです。
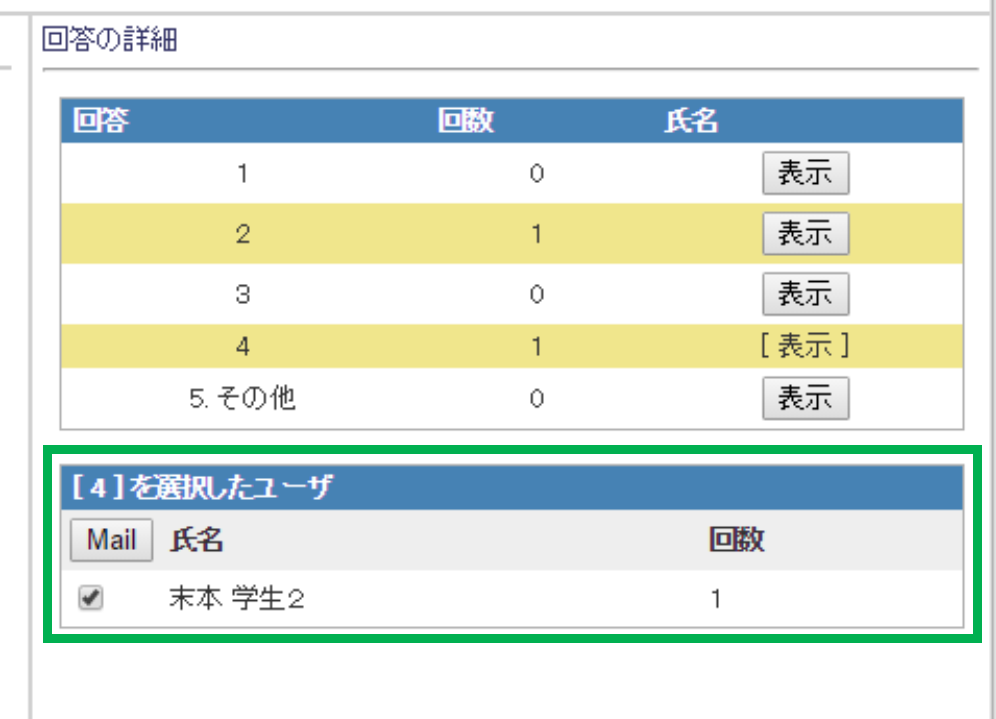
03.同様に問2以降の集計結果も確認します
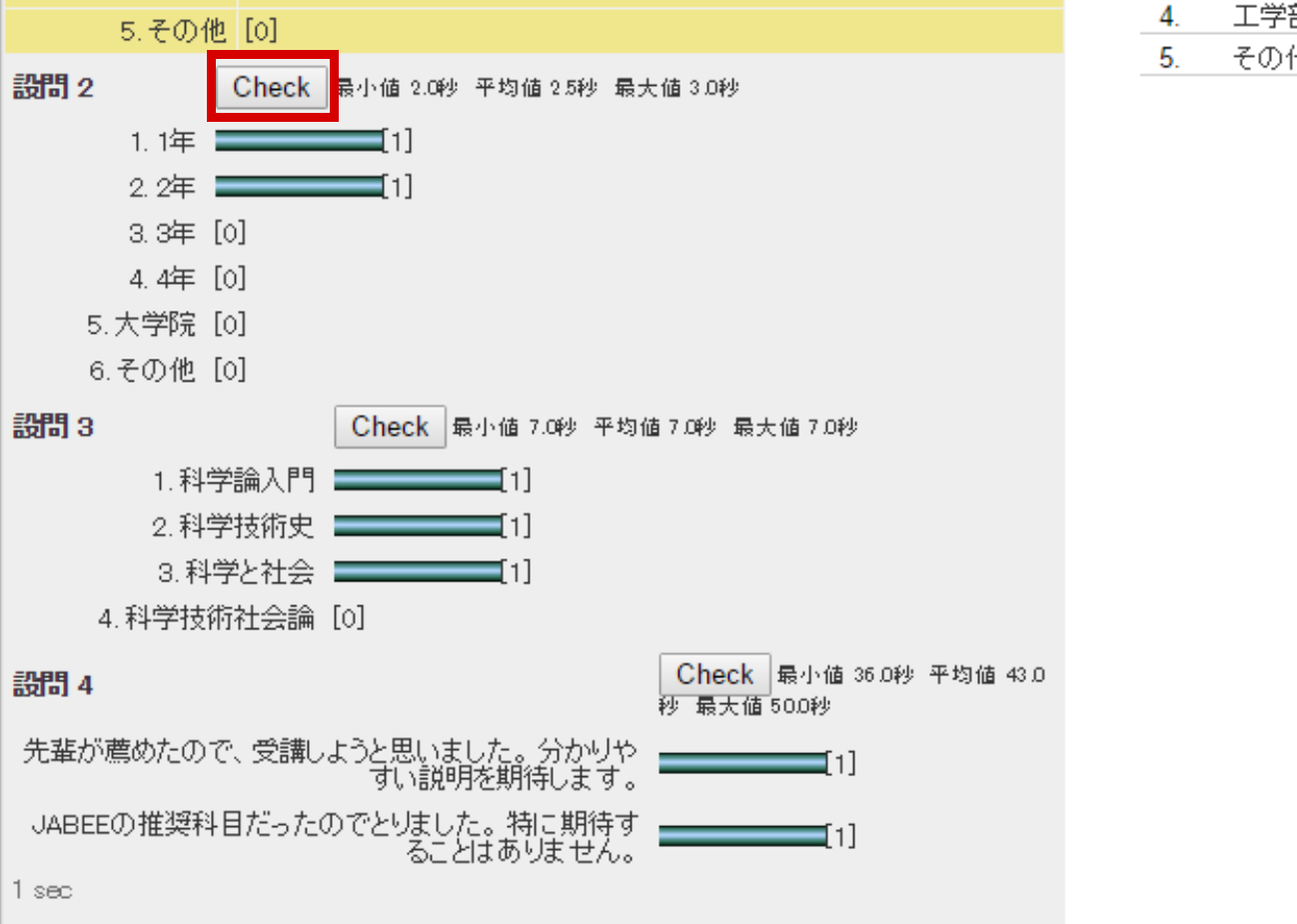
続けてCSVファイルのダウンロードを行う場合は、次の手順2-04を飛ばし、手順3に進んで下さい。
04.用事が済んだら、画面左上にあるコース名をクリックして、最初の画面に戻ります
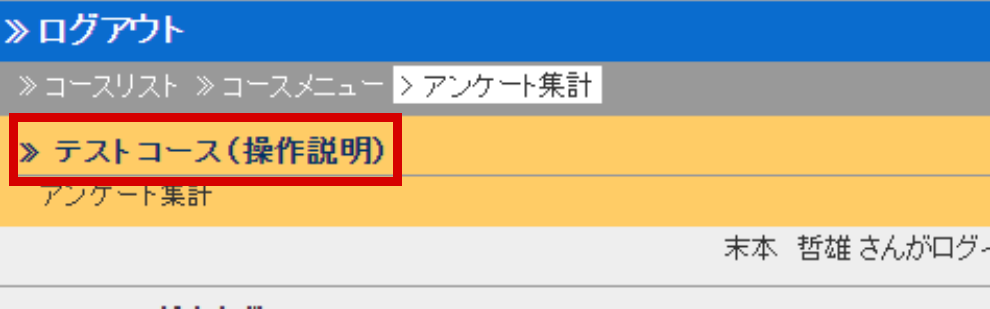
最初の画面に戻る方法はいくつかありますが、いずれの方法を採っても構いません。
3.結果をCSVファイルでダウンロードする
生データを自分のパソコンにダウンロードすれば、Excelなどを使って自由に加工できます。分析の準備として必須の操作です。
01.左画面にある「詳細データのダウンロード」をクリックする
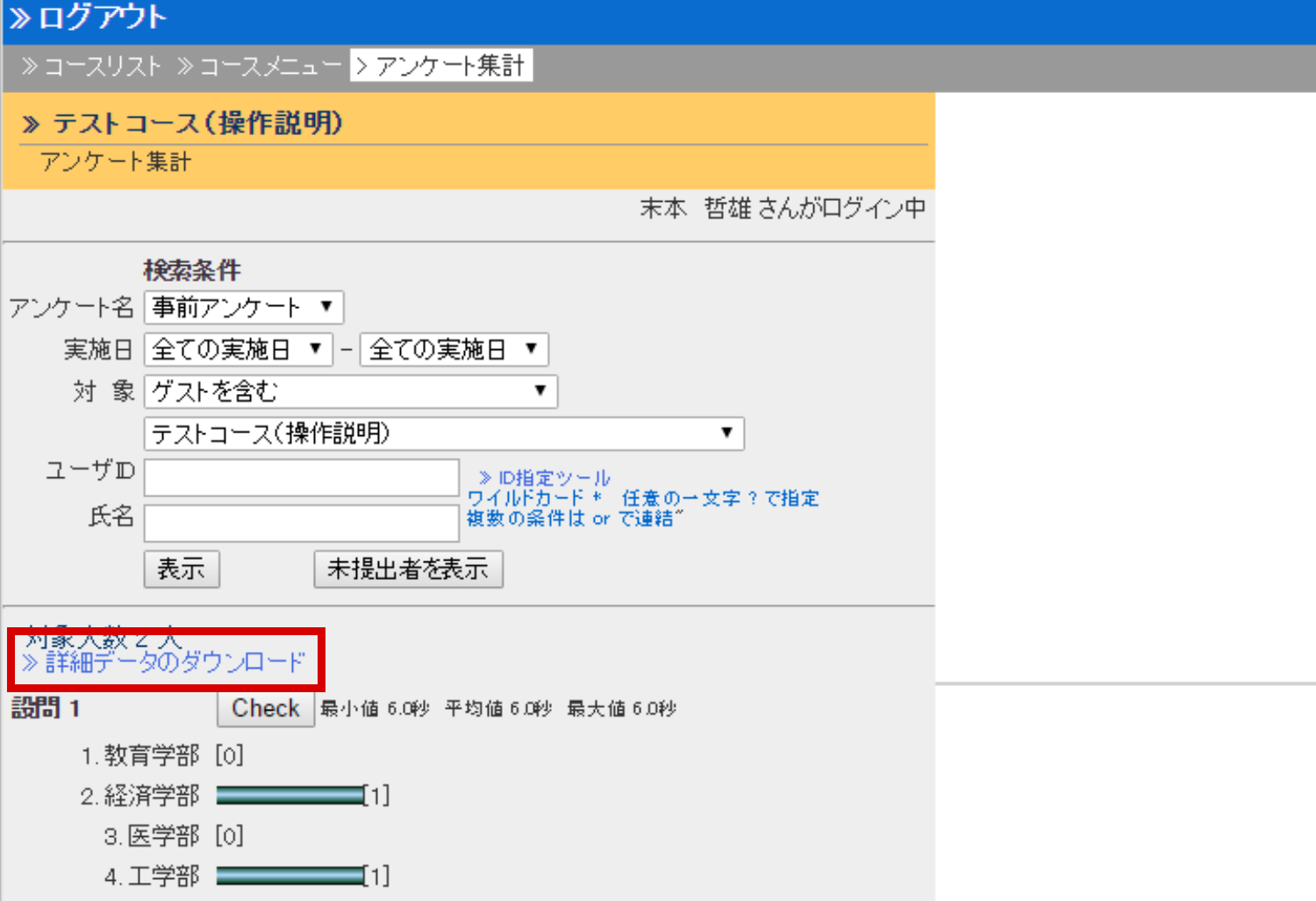
02.新しく表示されたポップアップウィンドウの中央にある「answer.csv」をクリックする
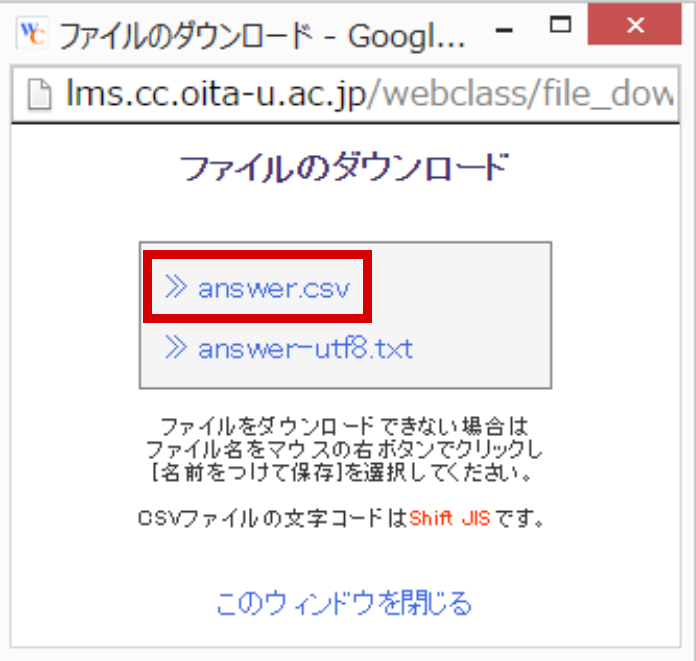
03.適当なフォルダを選び、区別のつく名前をつけ、[保存]ボタンをクリックする
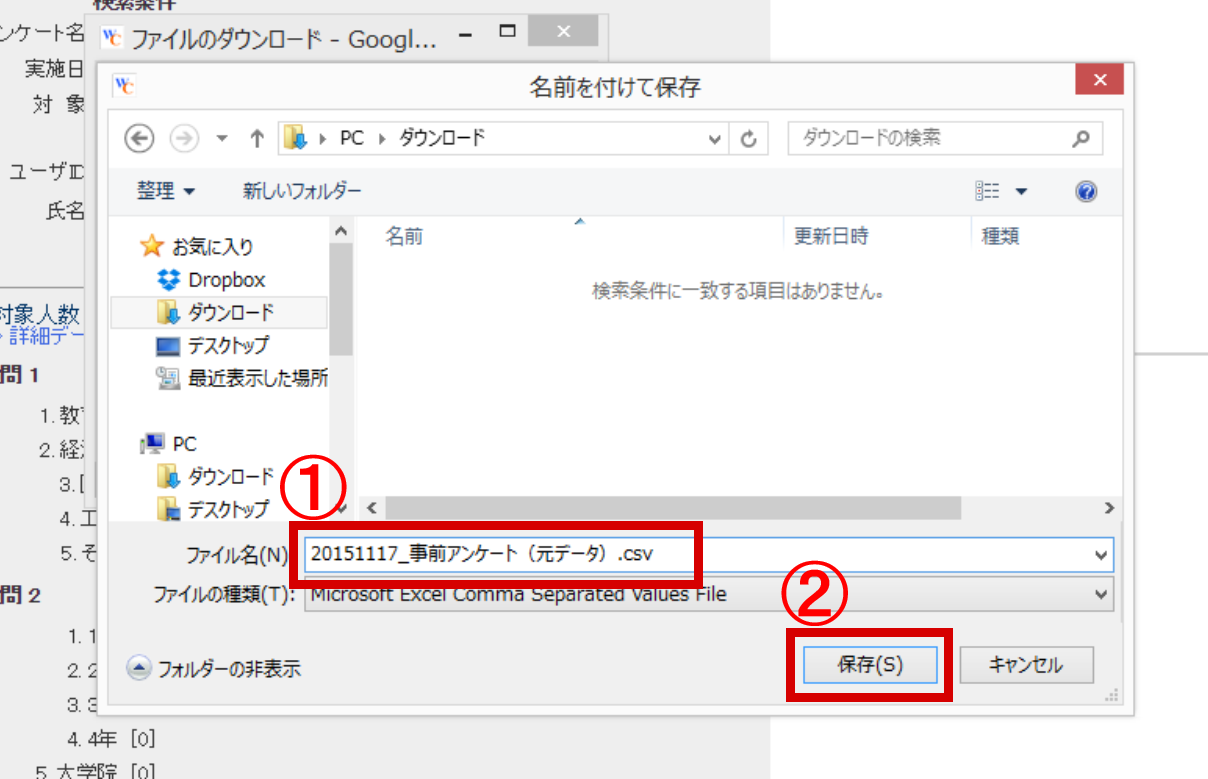
04.不要になったので、先のポップアップウィンドウを閉じる
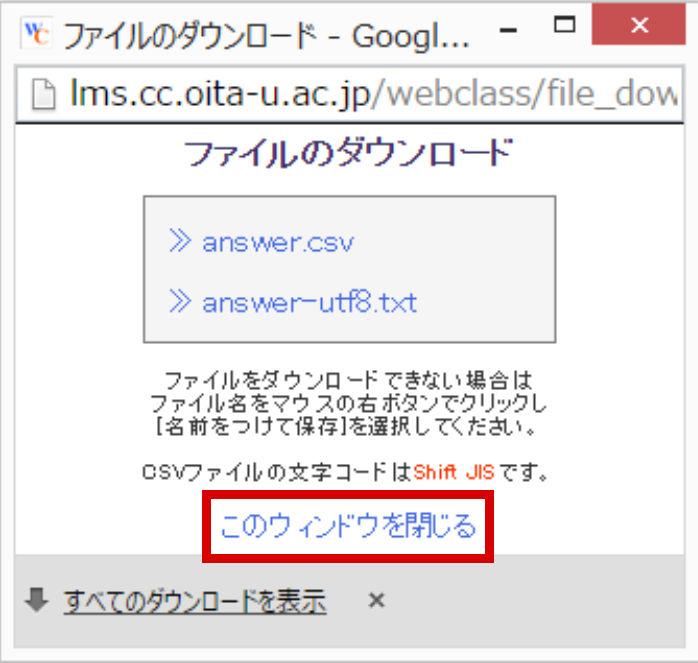
05.ダウンロードしたCSVファイルを開く
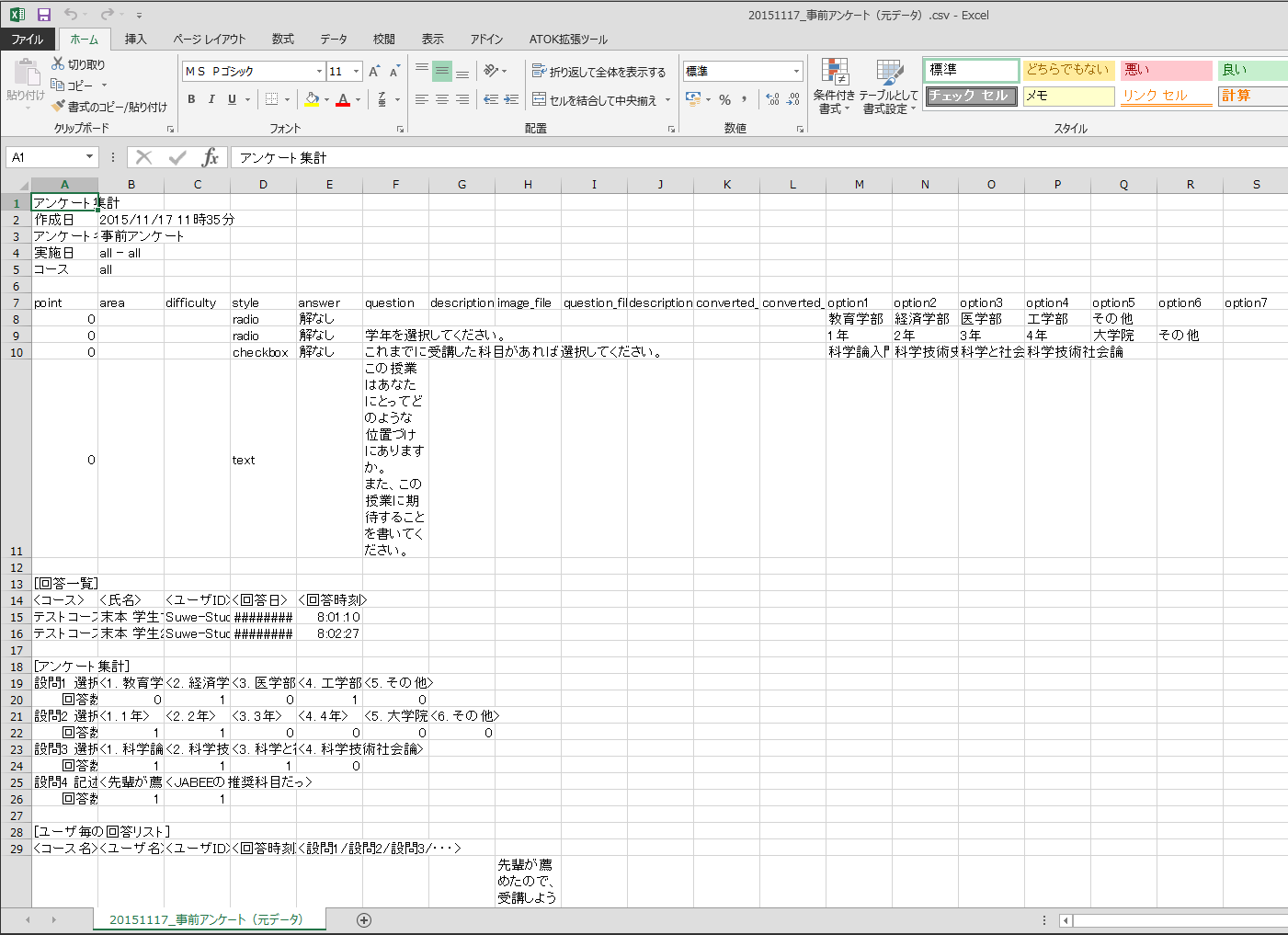
上図ではExcelを使っています。
06.必要な箇所をコピーし、新しいExcel表に貼り付ける
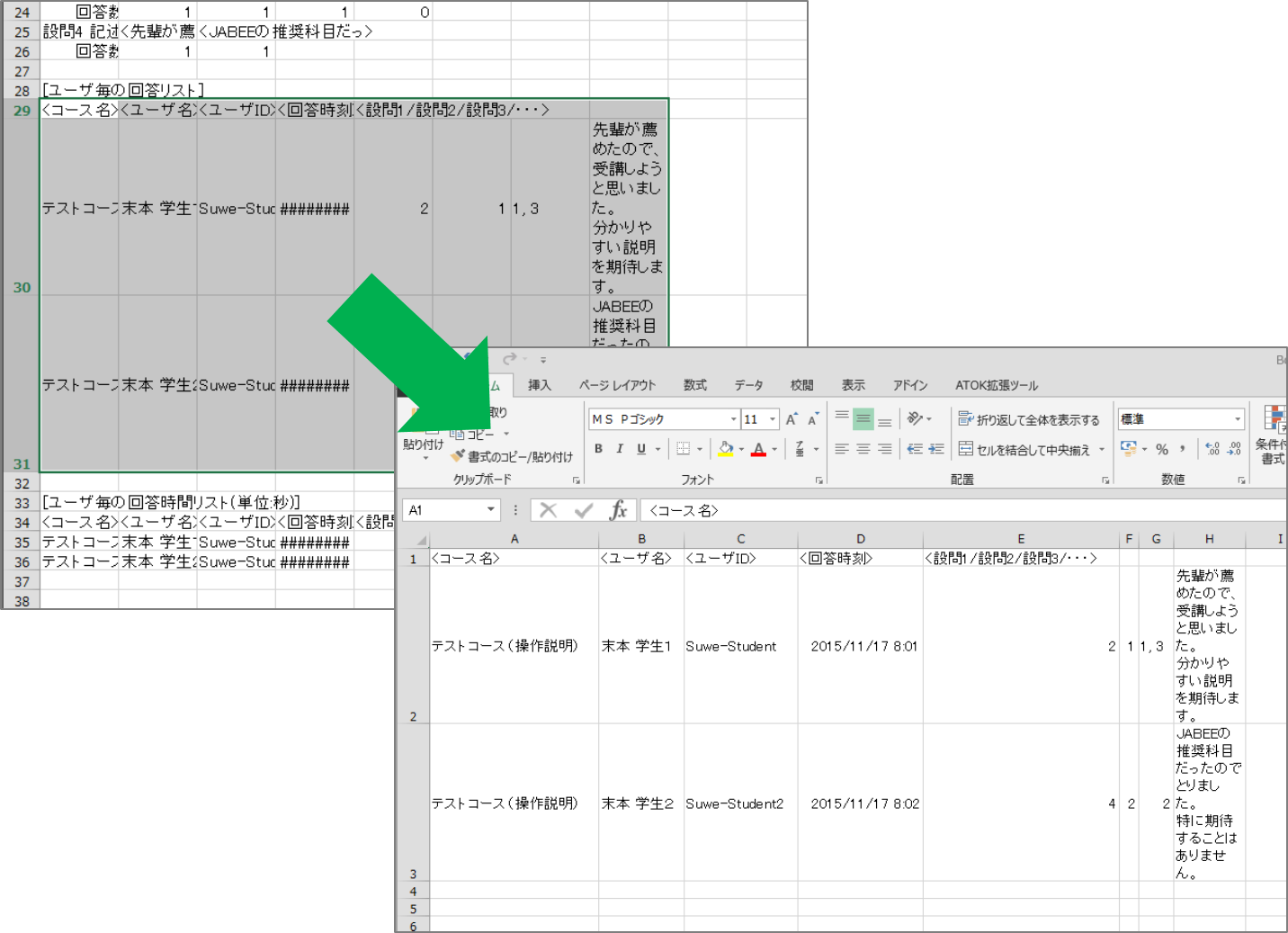
筆者はExcelを使いますが、別にExcelでなくても構いません。
コピーする箇所は「 [ユーザ毎の回答リスト] 」の次あたりになると思います。
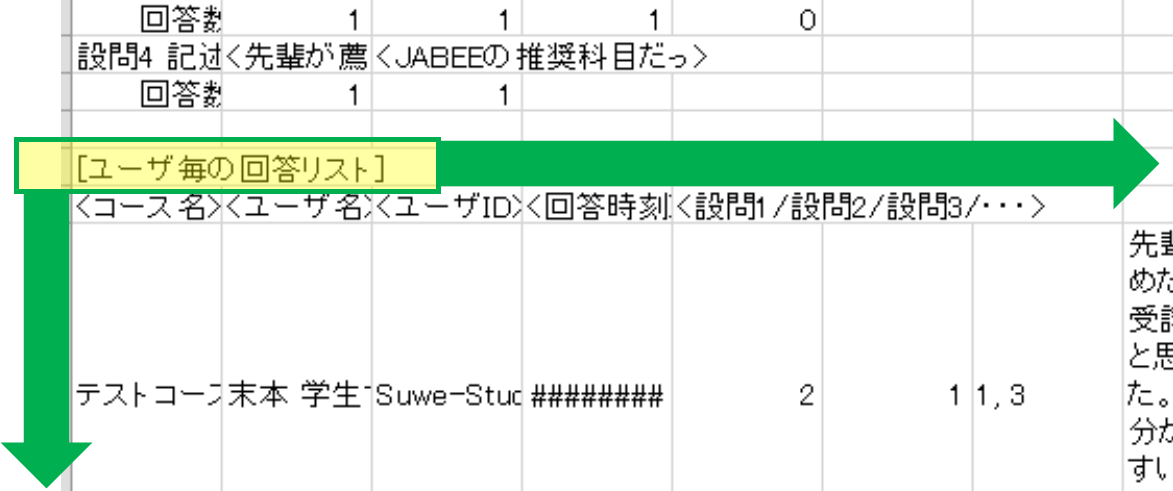
07.Excelの機能を使って見栄えやデータを加工し、「名をつけて保存」します。
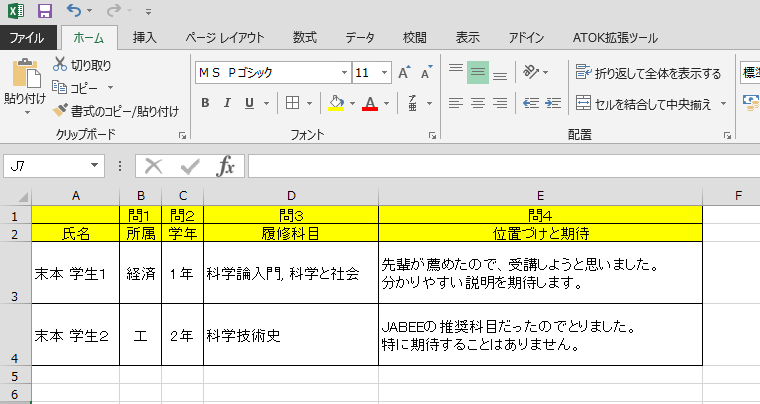
この例で筆者はExcelの機能で回答番号を選択肢の文字に置換し、表の見栄えを整えました。このあたりは手作業です。
08.用事が済んだら、画面左上にあるコース名をクリックして、最初の画面に戻ります
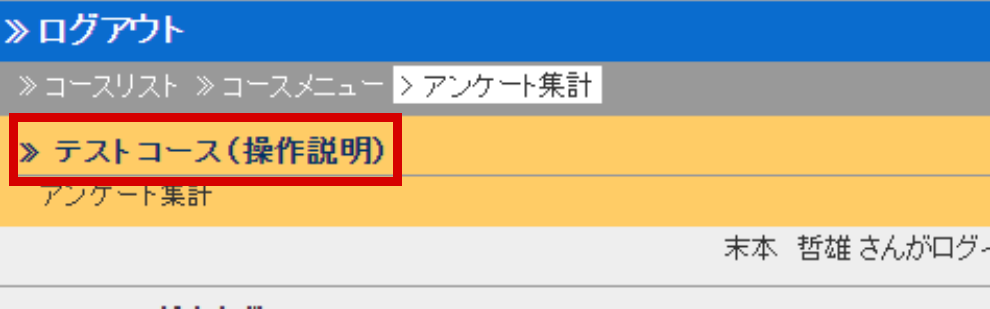
最初の画面に戻る方法はいくつかありますが、いずれの方法を採っても構いません。
操作は以上です。
最後まで読んでいただき、ありがとうございます。
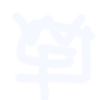 WebClassFan
WebClassFan
この記事にコメントする