授業アンケートを作成する方法
目次
1.操作手順
01.「テスト/アンケート」ラベルの右にある「新規作成」をクリックする
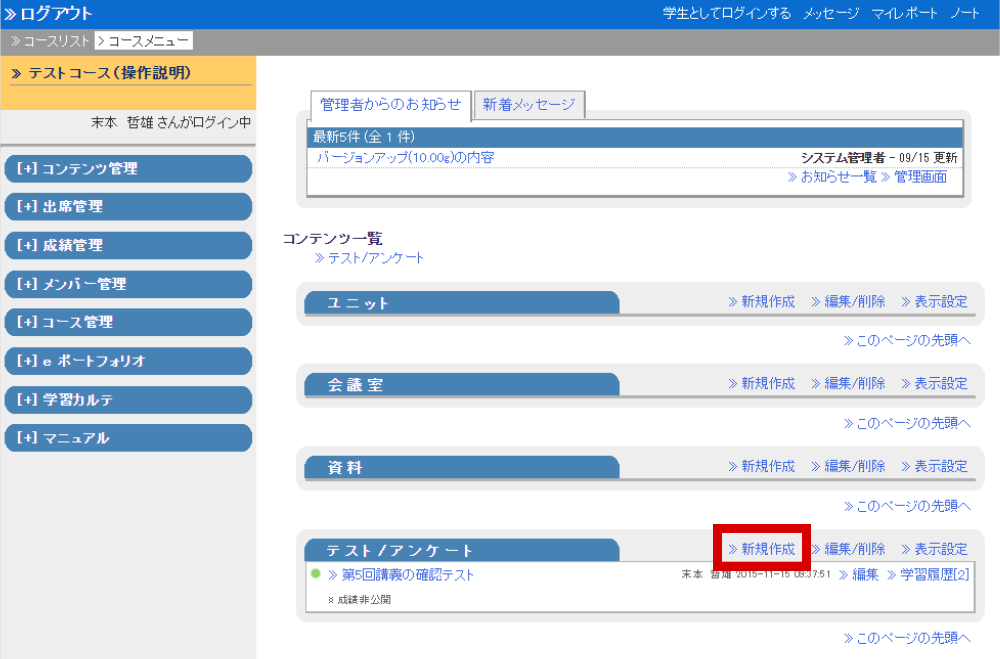
02.「タイトル」にアンケートの題名を入力し、「種別」に「アンケート(記名式)」を選択する
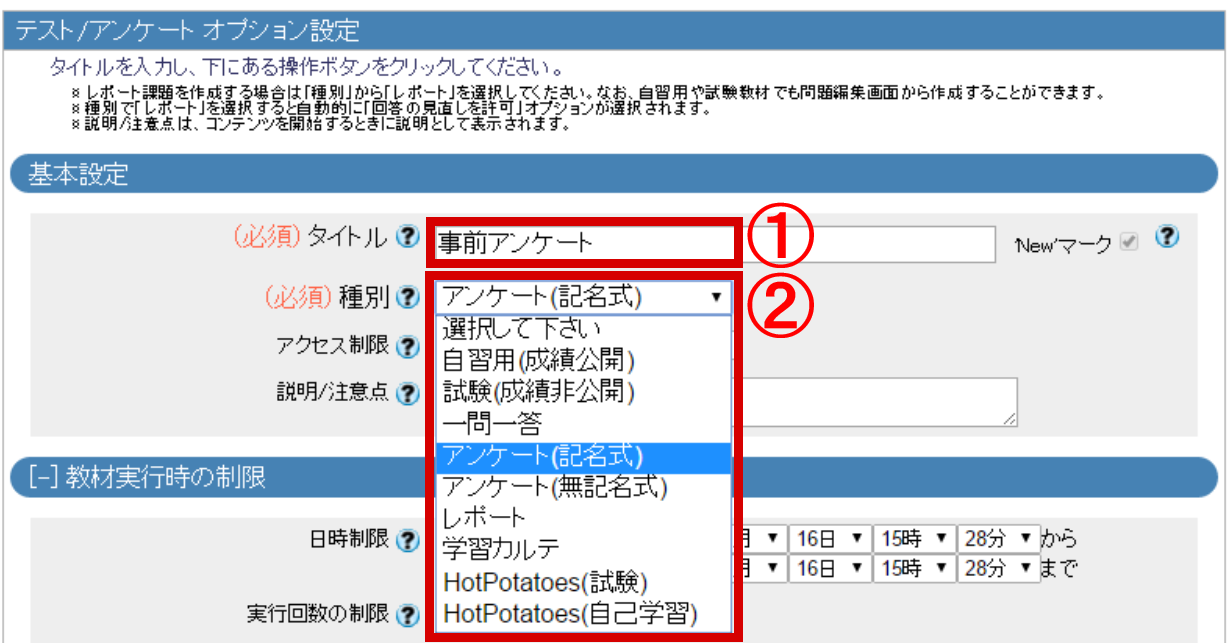
ここでは記名式にしました。回答者のアカウントから自動で氏名をひもづけてくれます。回答者の匿名性を確保したい場合は「アンケート(無記名式)」を選択します。
03.「採点・結果表示」の「回答の見直しを許可」で「する」を選ぶ
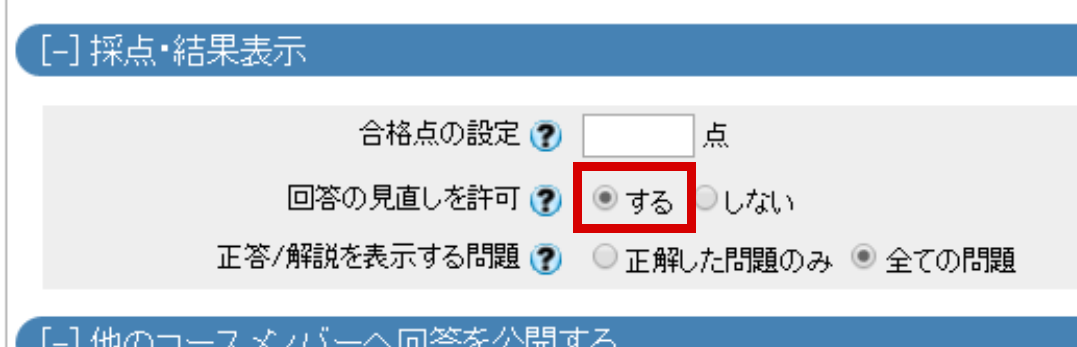
「する」を選ぶと、同じ受講生が2回以上の回答をした場合には最新の回答結果で上書きされ、ひとつの回答だけが残ります。
「しない」を選ぶと、同じ受講生が2回以上の回答をした場合、回答はすべて区別されて残ります。
04.画面下にある[テスト作成:問題編集]ボタンをクリックする
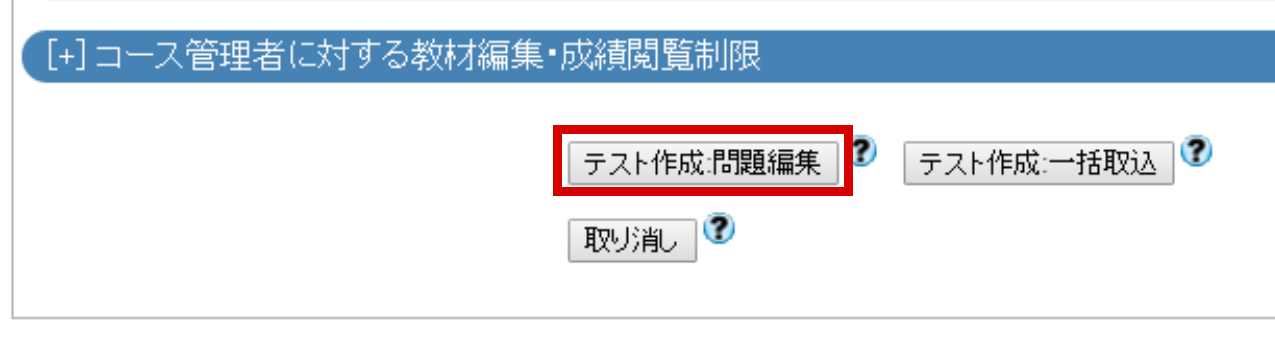
05.すぐに公開されるとの案内を確認し、[OK]ボタンをクリックする
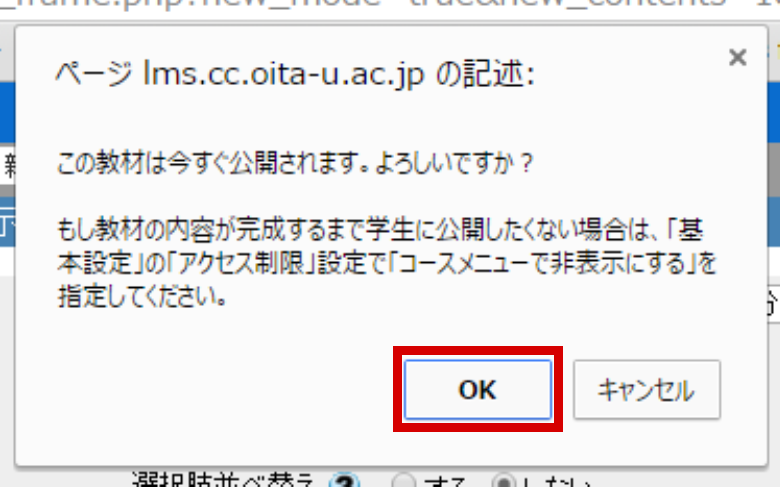
完成まで学生に知られたくない場合は、[キャンセル]ボタンを押した後、「タイトル」と「種別」を入力した場所にある「アクセス制限」で「コースメニューで非表示にする」を選択します。
その場合、学生の画面からは見えなくなるため、テストの実施前に手動で「コースメニューで表示する」に戻しておかなくてはなりません。
2.各設問の作成
01.第1問目を作成する(単数選択式で所属を問う)
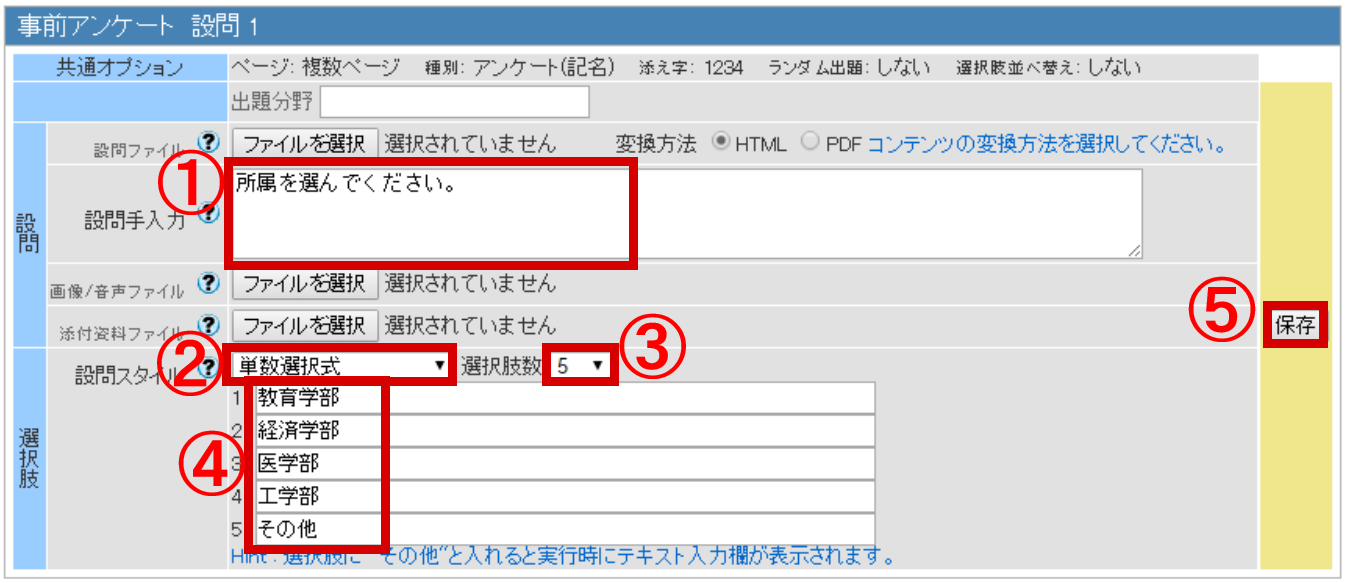
- 質問文を入力します。
- 回答形式を選択します。ここでは選択肢の中から1つを選ぶ「単数選択式」を使いました。
- 選択肢の数を変更します。ここでは5つに変更しました。
- 選択肢を入力します。「その他」と入力すると、短い自由記述ができるようになります。
- この設問の状態を保存します。再入力の後、[保存]ボタンをクリックすれば、何度でも変更が可能です。
02.画面左下に質問文と選択肢が表示されたことを確認する
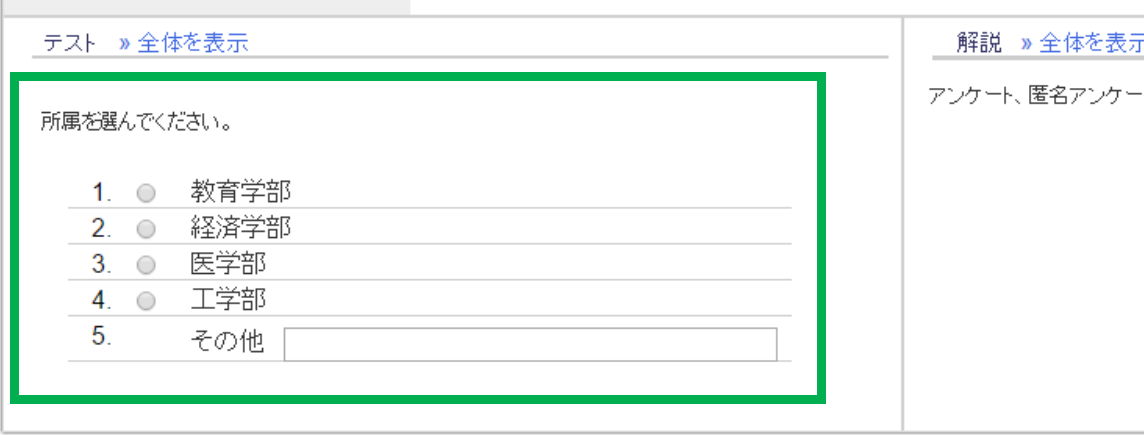
選択肢に「その他」が挙げられたところは、自動で短い自由記述の入力欄が作られます。
03.次の質問を作るため、画面左にある[新しい問題を追加]ボタンをクリックする
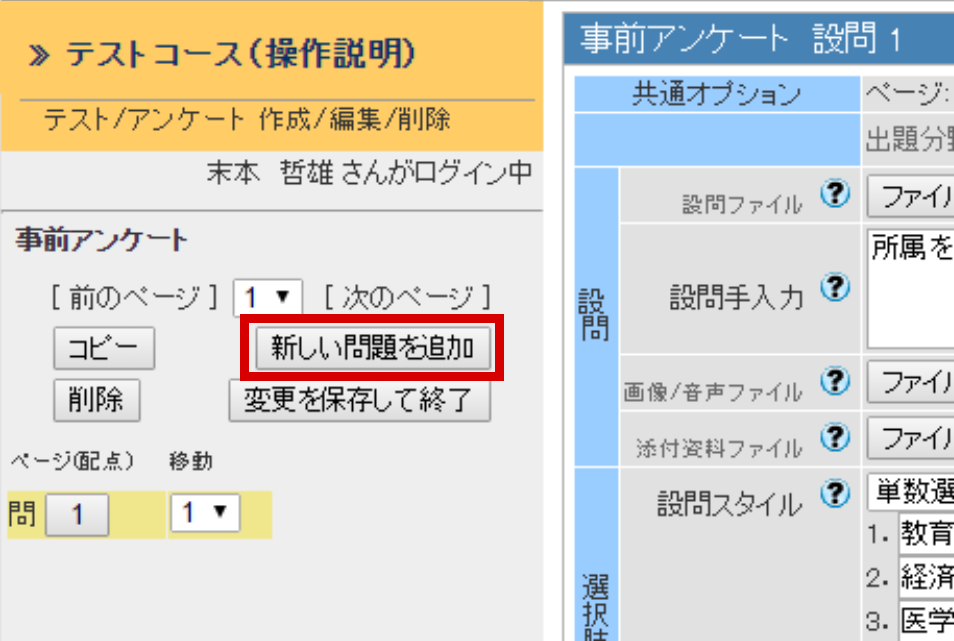
04.第2問目を作成する(単数選択式で学年を問う)
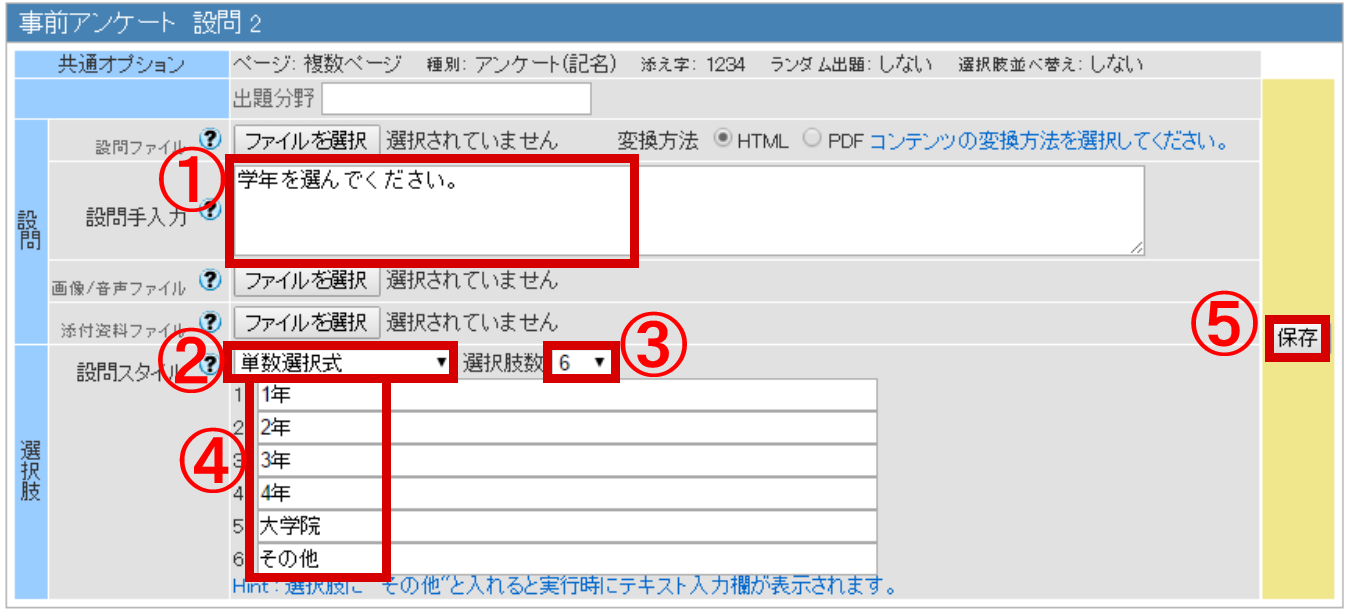
操作としては第1問目と同じ手順です。
- 質問文を入力します。
- 回答形式を選択します。ここでは選択肢の中から1つを選ぶ「単数選択式」を使いました。
- 選択肢の数を変更します。ここでは6つに変更しました。
- 選択肢を入力します。
- この設問の状態を保存します。再入力の後、[保存]ボタンをクリックすれば、何度でも変更が可能です。
05.画面左下に質問文と選択肢が表示されたことを確認する
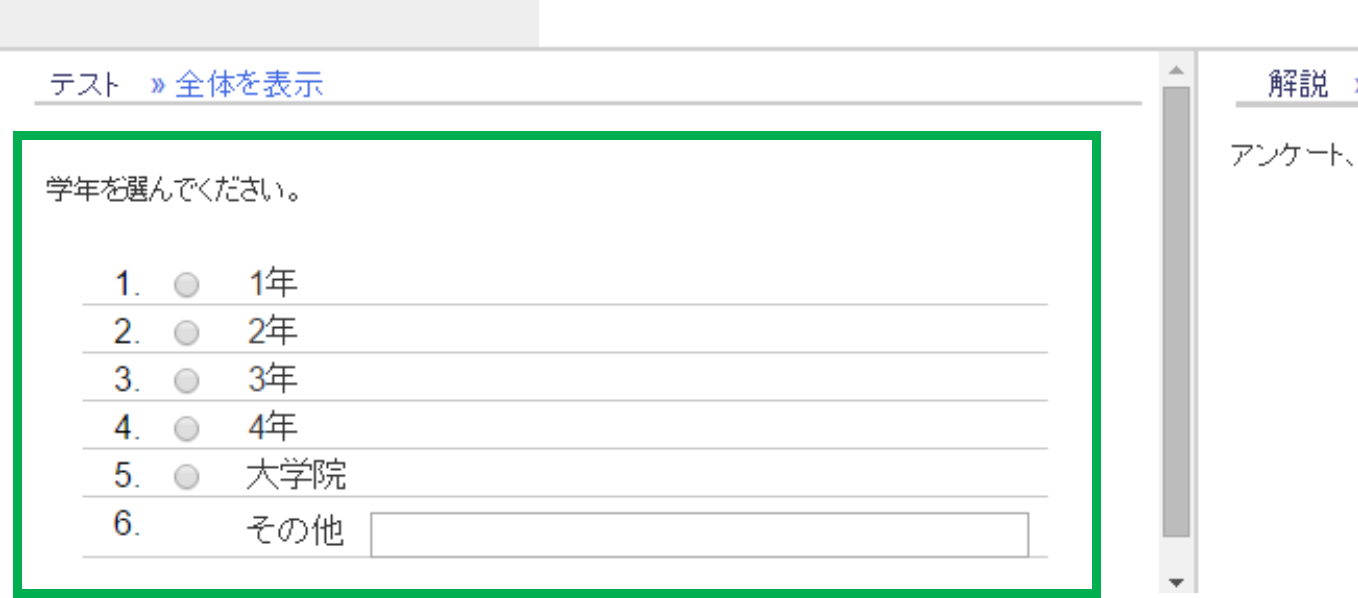
選択肢に「その他」が挙げられたところは、自動で短い自由記述の入力欄が作られます。
06.次の質問を作るため、画面左にある[新しい問題を追加]ボタンをクリックする
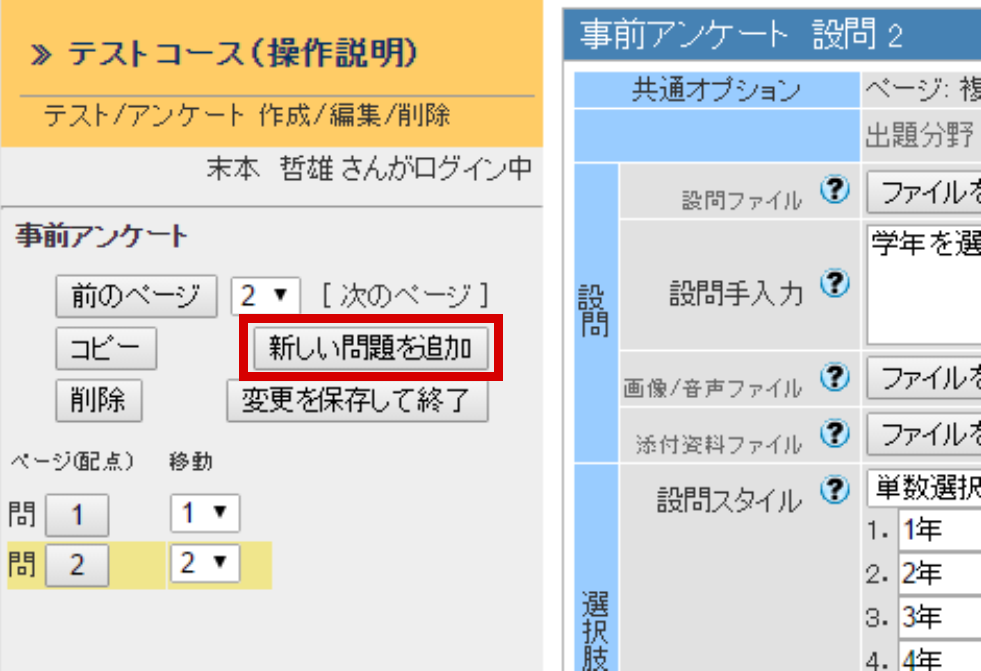
07.第3問目を作成する(複数選択式で履修済み科目を問う)
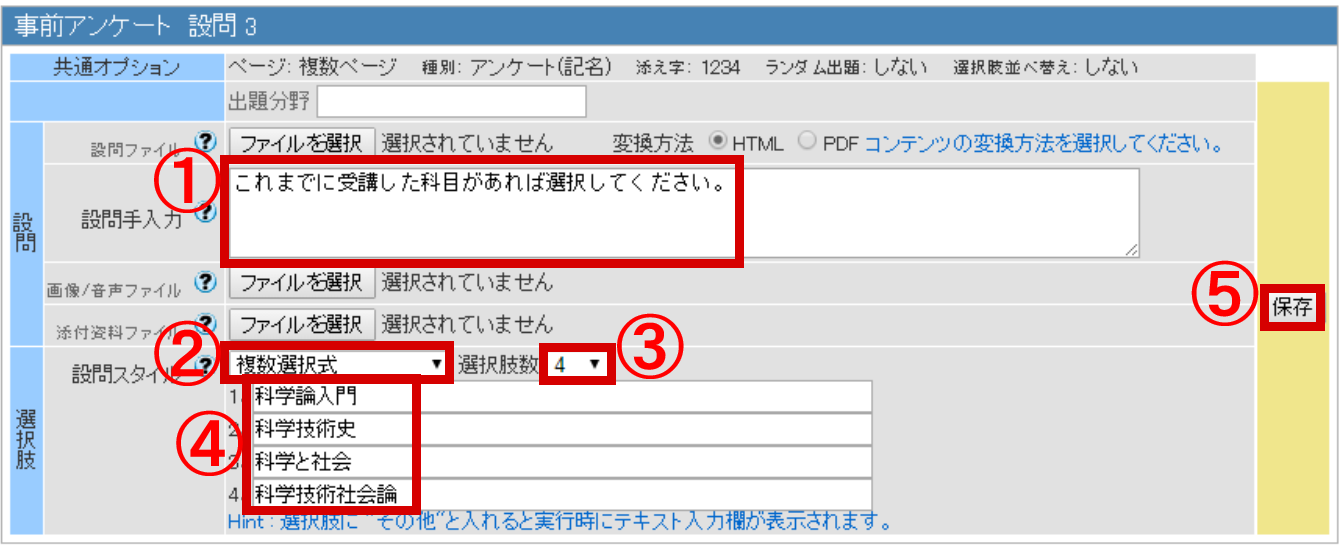
- 質問文を入力します。
- 回答形式を選択します。ここでは選択肢の中から1つ以上を選べる「複数選択式」を使いました。
- 選択肢の数を変更します。ここでは4つにしました。
- 選択肢を入力します。
- この設問の状態を保存します。再入力の後、[保存]ボタンをクリックすれば、何度でも変更が可能です。
08.画面左下に質問文と選択肢が表示されたことを確認する
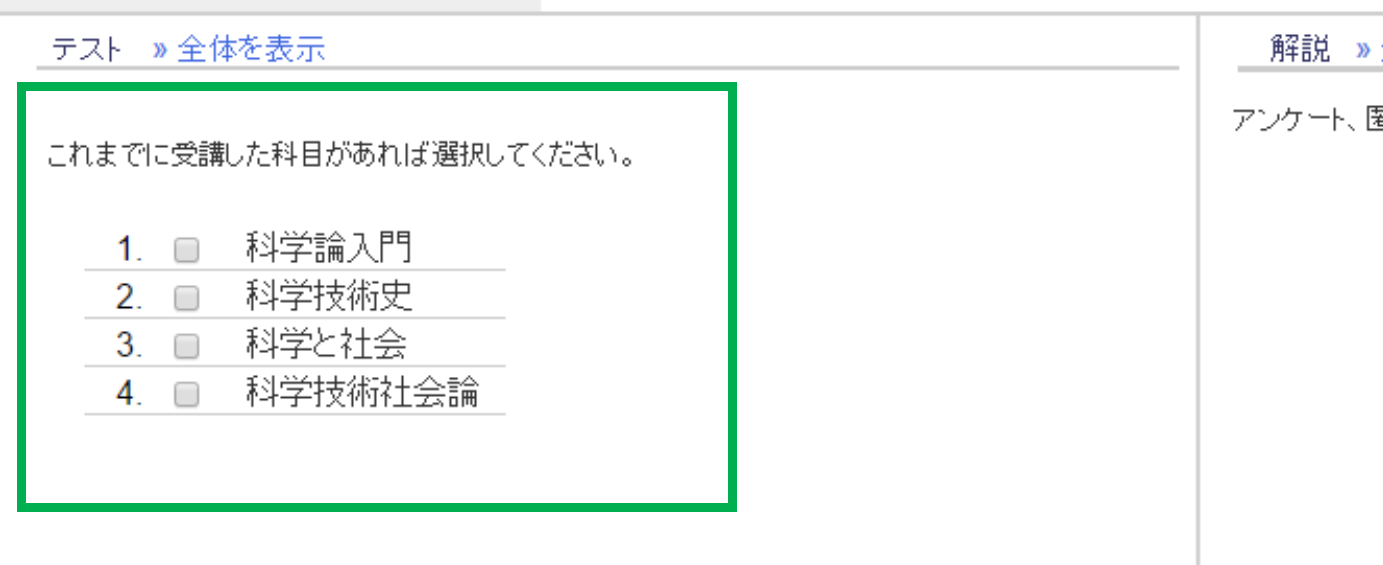
09.次の質問を作るため、画面左にある[新しい問題を追加]ボタンをクリックする
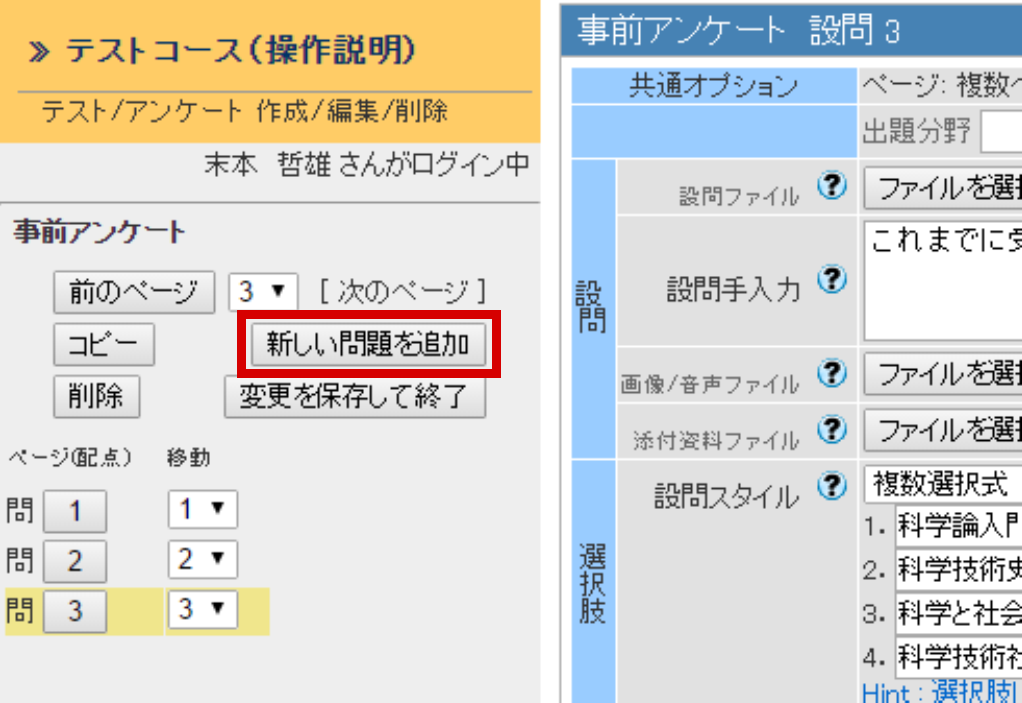
10.第4問目を作成する(自由記述でこの授業の位置づけと期待することを問う)
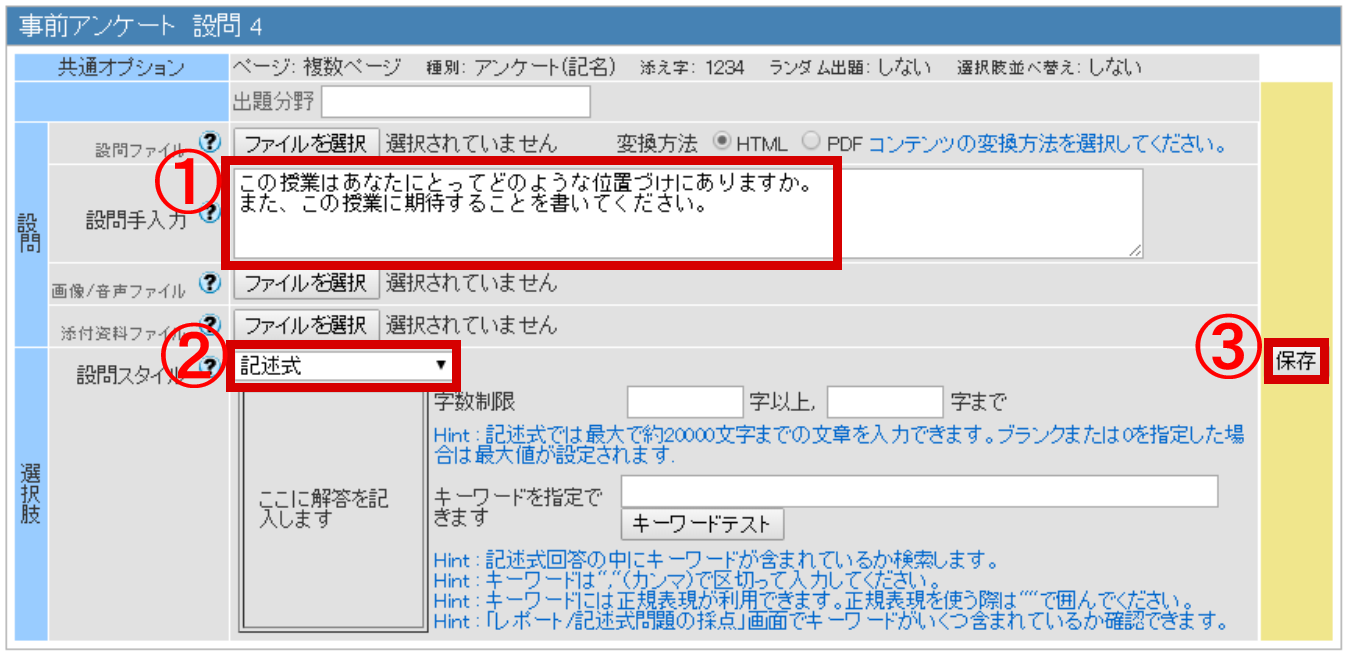
- 質問文を入力します。
- 回答形式を選択します。ここでは長い文章を書けるように「記述式」を選びました。
- この設問の状態を保存します。再入力の後、[保存]ボタンをクリックすれば、何度でも変更が可能です。
11.画面左下に質問文と選択肢が表示されたことを確認する
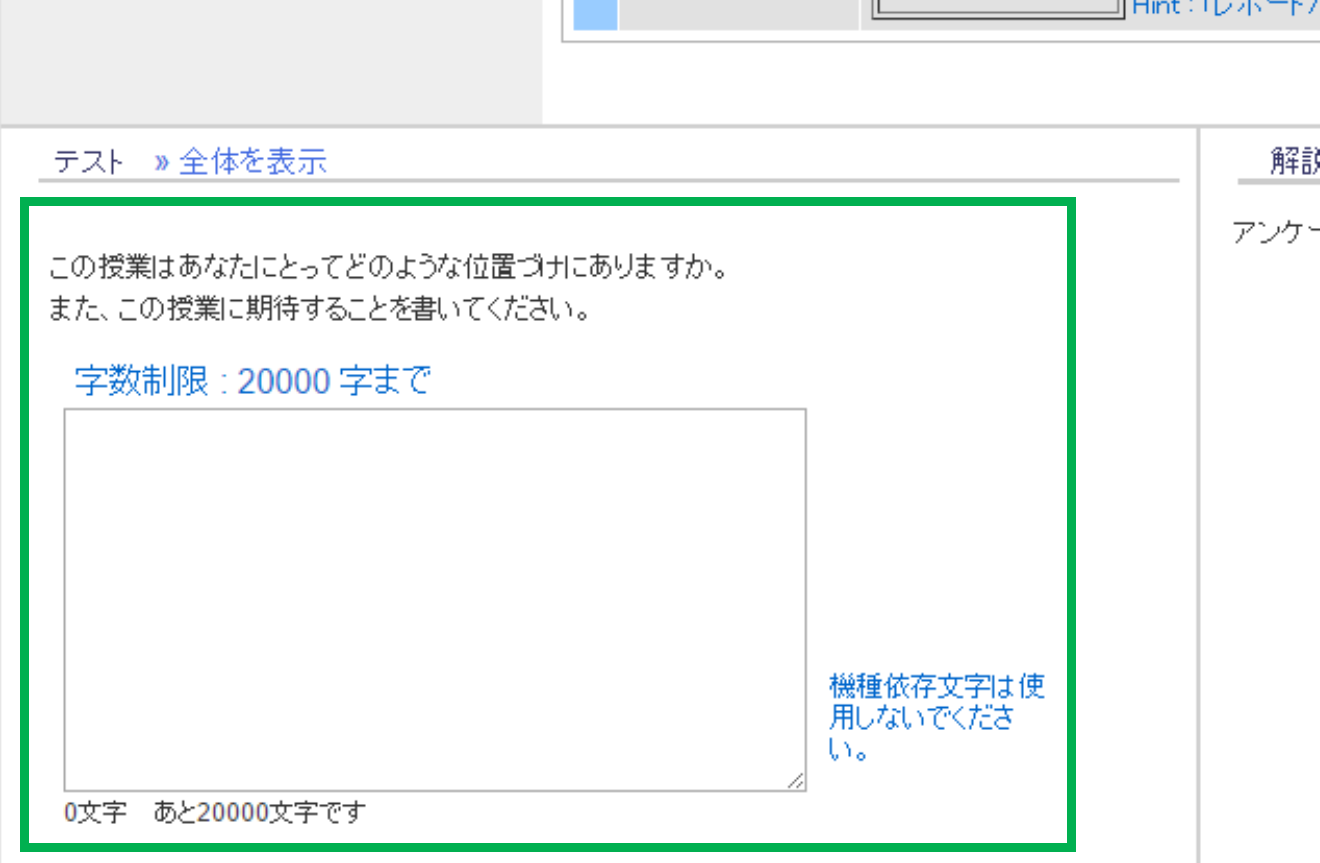
12.質問作成が完了したため、画面左にある[変更を保存して終了]ボタンをクリックする
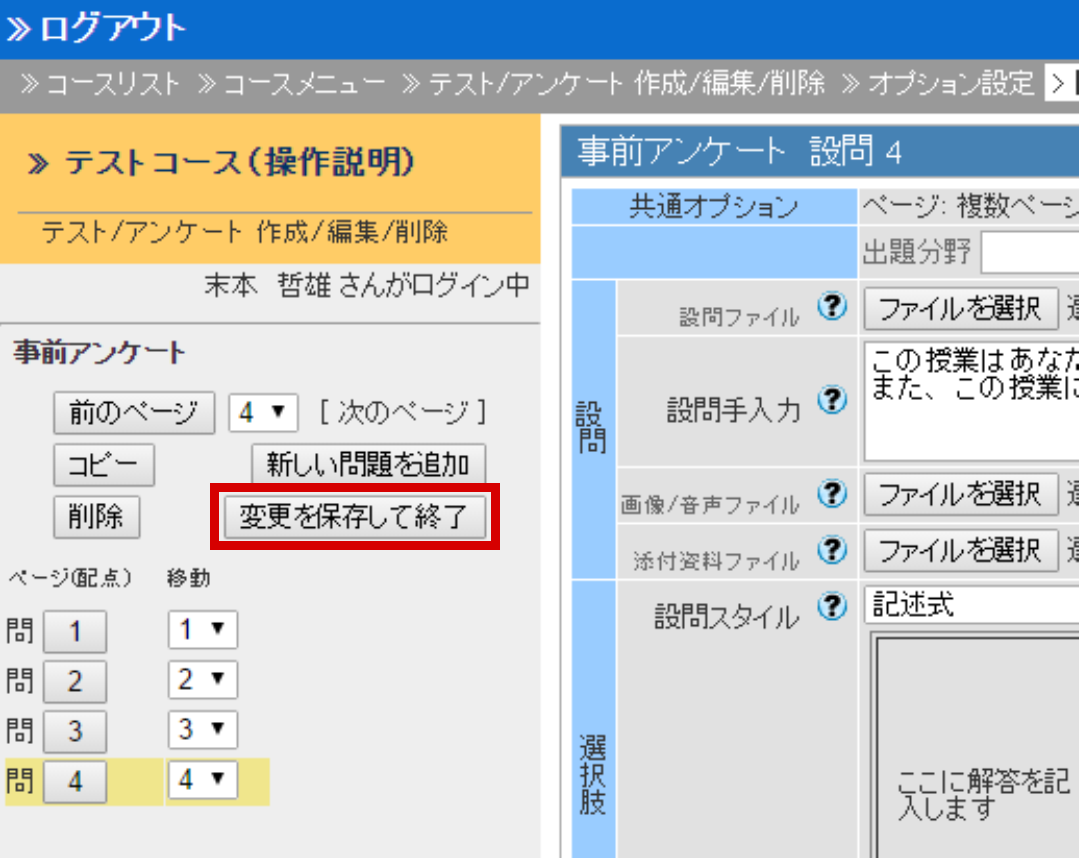
13.先に入力したタイトルでコンテンツが作成されたことを確認する
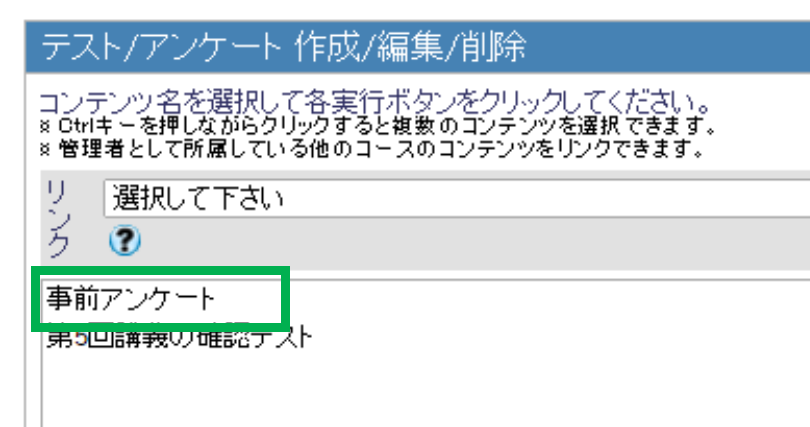
14.画面右下の[コースメニューに戻る]ボタンをクリックし、最初の画面に戻る
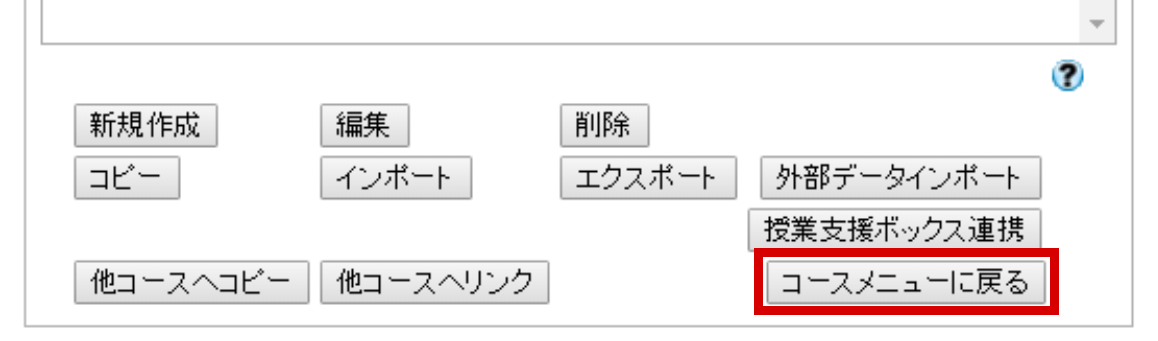
コースメニューに戻る方法はいくつかありますが、どの方法を用いても構いません。
操作は以上です。
最後まで読んでいただき、ありがとうございます。
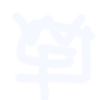 WebClassFan
WebClassFan
この記事にコメントする