テストの結果を確認する方法
目次
1.合計点の一覧を見る
01.画面左の「成績管理」内にある「成績一覧」をクリックする
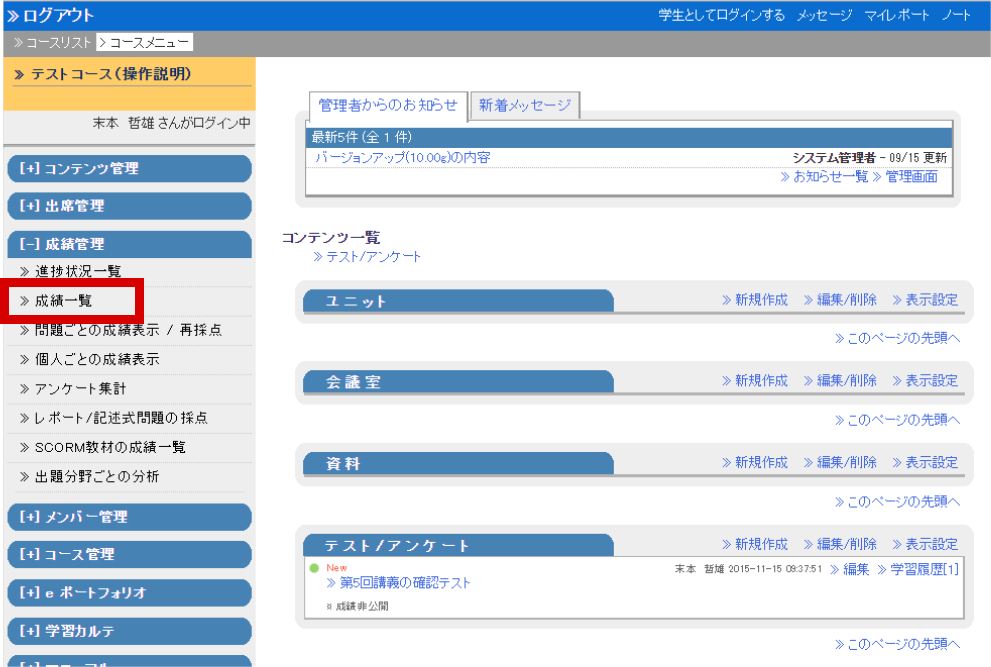
新しいウィンドウが作られ、成績一覧が表示されます。縦に受講生の名前、横にテストのタイトルが並びます。
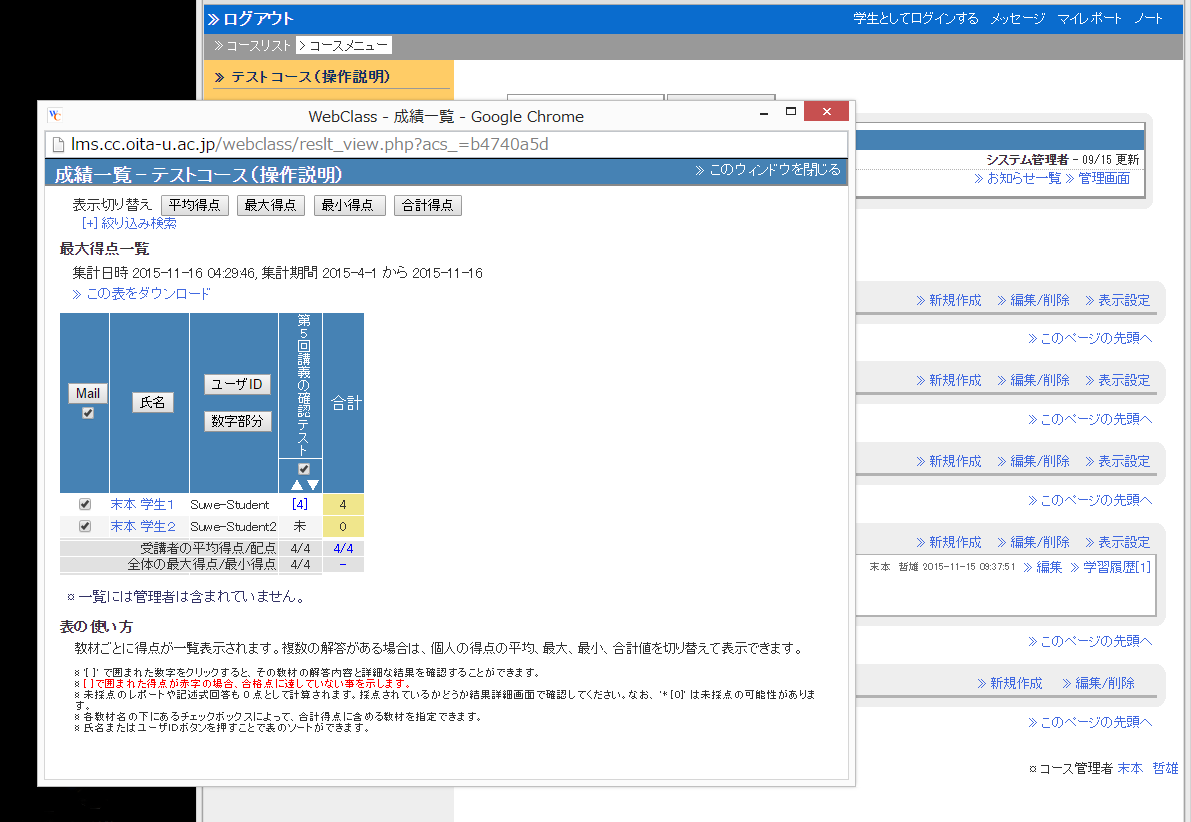
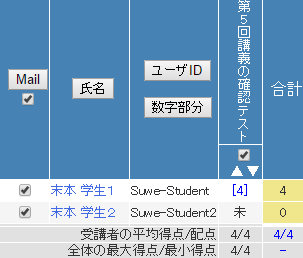
上の例では受講生とテストが少ないですが、実際の授業で何度もテストを実施すると下図のようになります。
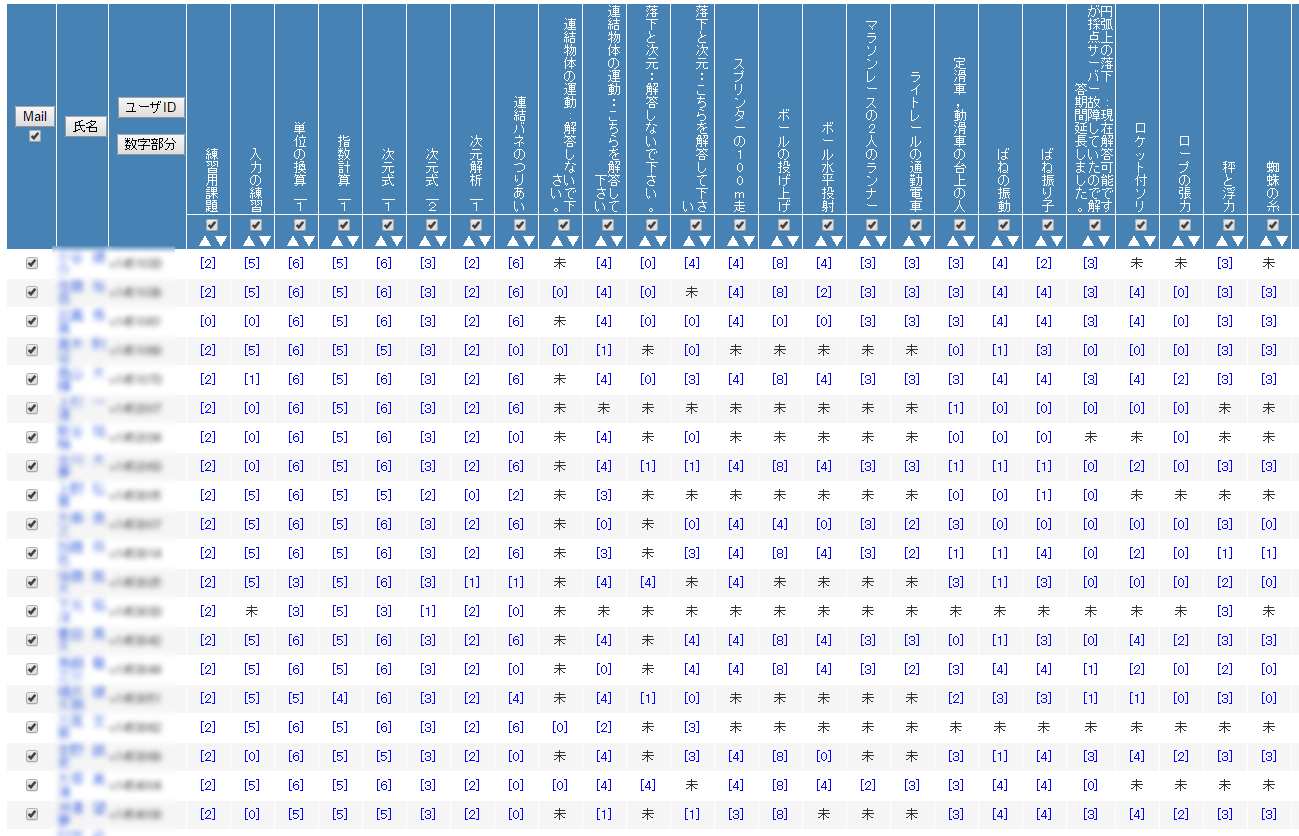
[補足1]
このページでは扱いませんが、点数部分をクリックすると、その受講生の回答を確認するページが表示されます。
[補足2]
結果一覧表の左上にある「この表をダウンロード」をクリックすると、一覧表をCSVファイルでダウンロードできます。Excelを使って加工できますので、教員のパソコン内に授業記録を残す場合や学期末の単位認定の際に便利です。
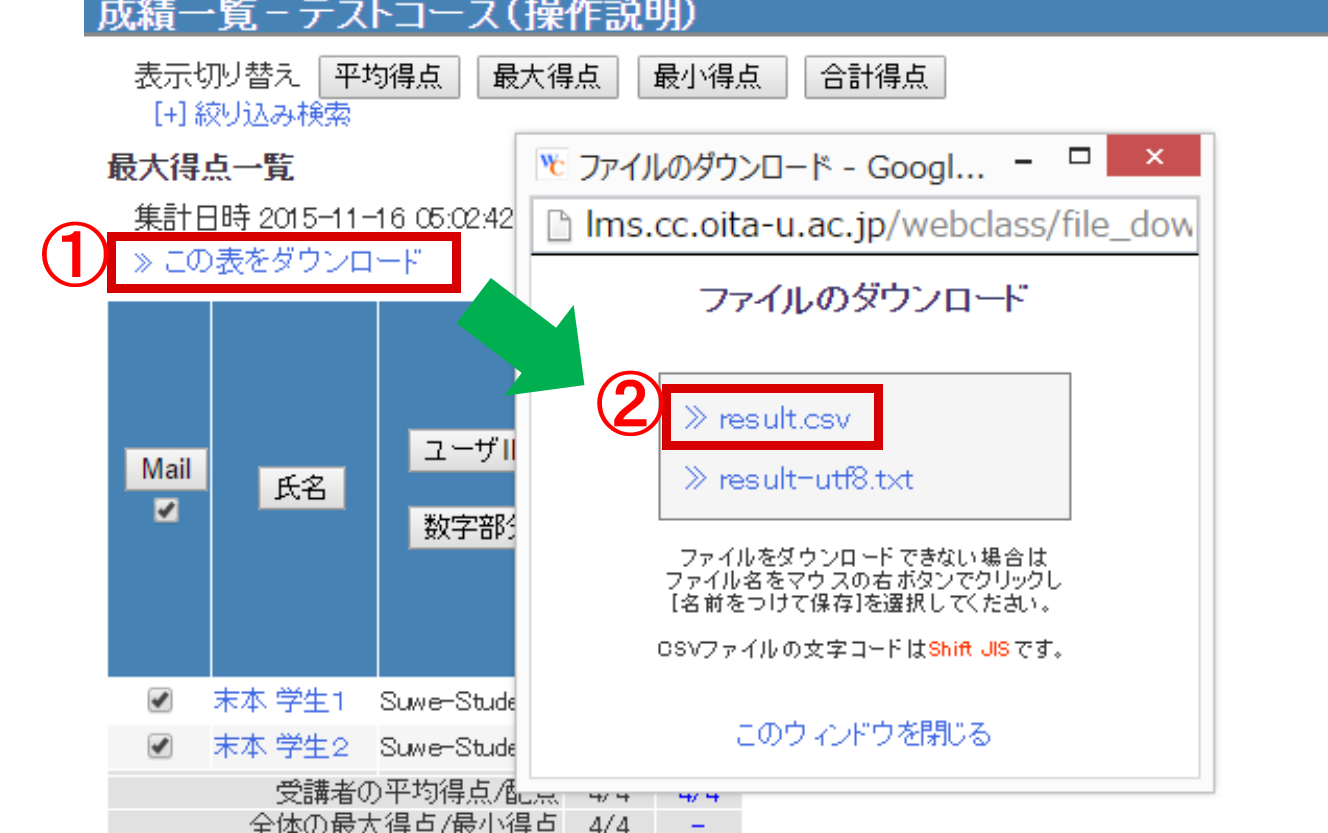
02.用事が済んだら、画面右上にある「このウィンドウを閉じる」をクリックして、成績一覧を閉じる
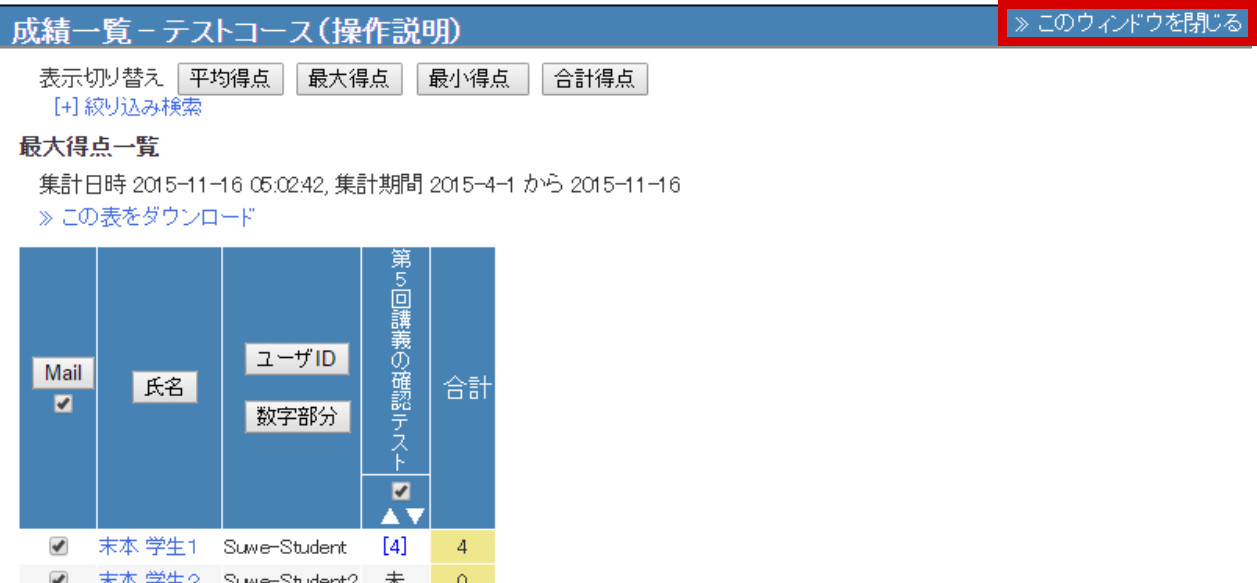
2.自由記述の内容を見る
01.画面左の「成績管理」内にある「レポート/記述式問題の採点」をクリックする
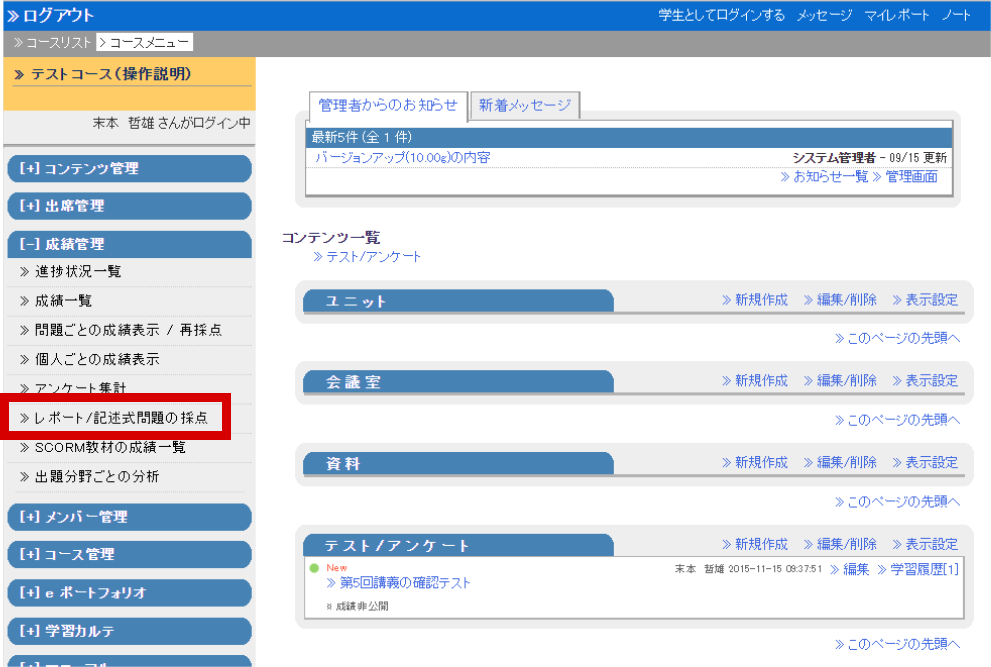
02.画面左の「テスト名」で該当のタイトルを選択する
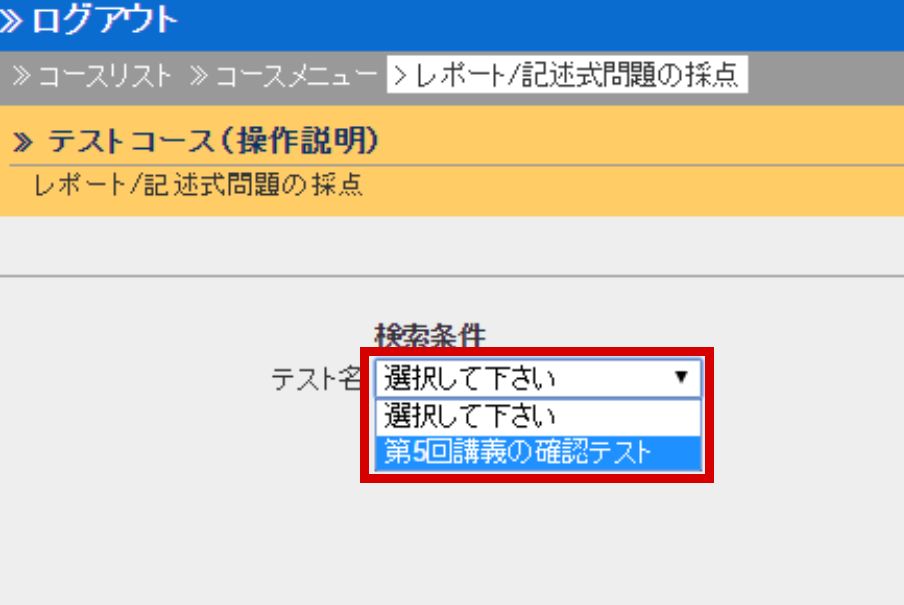
03.[回答を表示]ボタンをクリックする
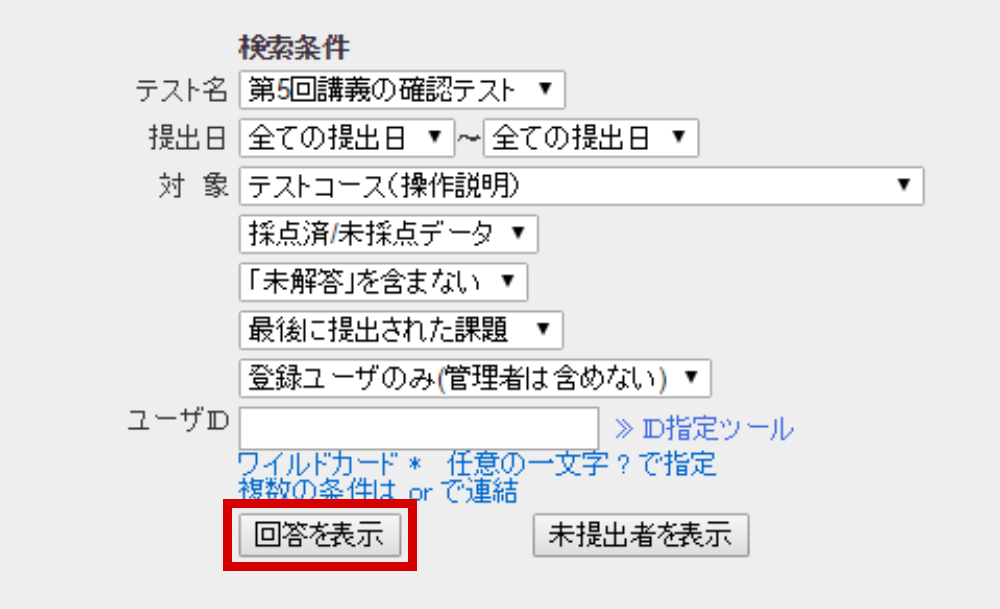
画面左下に回答した受講生の一覧が表示されます。
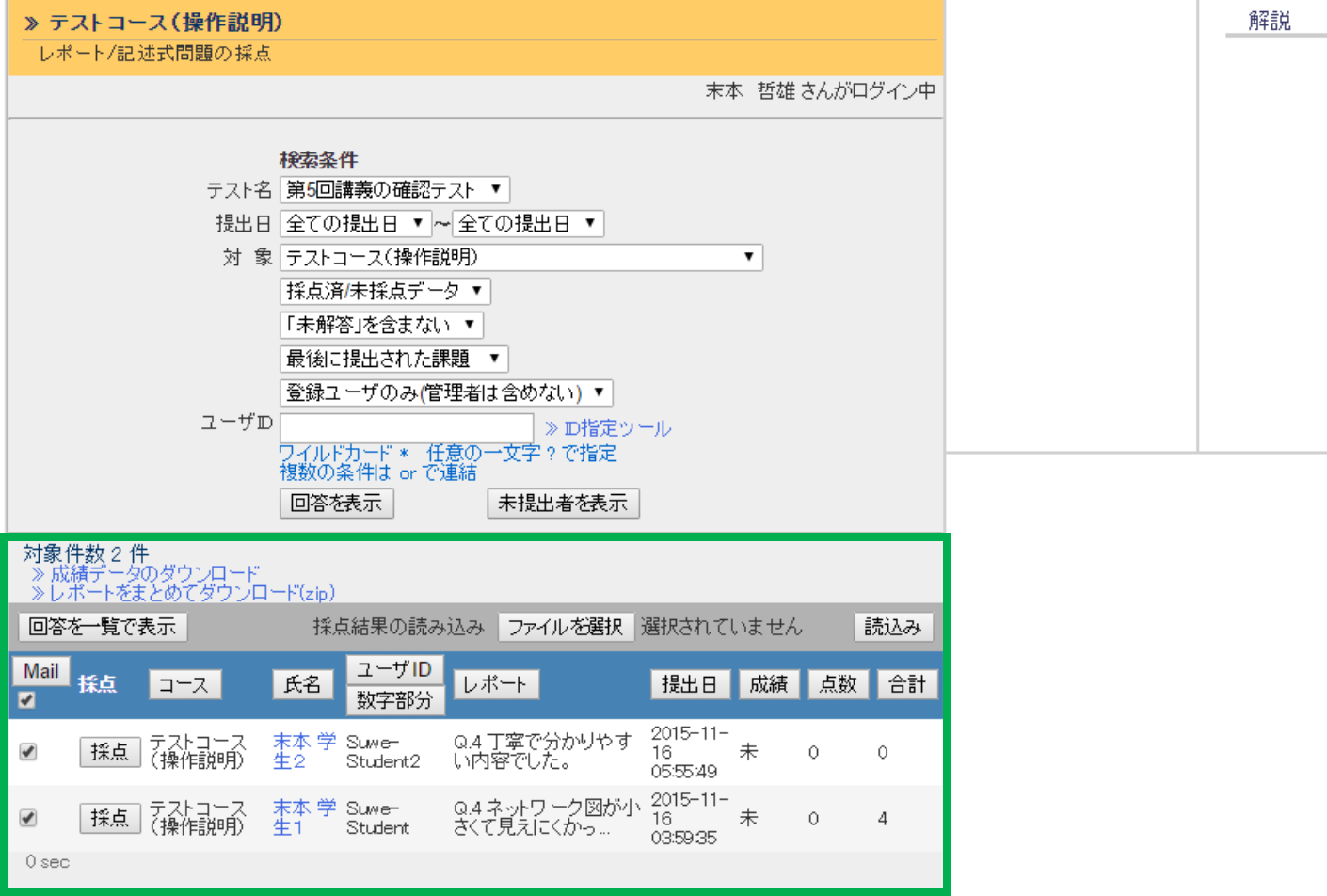
04.内容を確認したい受講生の氏名の左側にある[採点]ボタンをクリックする
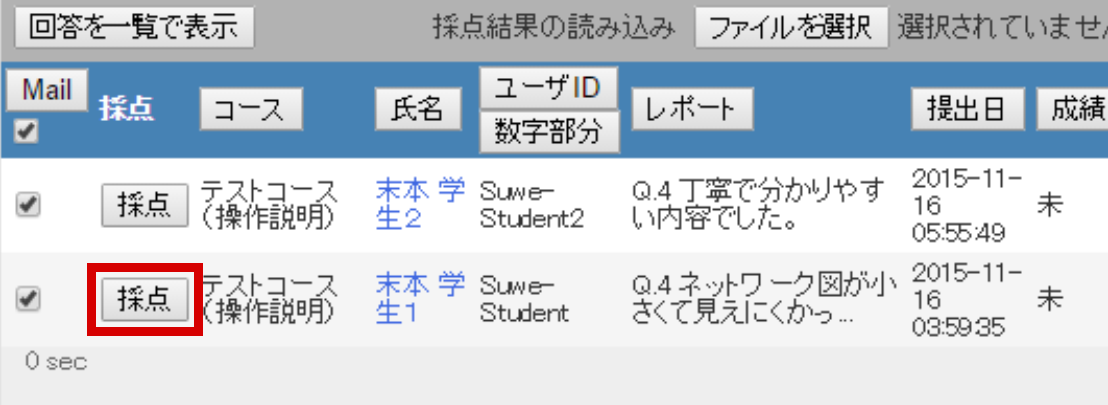
画面右側に学生の回答が表示されます。
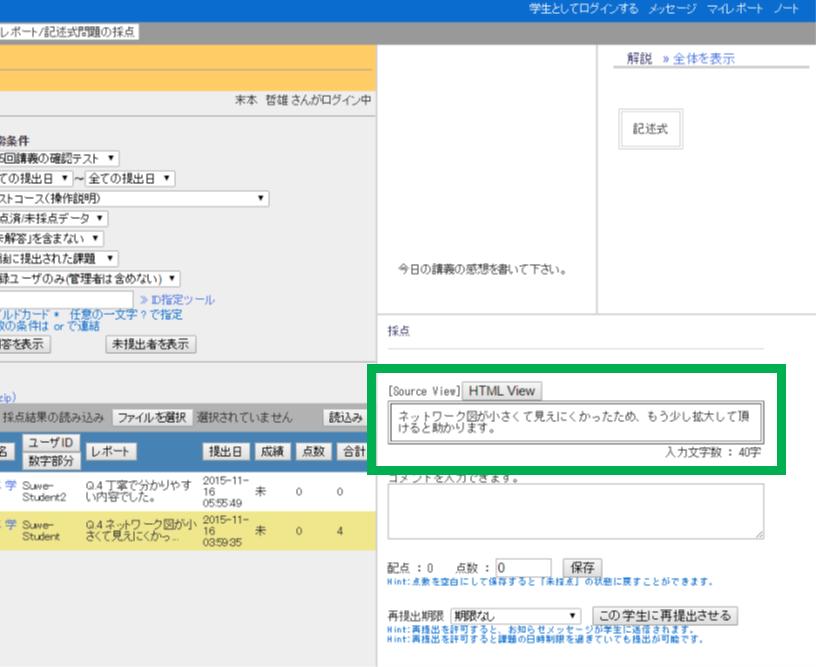
[補足]
前回の記事(テスト作成の手順)の流れから、この設問は講義の感想を想定しているため採点をしませんが、学生の自由記述を採点する場合は「点数:」に数値を入力し、[保存]ボタンをクリックします。ただし、テスト作成時に自由記述の設問に配点(この設問での満点)を設定していないと点数を保存できません。下図は「配点:0」のため、1点以上の点数は無効になります。
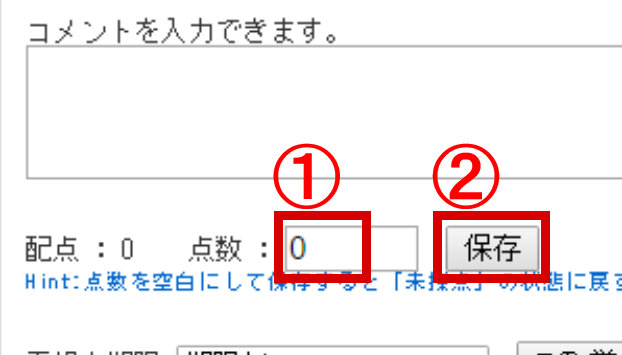
なお、この機能を使って自由記述の採点結果をWebClass内に一人ずつ保存していくという方法を面倒に思う教員は多くいます。
テストの回答を受け取るためだけにWebClassを用い、自由記述の採点結果は自作のExcel表で管理するというのも現実的な利用法のひとつだと思います。
このページでは扱いませんが、CSVファイルに点数を記載し、WebClassに一括で読み込ませるという方法もあります。
04(別法)-1.見るだけでよいなら、画面左の[回答を一覧で表示]ボタンをクリックする
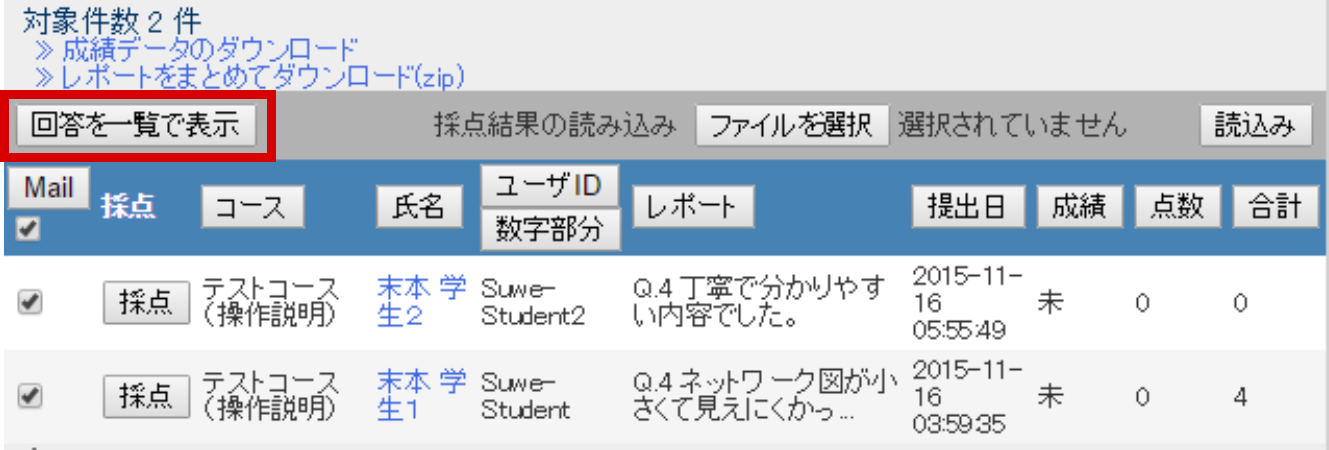
自由記述に関する結果が一覧で表示されます。
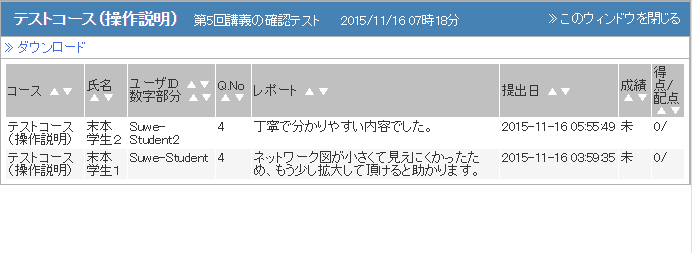
さらに画面右上にある「ダウンロード」の文字をクリックすると、この表をCSV形式でダウンロードできます。
04(別法)-2.確認後、画面右上の「このウィンドウを閉じる」をクリックし、一覧表を閉じる
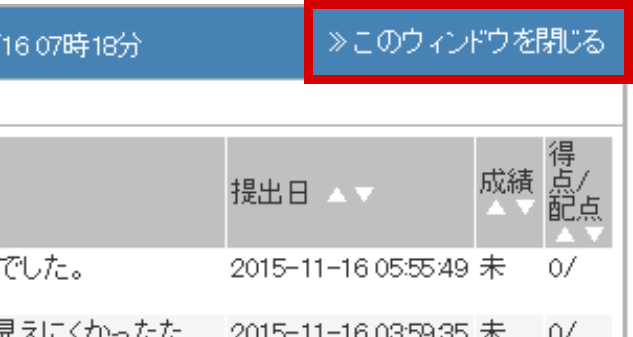
05.用事が済んだら、画面左上のコース名をクリックし、最初の画面に戻る
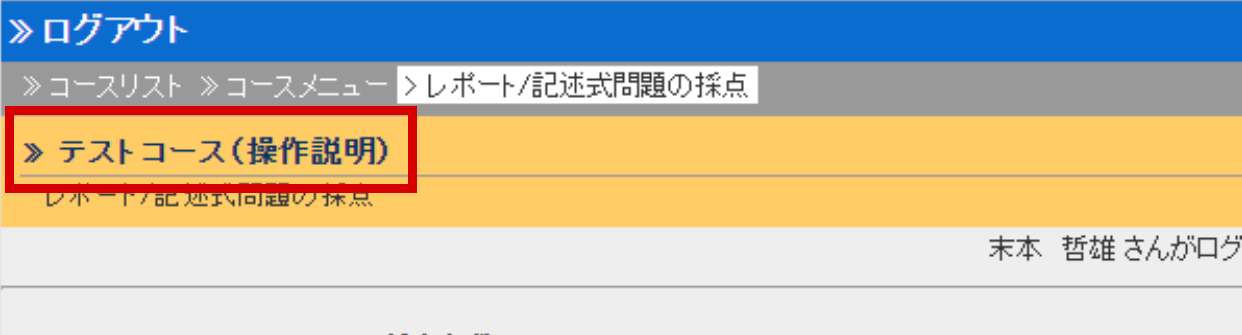
最初の画面(コースメニュー画面)に戻る方法はいくつかありますが、どの方法を用いても構いません。
操作は以上です。
[補足]
ちなみに「成績管理」には「問題ごとの成績表示/再採点」や「個人ごとの成績表示」という機能があり、「成績一覧」とは別の角度からテスト結果を表示させることもできます。このページでは扱いませんが、画面に説明文が出ますし、試しにクリックしてみるとよいでしょう。
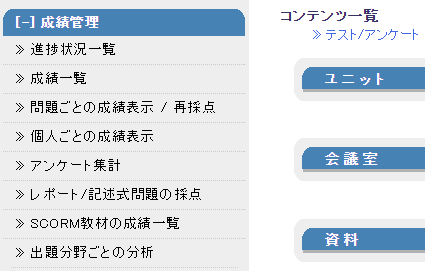
最後まで読んでいただき、ありがとうございます。
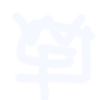 WebClassFan
WebClassFan
この記事にコメントする