講義後のちょっとした確認テストを作る方法
目次
1.テスト全体の設定
01.「テスト/アンケート」ラベルの右にある「新規作成」をクリックする
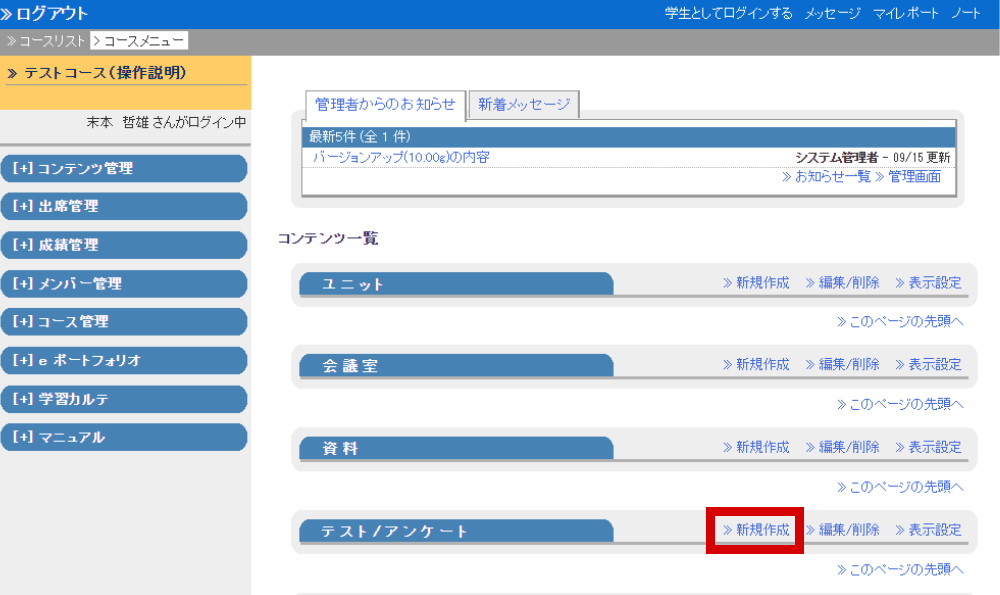
02.タイトルを入力し、「種別」で「試験(成績非公開)」を選択する
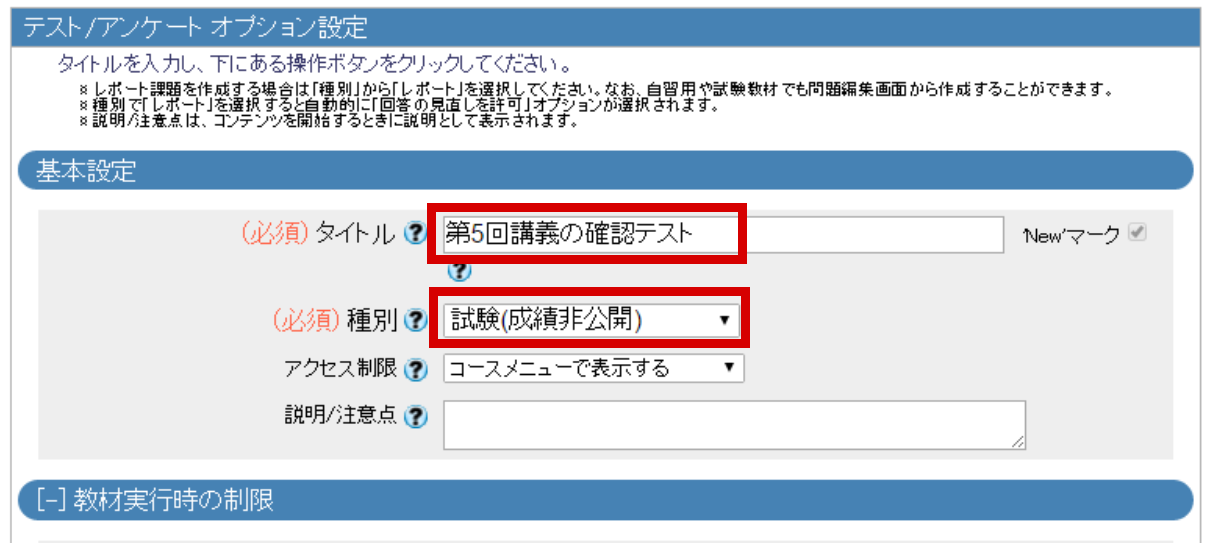
「試験(成績非公開」は上記の条件(4)「学生に採点結果を知らせない」に対応するオプション設定です。
回答後に自動採点による正誤と得点を知らせるなら、自習用(成績公開)」を選びます。ただし、このページに示す設定で「自習用(成績公開)」にすると、正答を見た後にも回答をやり直せるようになっています。自習用なので適切な反応です。
03.「採点・結果表示」にある「回答の見直しを許可」で「する」を選ぶ
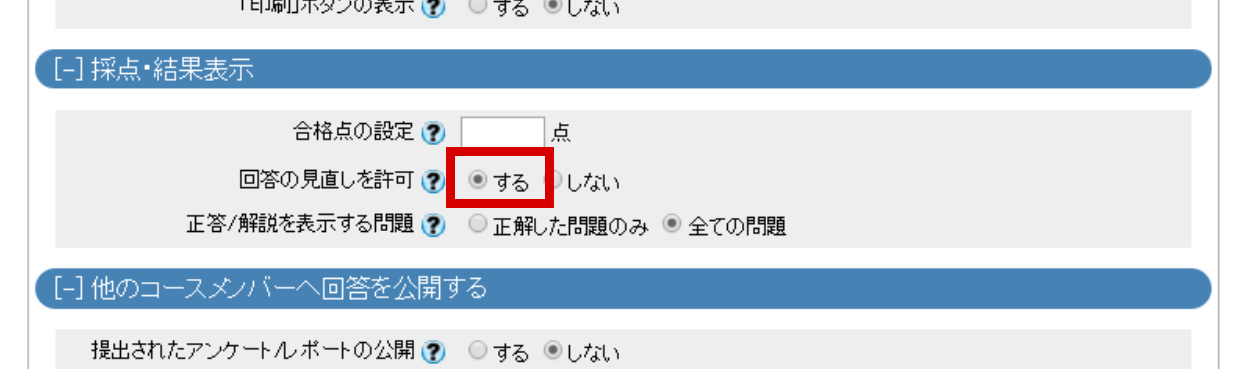
「する」を選ぶと、同じ受講生が回答をやり直した場合、結果は上書きされ、その受講生にとって最新の回答がひとつ残ります。
「しない」を選ぶと、回答をやり直した場合、同じ受講生であっても回答は区別されて残ります。
04.画面下にある[テスト作成:問題編集]ボタンをクリックする

ここまでがテスト全体の設定で、これから各設問を作成していきます。
「回答の見直し」以外を設定しなかったことが、条件(5)「特別な利用制限を設けない(回答期間・回数・学内外など)」に対応します。
05.すぐに公開されるとの案内を確認し、[OK]ボタンをクリックする
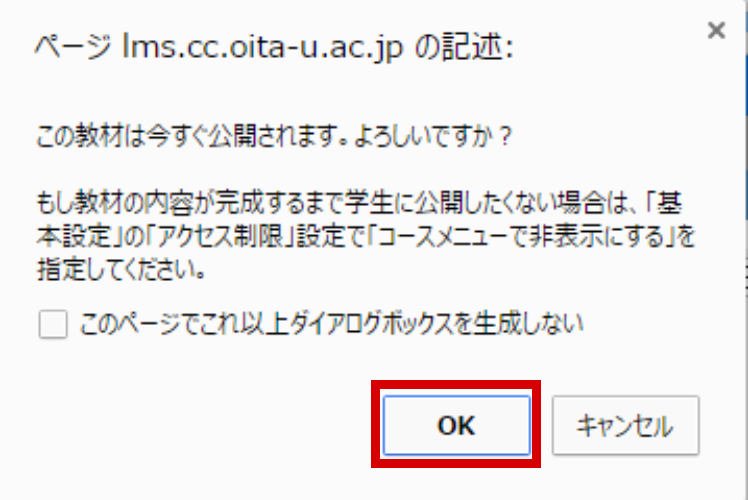
完成まで学生に知られたくない場合は、[キャンセル]ボタンを押した後、「タイトル」と「種別」を入力した場所にある「アクセス制限」で「コースメニューで非表示にする」を選択します。
学生の画面からは見えなくなるため、テストの実施前に手動で「コースメニューで表示する」に戻しておかなくてはなりません。
06.設問の作成画面に切り替わったことを確認する
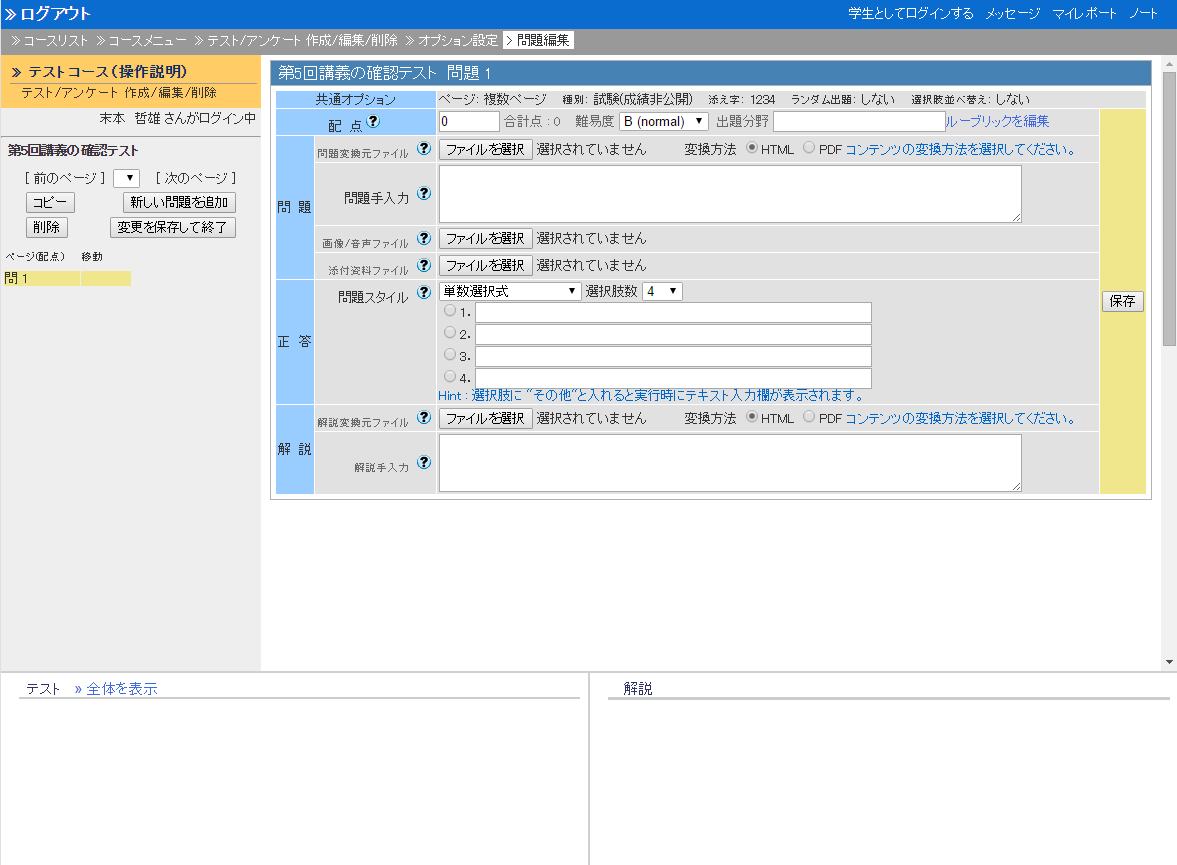
2.各設問の作成
01.第1問目を作成する(単数選択)
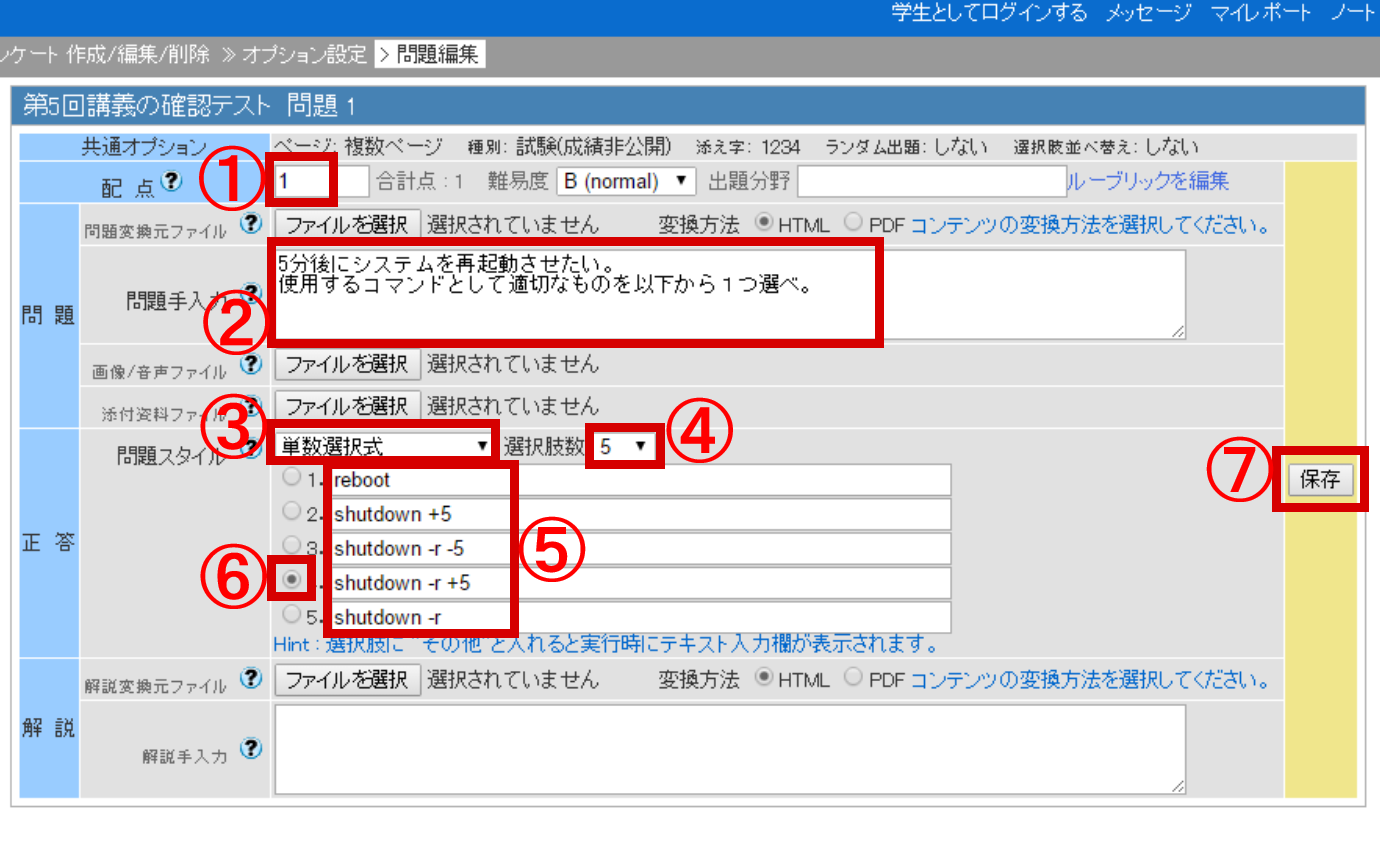
- その問題に正解したときの点数を入力します。必須ではありませんが、確認テストの結果を成績に反映させるときなどは使用すると便利です。
- 問題文を入力します。
- 回答形式を選択します。ここでは選択肢の中から1つだけを選ぶ「単数選択式」を使いました。
- 選択肢の数を変更します。ここでは5つに変えました。
- 選択肢の内容を入力します
- 正答にチェックを入れます。忘れると、どの選択肢を選んでも正解になってしまいます。
- この問題の入力状態を保存します。再入力の後、[保存]ボタンをクリックすれば、何度でも変更が可能です。
02.画面左下に課題文と選択肢が表示されたことを確認する
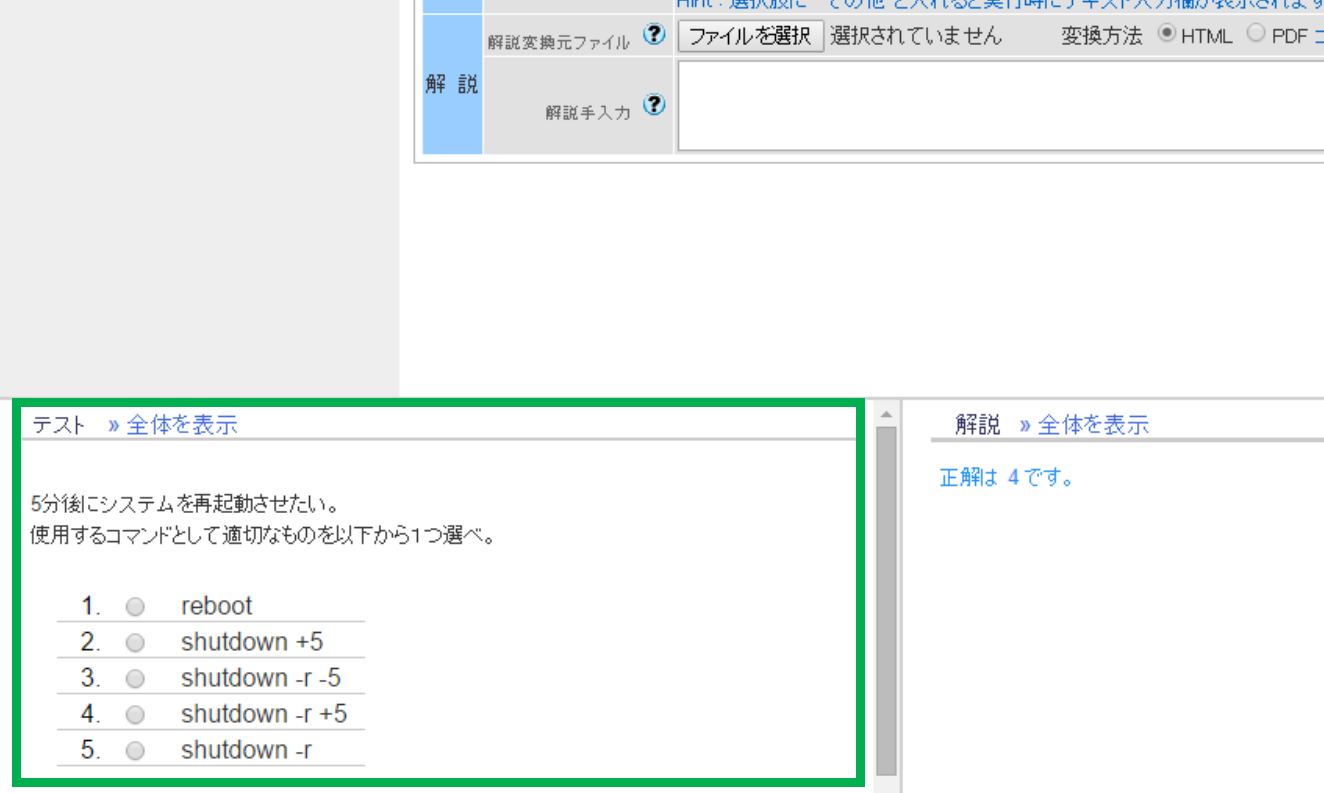
03.次の問題を作るため、画面左にある[新しい問題を追加]ボタンをクリックする
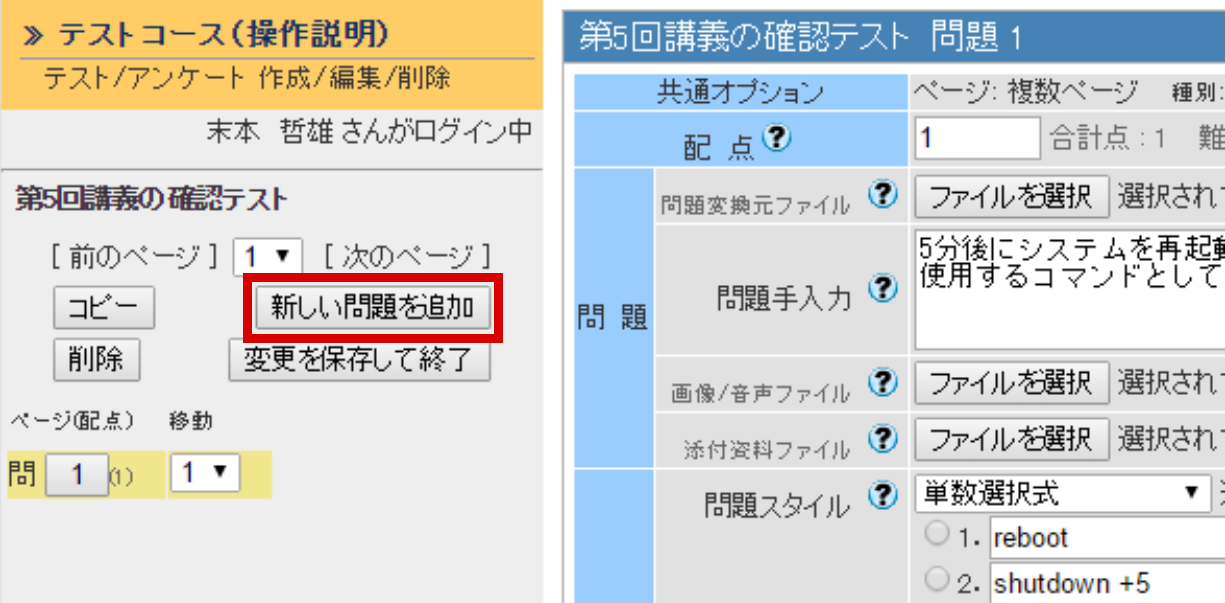
新しい設問の作成画面が表示されます。画面左にあるページ番号から、これが第2問目であることが分かります。
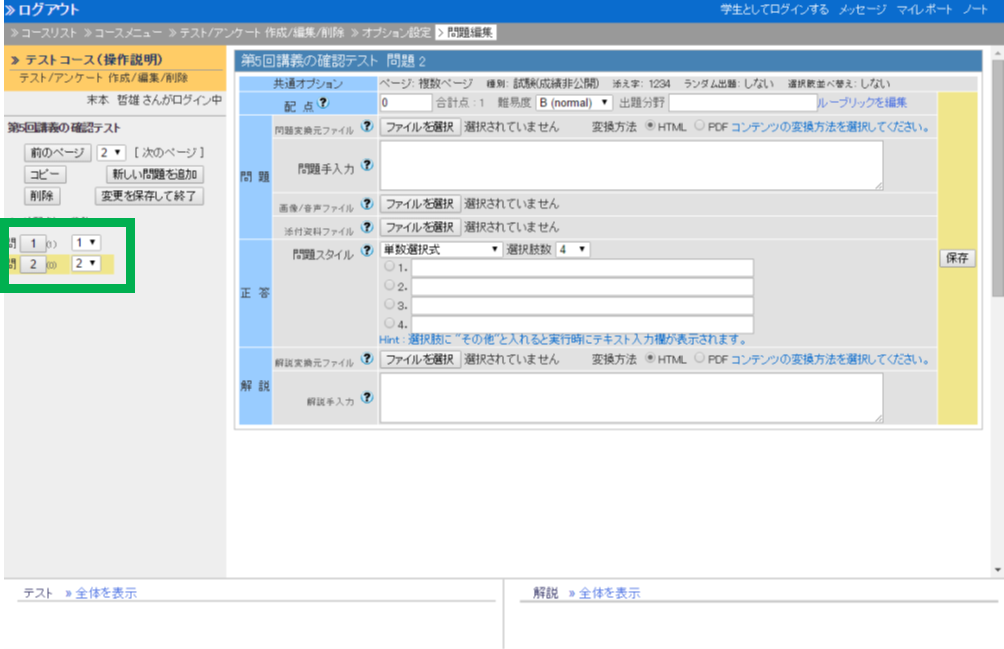
04.第2問目を作成する(複数選択)
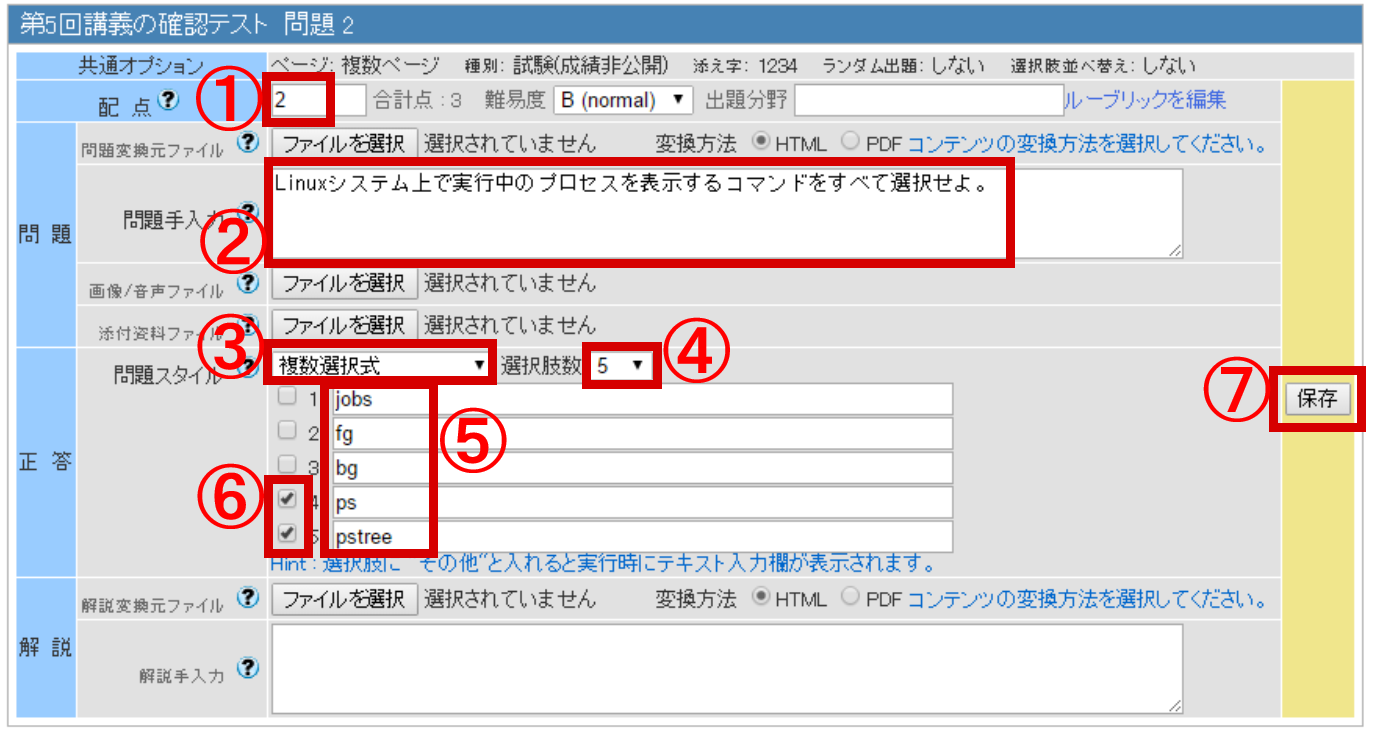
- その問題に正解したときの点数を入力します。必須ではありませんが、確認テストの結果を成績に反映させるときなどは使用すると便利です。
- 問題文を入力します。
- 回答形式を選択します。ここでは選択肢の中から複数個を選ぶ「複数選択式」を使いました。
- 選択肢の数を変更します。ここでは5つを用いました。
- 選択肢の内容を入力します
- 正答にチェックを入れます。正答が2つあるので、2カ所にチェックを入れました。
- この問題の入力状態を保存します。再入力の後、[保存]ボタンをクリックすれば、何度でも変更が可能です。
05.画面左下に課題文と選択肢が表示されたことを確認する
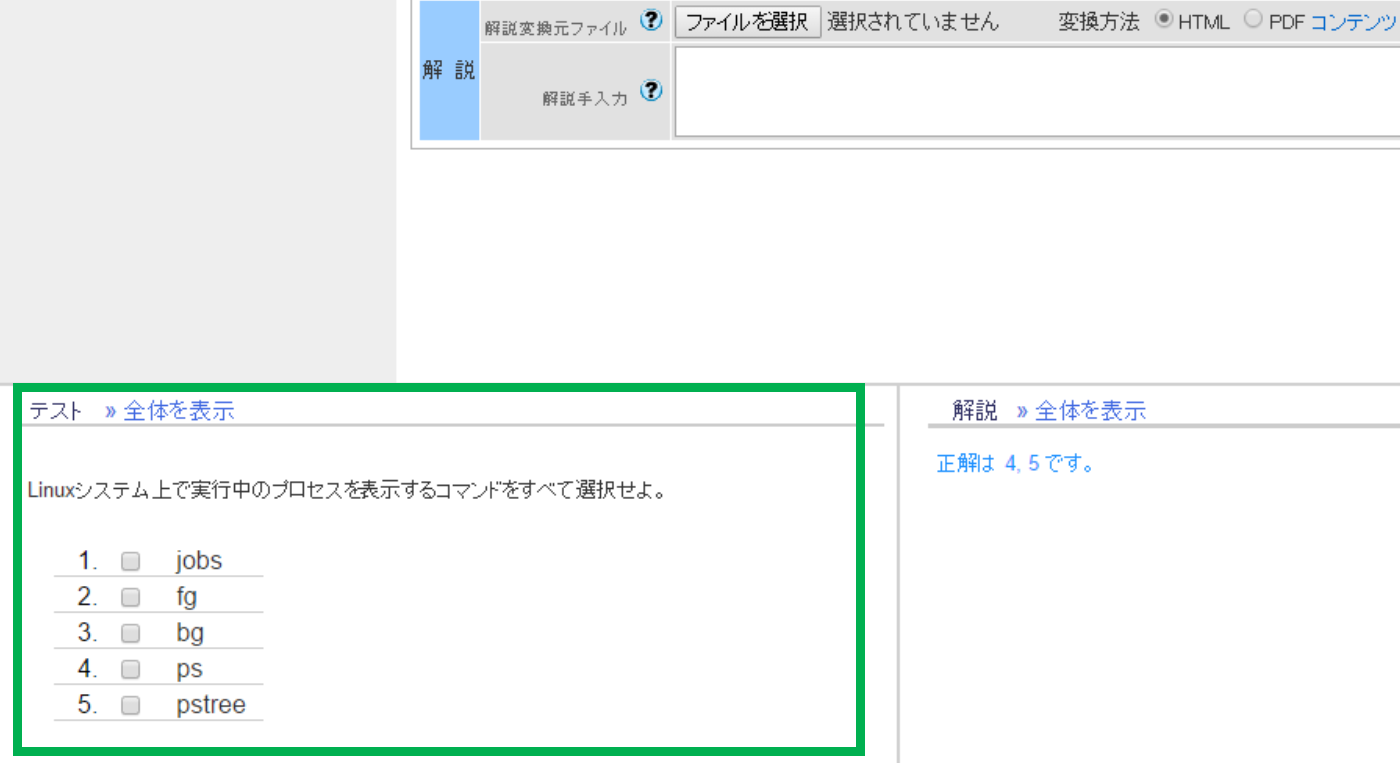
複数選択式は[ □ ]、単数選択式は[ ○ ]と、チェック入力箇所の形に違いがあります。
06.次の問題を作るため、画面左にある[新しい問題を追加]ボタンをクリックする
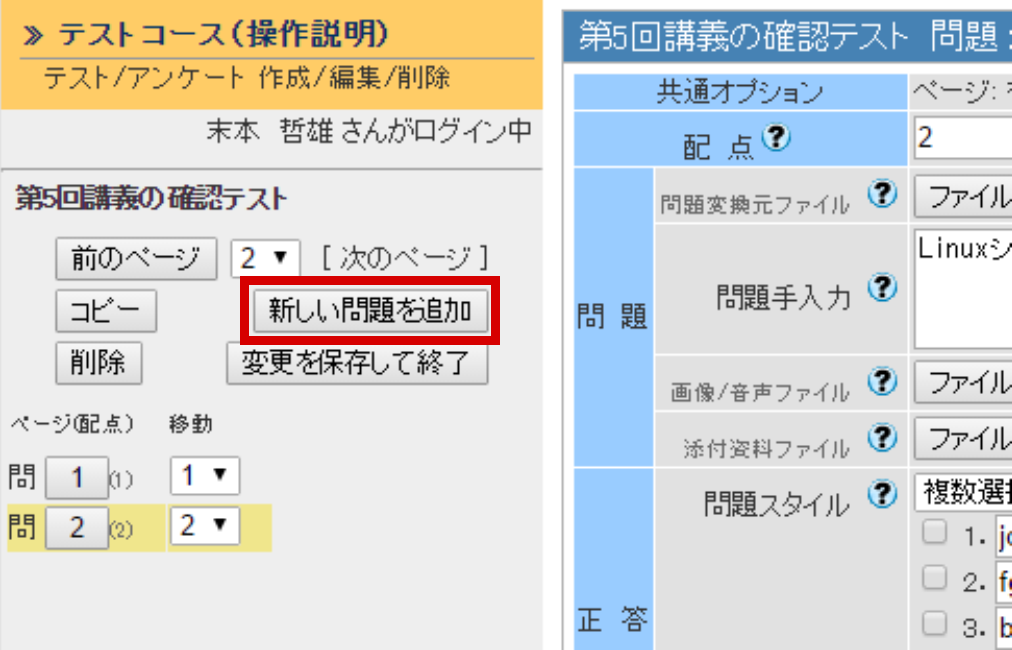
07.第3問目を作成する(単語/数値入力)
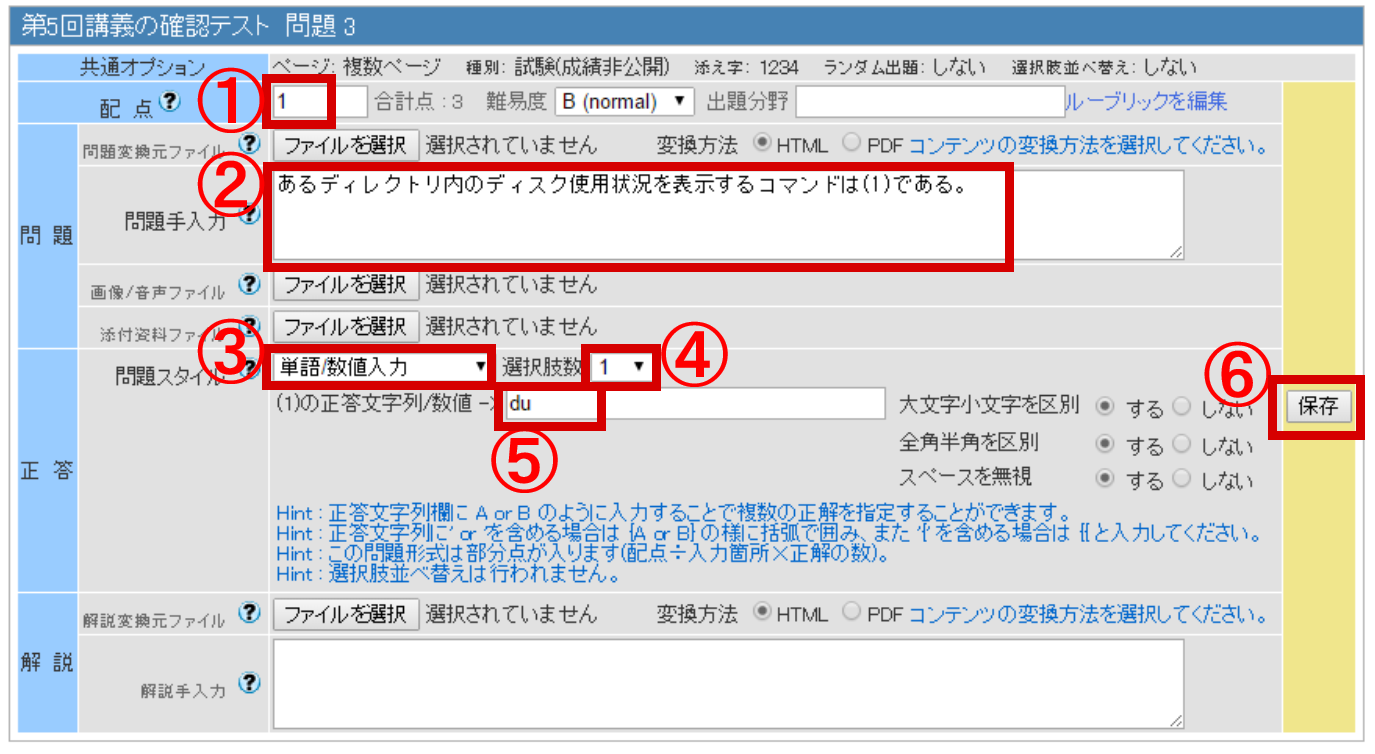
- その問題に正解したときの点数を入力します。必須ではありませんが、確認テストの結果を成績に反映させるときなどは便利です。
- 問題文を入力します。
- 回答形式を選択します。ここでは空白欄に入力を必要とする「単語/数値入力」を使いました。
- 空白欄の数を変更します。ここでは1つに減らしました。
- 正答を入力します
- この問題の入力状態を保存します。再入力の後、[保存]ボタンをクリックすれば、何度でも変更が可能です。
08.画面左下に課題文と回答入力欄が表示されたことを確認する
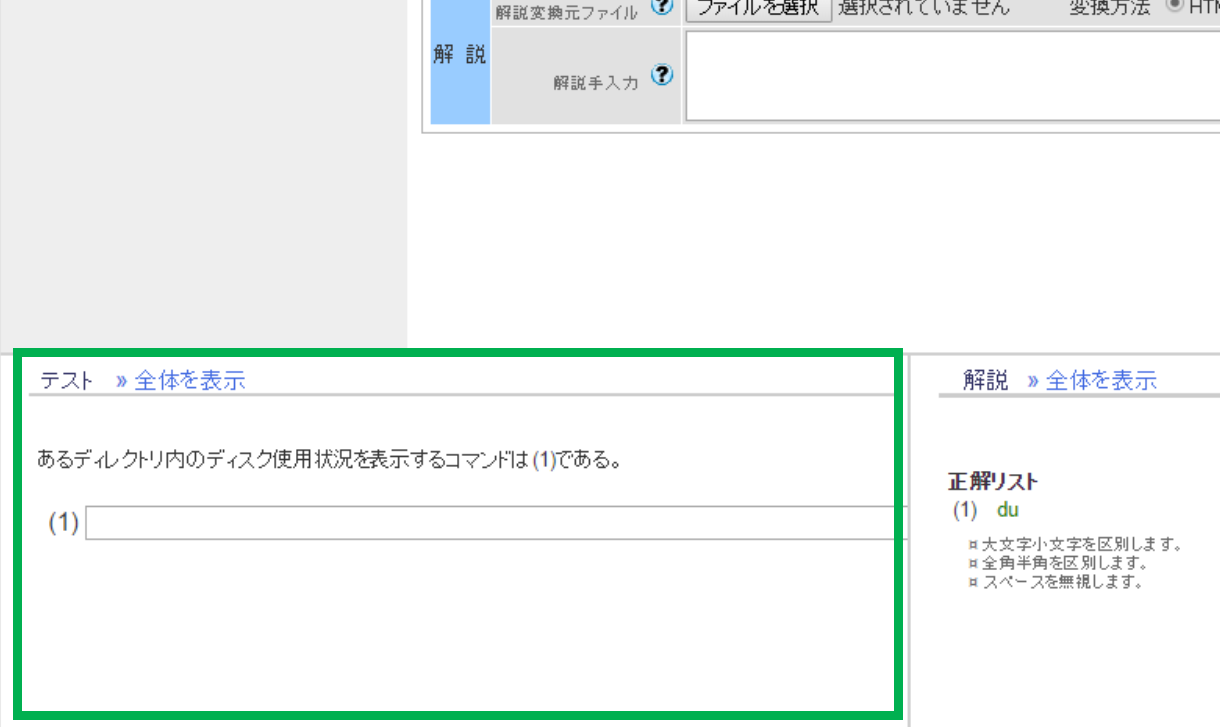
09.次の問題を作るため、画面左にある[新しい問題を追加]ボタンをクリックする
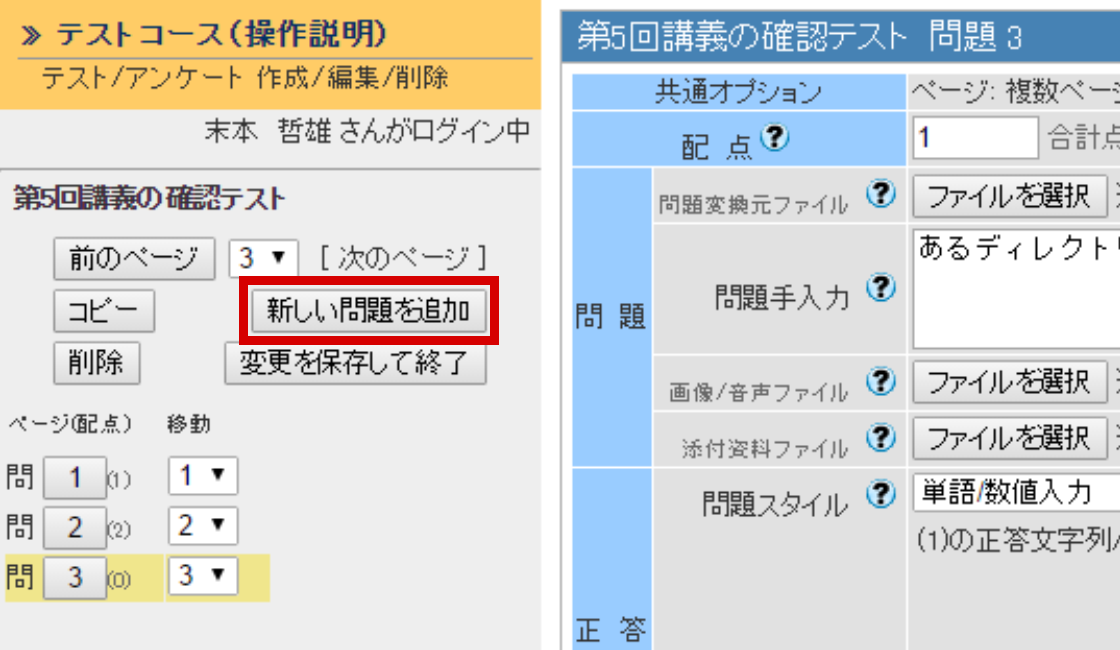
10.第4問目を作成する(自由記述)
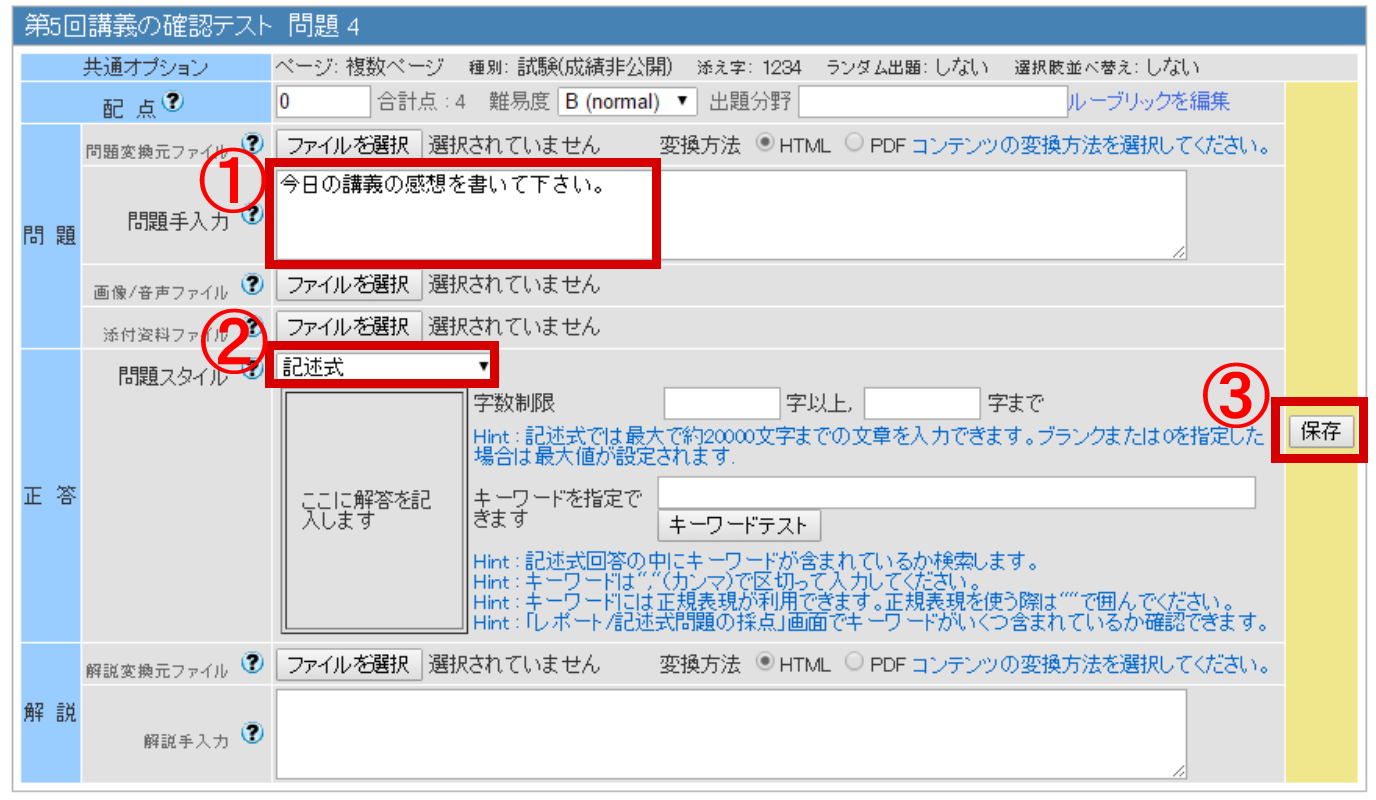
- 問題文を入力します。
- 回答形式を選択します。ここでは文章を入力できるように「記述式」を使いました。
- この問題の入力状態を保存します。再入力の後、[保存]ボタンをクリックすれば、何度でも変更が可能です。
感想であるため、ここでは配点を設定しませんでした。
11.画面左下に課題文と回答入力欄が表示されたことを確認する
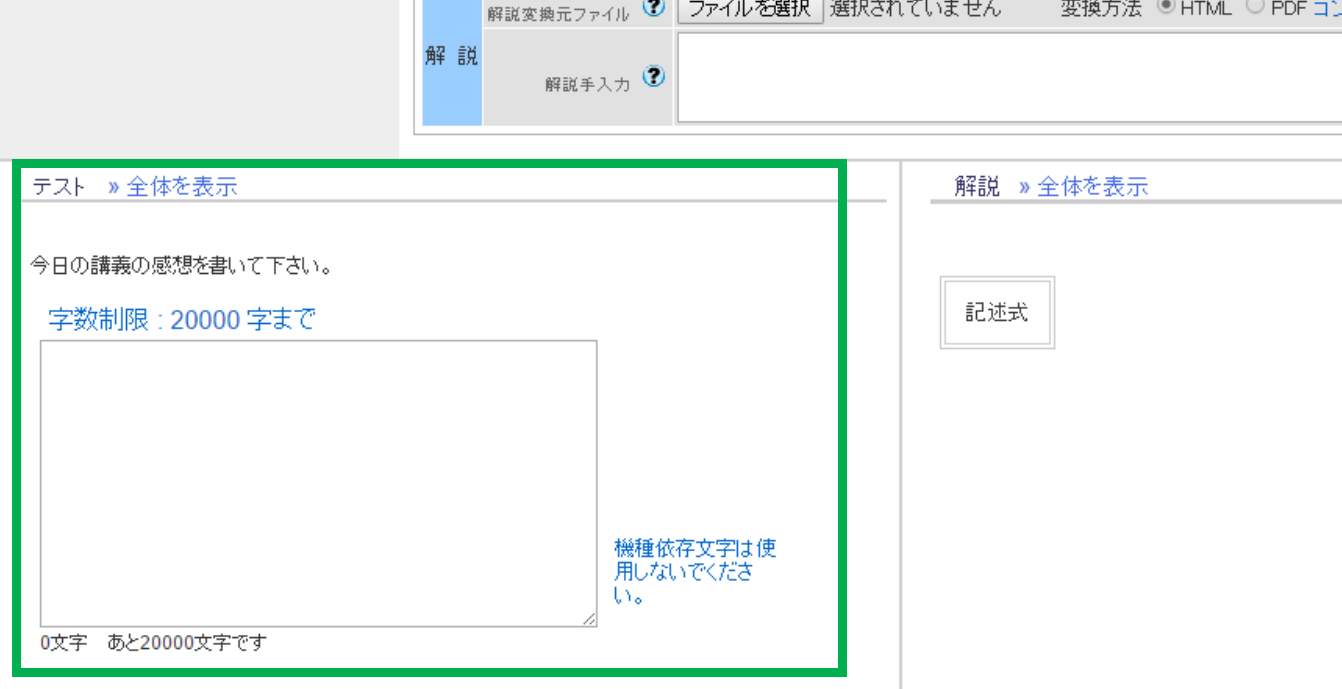
12.問題作成が完了したため、画面左にある[変更を保存して終了]ボタンをクリックする
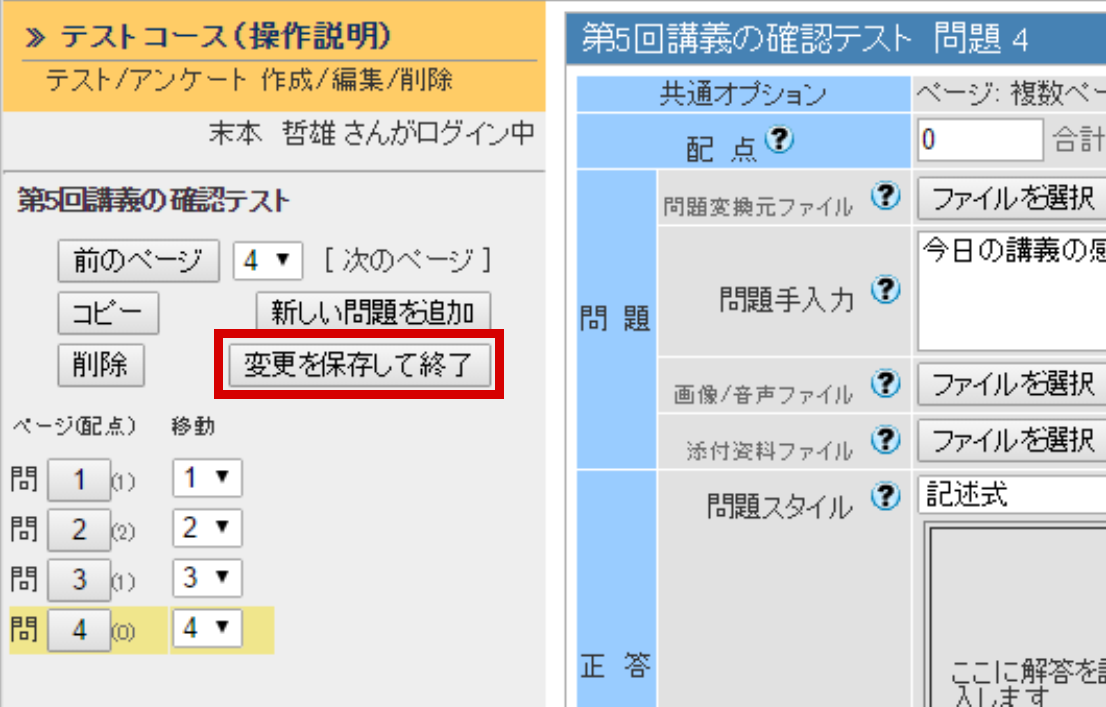
13.先に入力したタイトルでコンテンツが作成されたことを確認する
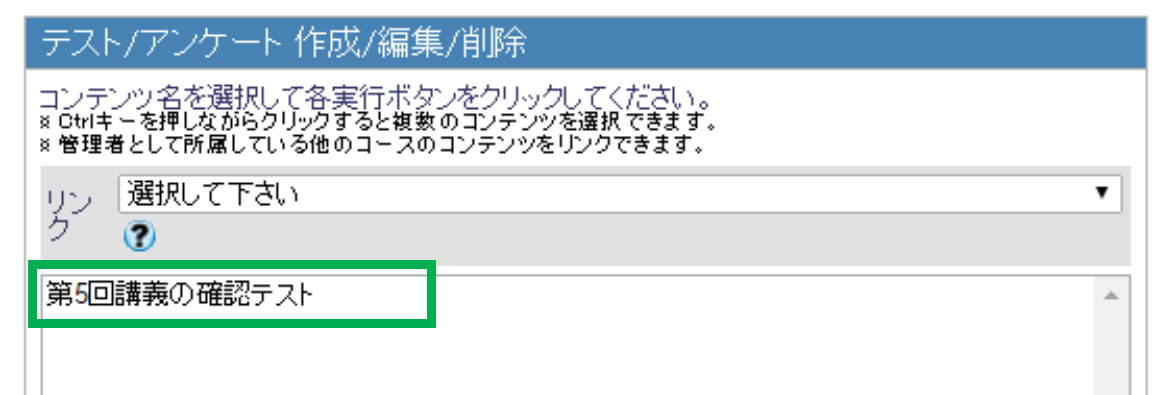
14.画面左上の「コースメニュー」をクリックし、最初の画面に戻る
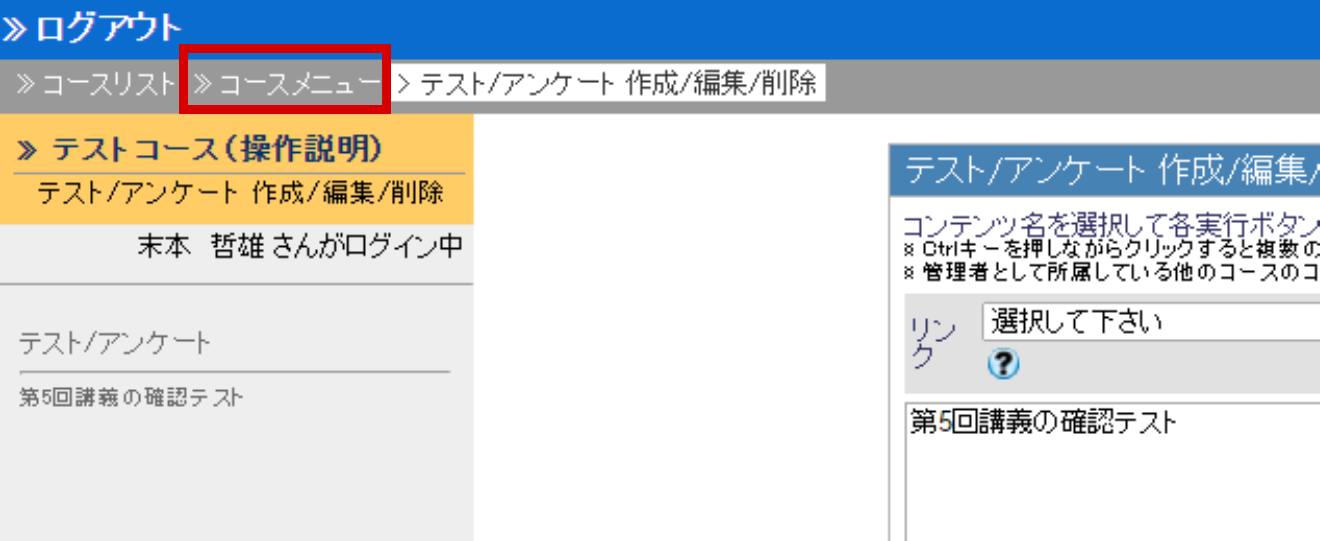
コースメニュー画面に戻る方法はいくつかありますが、どの方法を用いても構いません。
操作は以上です。
最後まで読んでいただき、ありがとうございます。
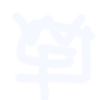 WebClassFan
WebClassFan
この記事にコメントする