レポートの受け付け窓口をつくる方法
目次
1.操作手順
01.「テスト/アンケート」ラベルの右にある「新規作成」をクリックする
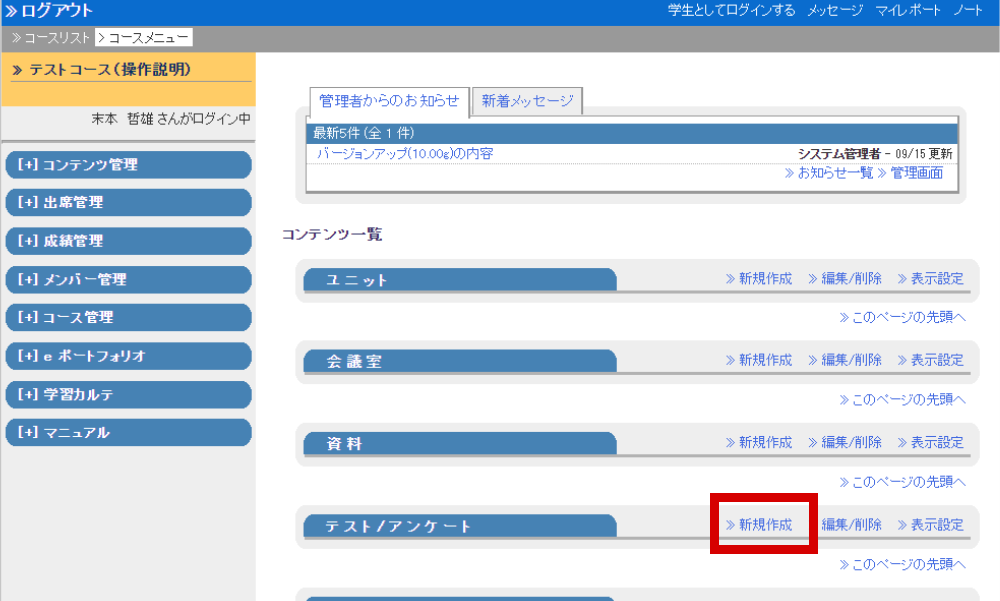
02.「基本設定」の「タイトル」に窓口のラベルとなる文字列を入力し、「種別」で「レポート」を選択する
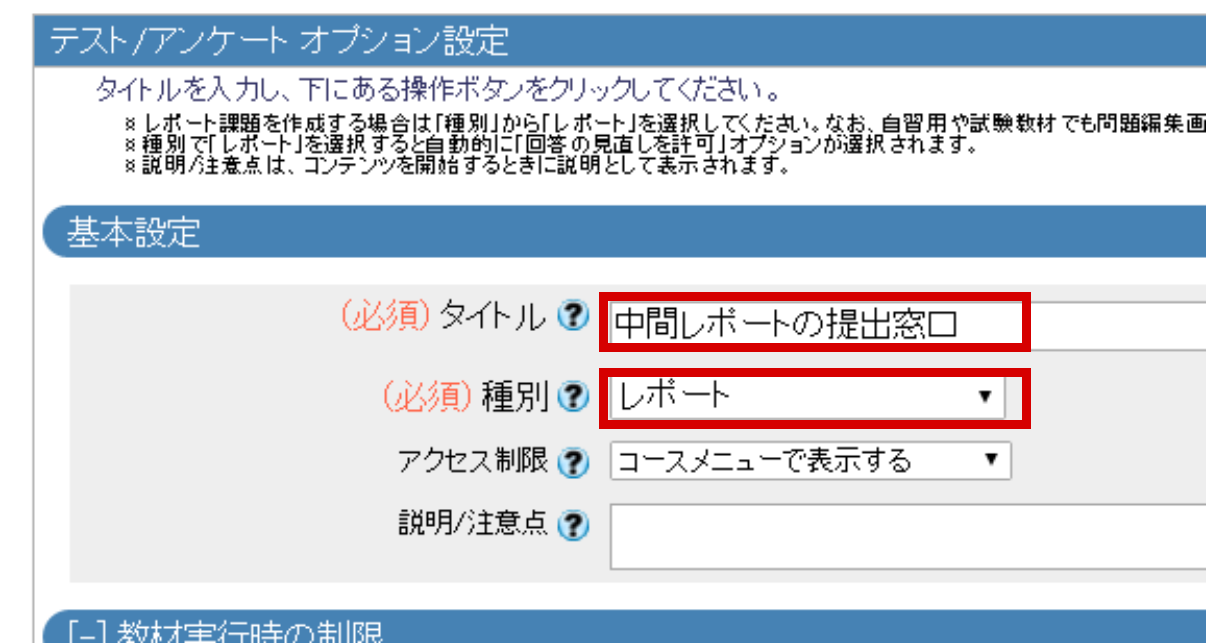
03.「教材実行時の制限」の「日時制限」で「する」にチェックを入れ、開始と終了の年月日・時刻を選択する
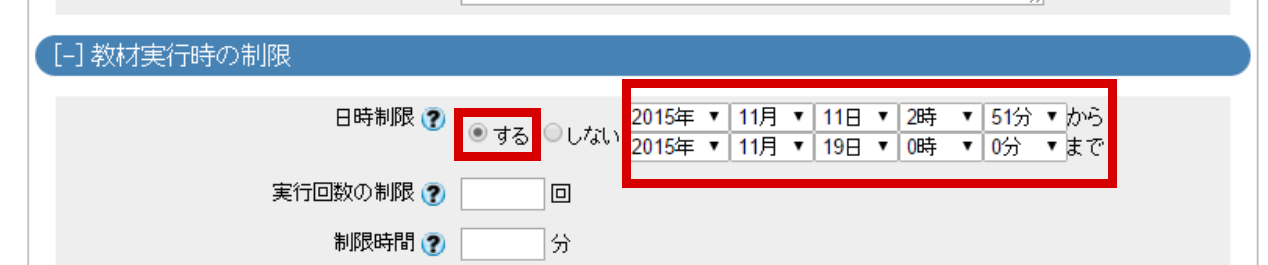
条件(2)「提出期限があり、それを過ぎたら自動的に受け付けなくする」に対応するオプション設定です。
04.「採点・結果表示」の「回答を見直しを許可する」で「する」にチェックを入れる
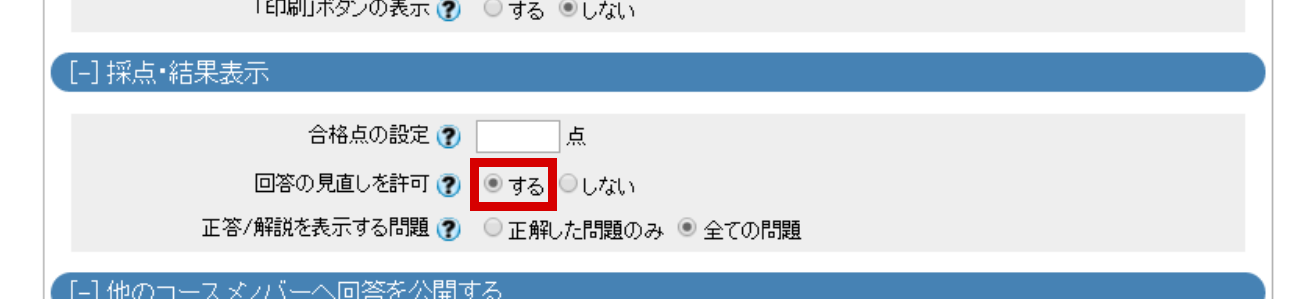
「する」を選択することで、同じ学生が提出したレポートは常に上書きされ、最新のファイルだけが残ります。条件(3)「最新のファイルだけを残す」に対応するオプション設定です。
ちなみに「しない」にすると、同じ学生であっても提出したレポートはすべて区別されて残ります。
05.画面下にある[テスト作成:問題編集]ボタンをクリックする
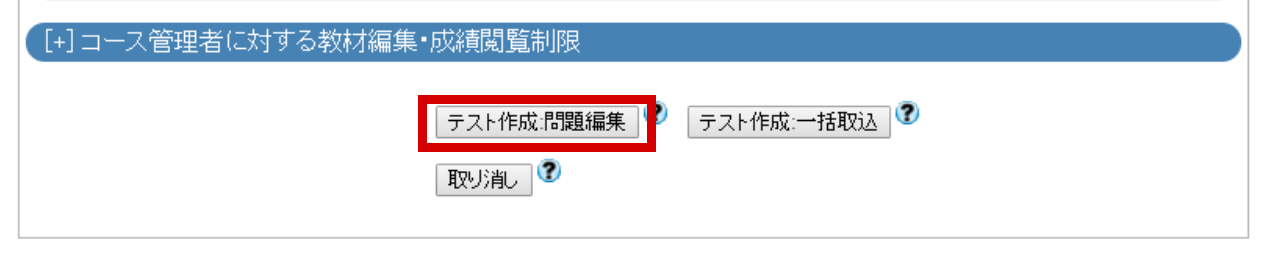
06.窓口作成後にすぐに公開されることを確認し、[OK]ボタンをクリックする
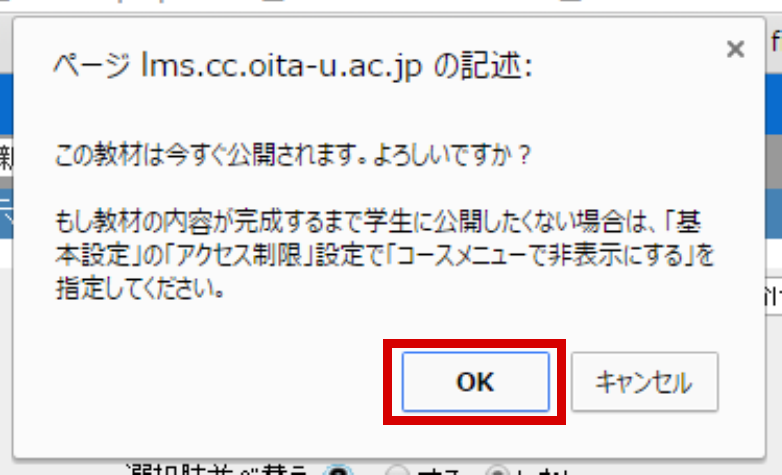
このページのとおりに設定していると、学生画面に提出窓口が表示されます。ただし、期限前および期限後の学生画面では灰色で表示され、リンクとして機能しません。
07.「課題手入力」に課題説明を入力します。
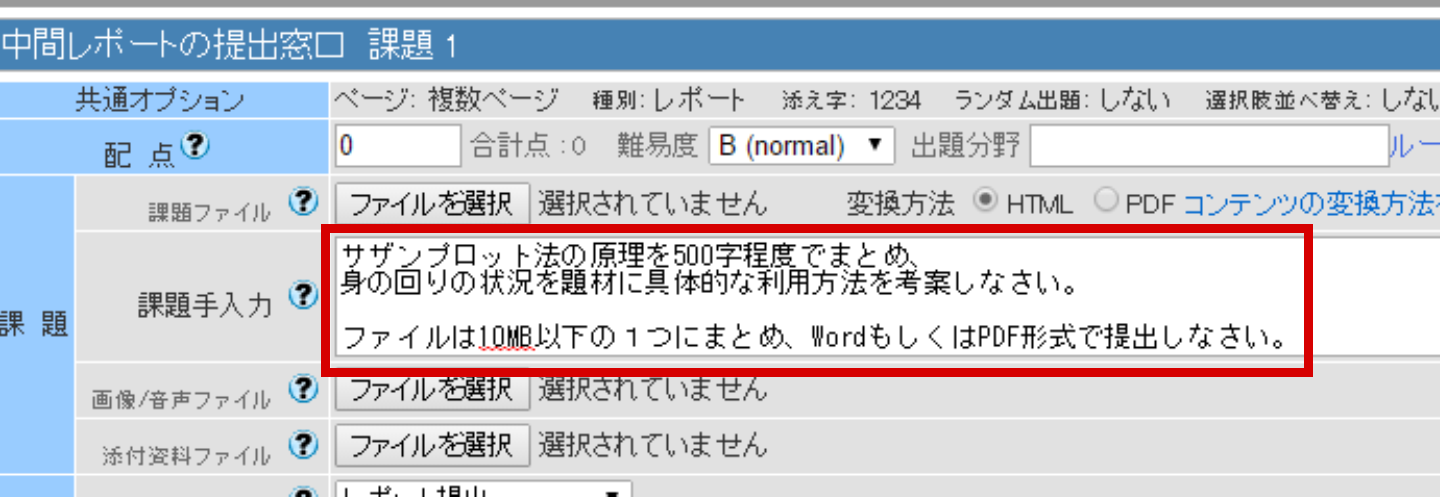
手入力する代わりに、課題を示したファイルをアップロードすることもできます。
好みの問題ですが、私はファイルを使って詳しく課題や提出要項を示すならばメニュー画面の「資料」に置き、ここでは簡潔な指示だけを書きます。
08.「課題スタイル」が「レポート」であることを確認し、[保存]ボタンをクリックします。
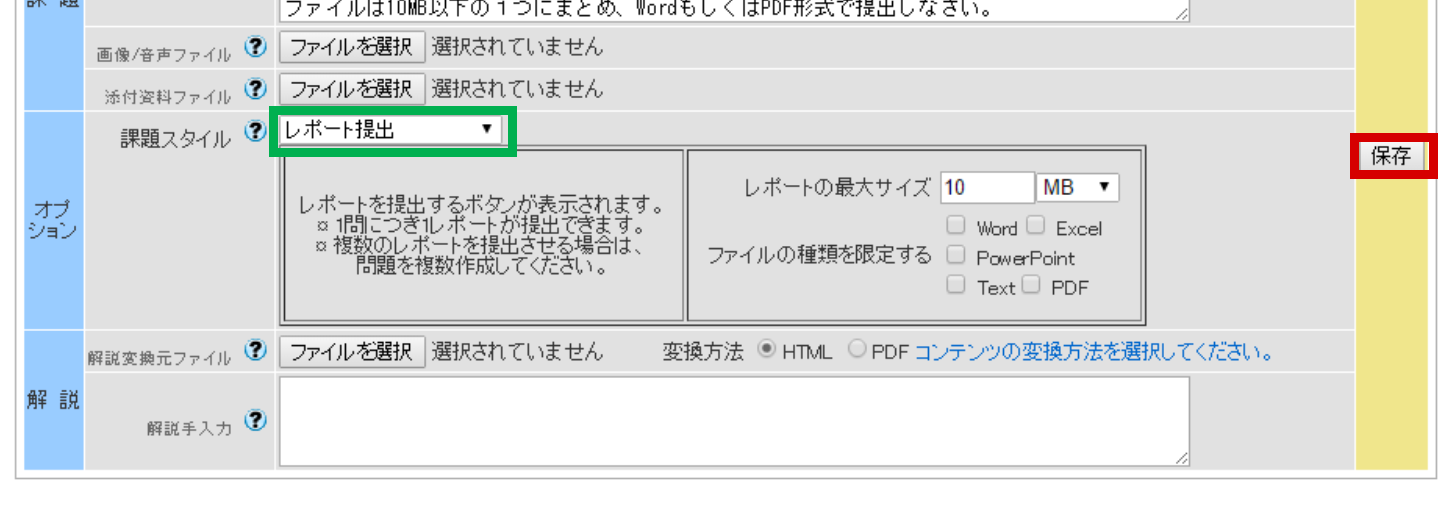
09.画面左下に課題文、[ファイルを選択]ボタン、[レポート提出]ボタンが表示されたことを確認します。
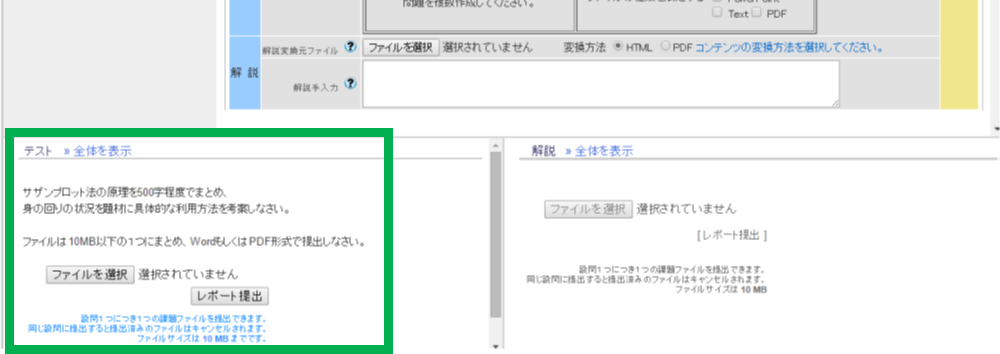
画面右下は投稿した受講生に提示する「解説」を確認するところですが、今回は使用していないため、特に気にする必要はありません。
10.画面左上の[変更を保存して終了]ボタンをクリックします。
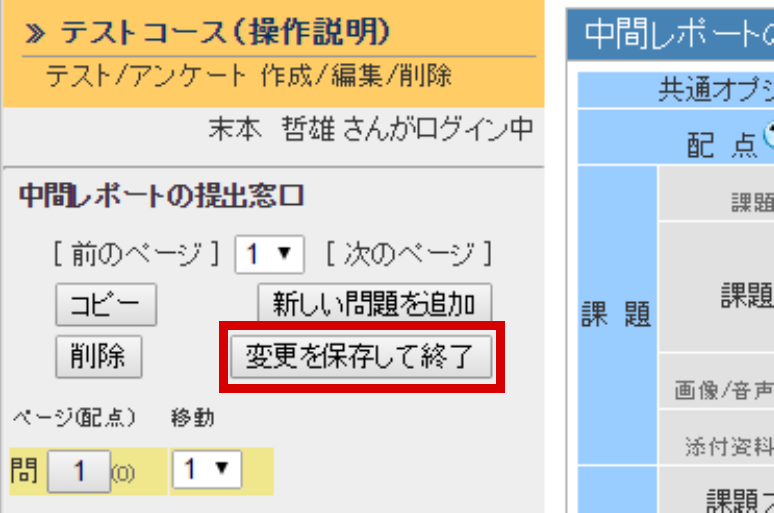
先ほど入力したタイトル名で「テスト/アンケート」コンテンツが作成されたことを確認します。
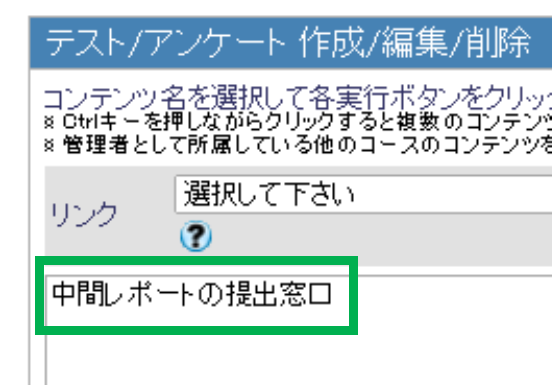
11.画面左上の[変更を保存して終了]ボタンをクリックします。
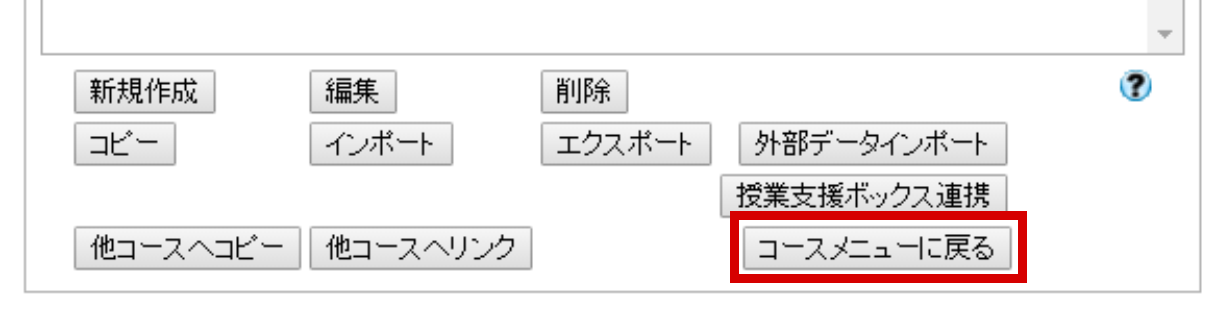
メニュー画面に戻るための操作は複数あります。いずれを用いても構いません。
メニュー画面に戻ります。
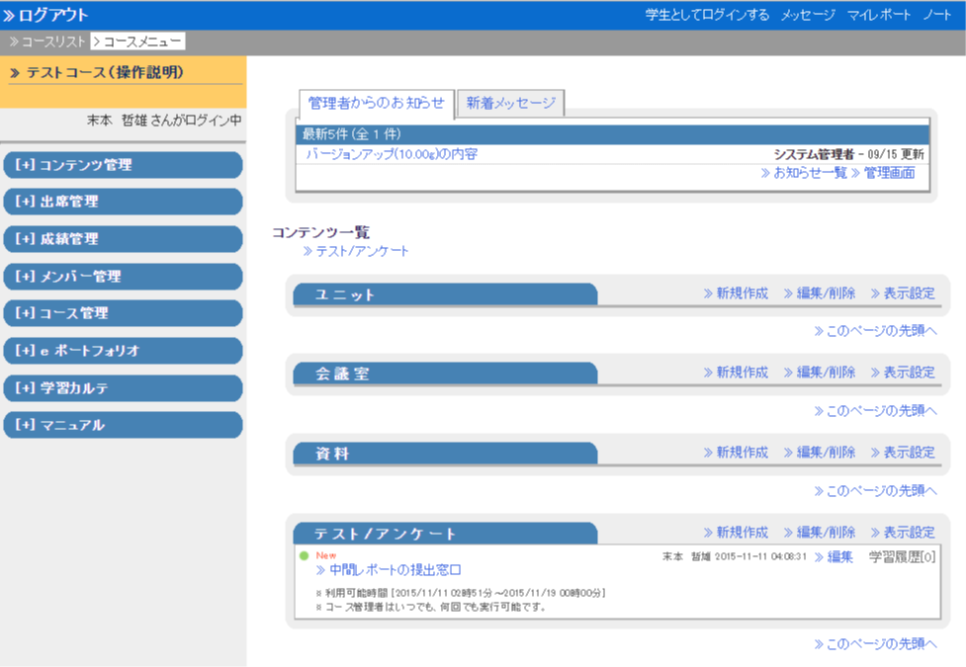
メニュー画面にも登録されていることを確認します。
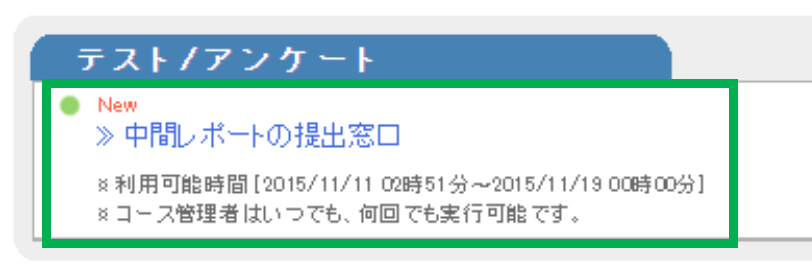
操作は以上です。
2.補足
課題を1問しか作らなかったことが、条件(1)「学生1人につき1本のレポート(1個のファイル)を投稿する」に対応します。
「教材実行時の制限」で日時制限をしましたが、同項目にある「実行回数の制限」を空白にしたことが「条件(3)期限内ならば何度でも再投稿でき」に対応します。
期限を設定した場合、学生画面を確認しておくことを勧めます。
画面右上の「学生としてログインする」をクリックする

タイトル文字のリンクの状態、および受け付け期間が正しいかを確認します。
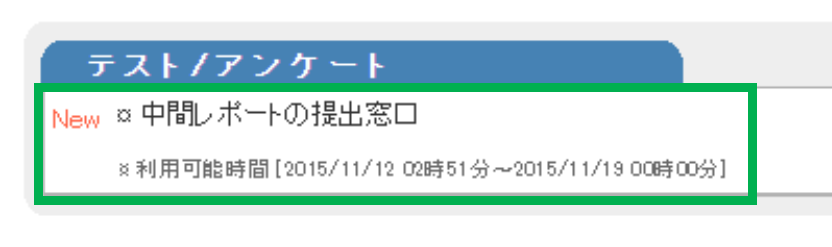
画面右上の「管理者に戻る」をクリックする

最後まで読んでいただき、ありがとうございます。
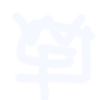 WebClassFan
WebClassFan
この記事にコメントする