PDFを掲載した「資料」を修正する方法
アブスト
この記事は「資料」にPDFを掲載する方法を示した前の記事に関係します。掲載操作後にタイトル文字やファイルの選択に誤りがあった場合の修正方法を記載しています。PDF以外のデジタルファイルについても操作は同じですが、PDFを利用する教員が多いと思われるため、独立の記事にしています。
目次
1.タイトルを変更する場合
01.該当の資料の右にある「編集」をクリックする
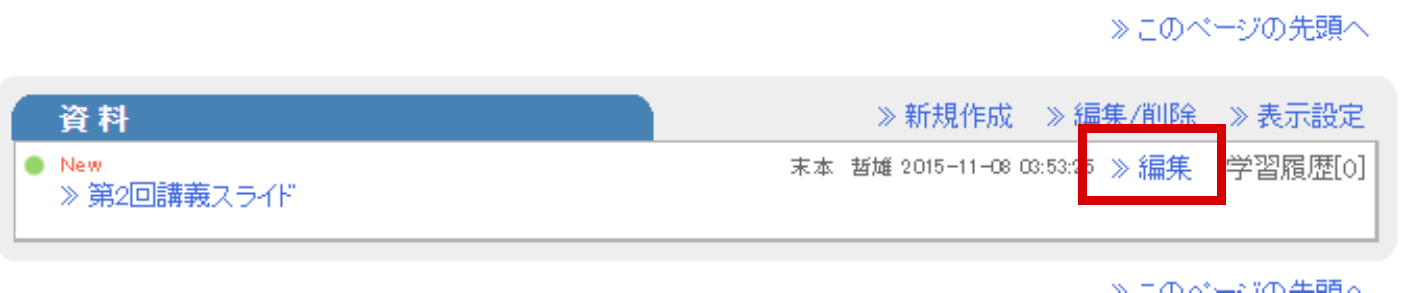
02.タイトルを修正し、画面下の[変更を保存して終了]ボタンをクリックする
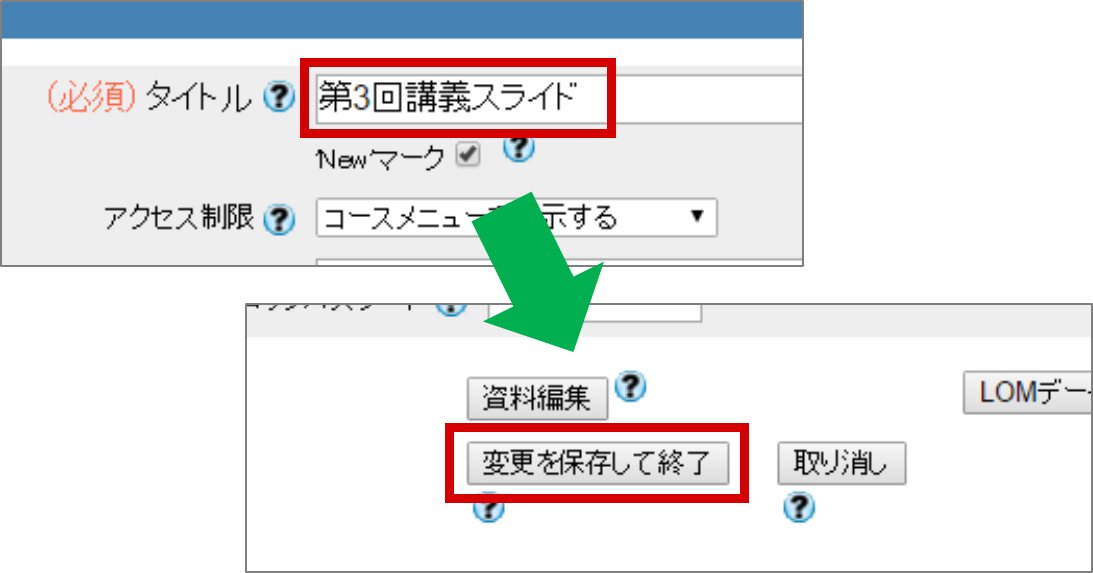
その後の操作は新規作成の時と同じです。
2.PDFを置き換える場合
01.該当の資料の右にある「編集」をクリックする
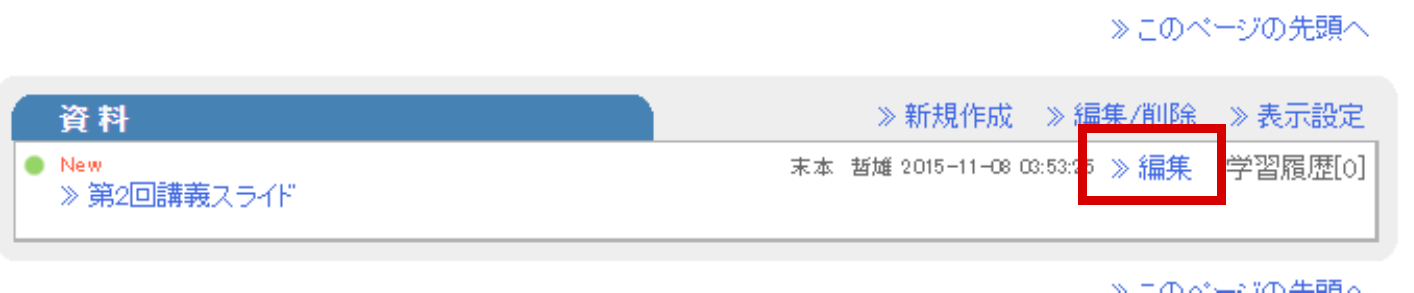
02.画面下の[資料編集]ボタンをクリックする
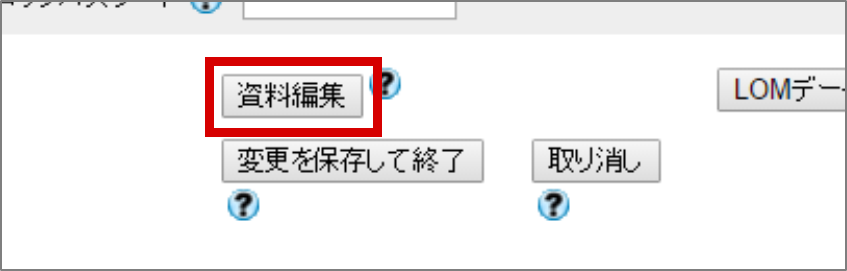
03.ファイル名の右にある[クリア]ボタンをクリックする
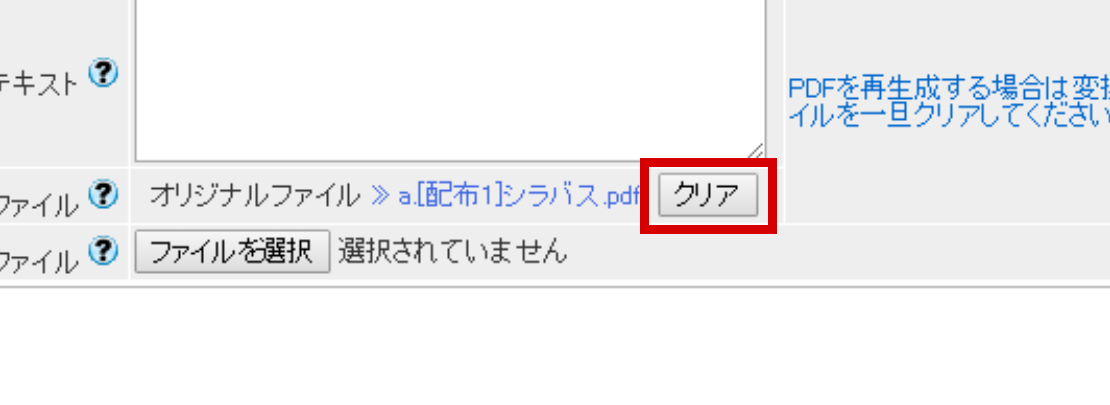
04.サーバー上のファイルを削除する旨を確認し、[OK]ボタンをクリックする
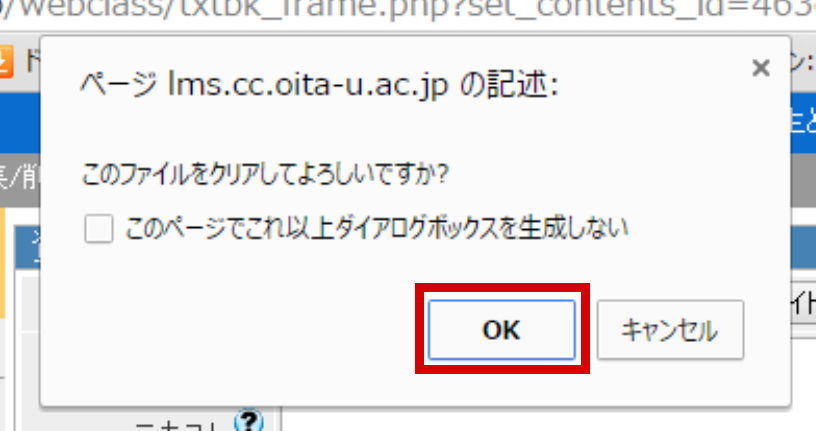
「取り込みファイル」が初期化されたことをを確認します。
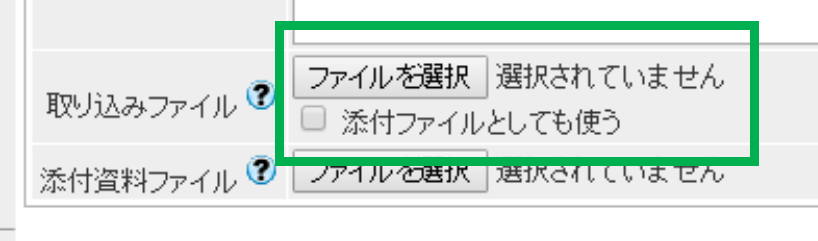
05.[ファイルを選択]ボタンから新しいPDFを選択し、[保存]ボタンをクリックする
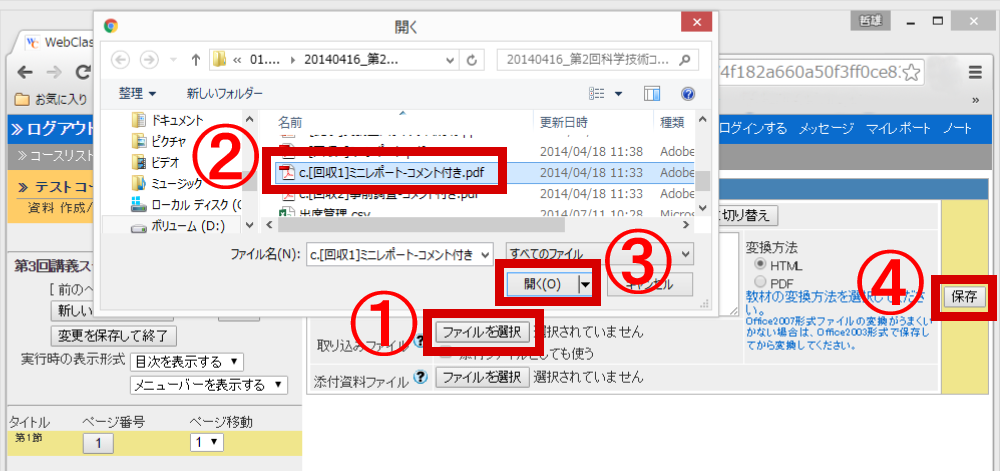
①の[ファイルを選択]ボタンをクリックすると、②③に関わるウィンドウが表示されます。
④の[保存]ボタンをクリックした後の操作は、新規作成の時と同じです。
3.コンテンツを削除して、最初からやり直す場合
01.「資料」ラベルの右にある「編集/削除」をクリックする
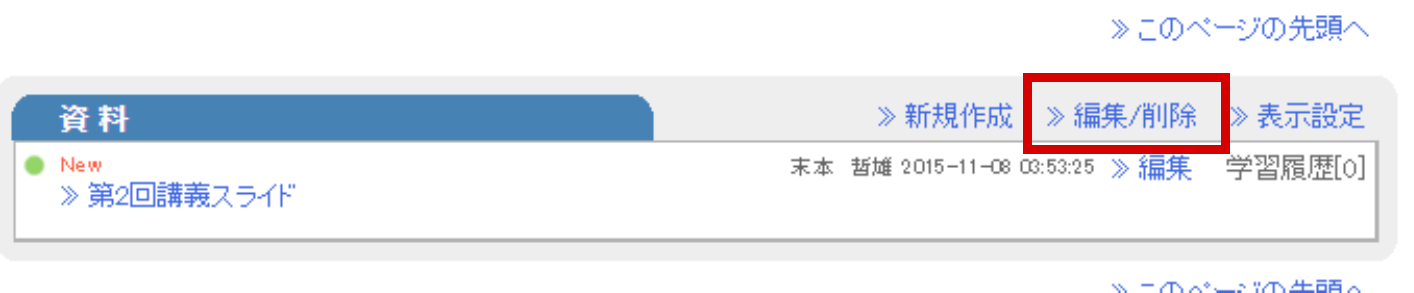
02.該当コンテンツを選択し、画面下に[削除]ボタンをクリックする
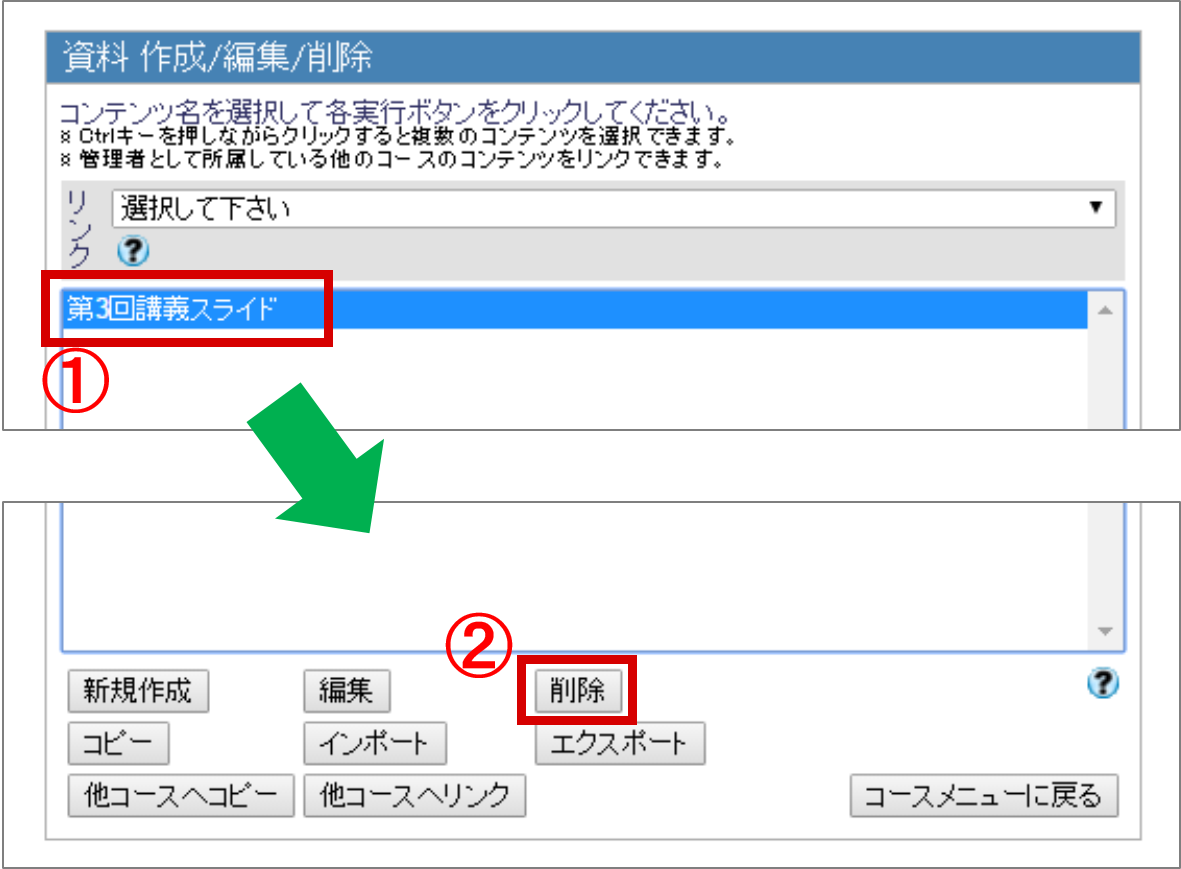
03.データ削除に対する警告が表示されるが、[削除]ボタンをクリックする
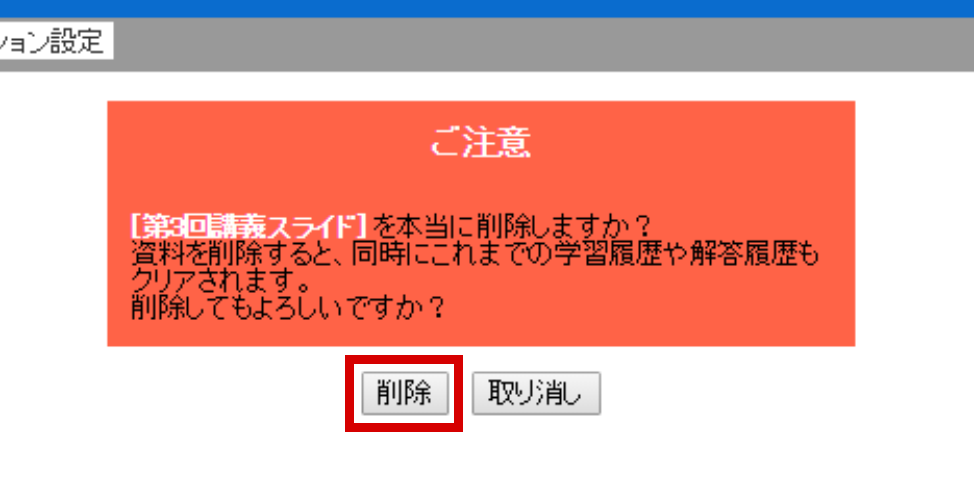
04.削除処理の完了を確認する
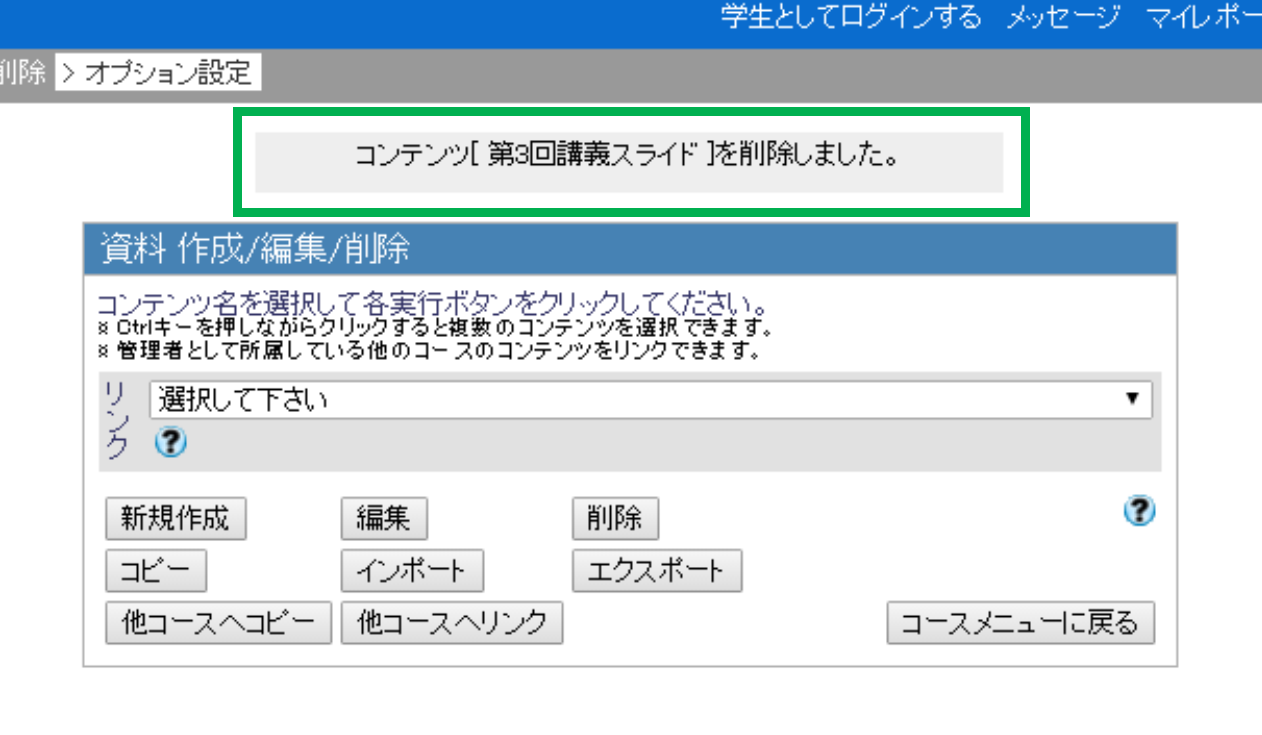
その後の操作は同じです。同じ画面の[新規作成]ボタンや[コースメニューに戻る]ボタンをクリックするなどして下さい。
操作は以上です。
最後まで読んでいただき、ありがとうございます。
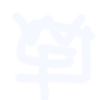 WebClassFan
WebClassFan
この記事にコメントする