手持ちのPDFを学生に提示する方法
アブスト
既にもっているPDFを学生に提示する場合の方法です。最も基本的な操作のひとつであり、最も使う機会の多い操作だと思います。手順としては他のデジタルファイルと全く一緒ですが、PDFの掲載が格段に多いと思いますので、単独の記事として用意しました。
目次
1.操作手順
01.「資料」ラベルの右にある「新規作成」をクリックする。
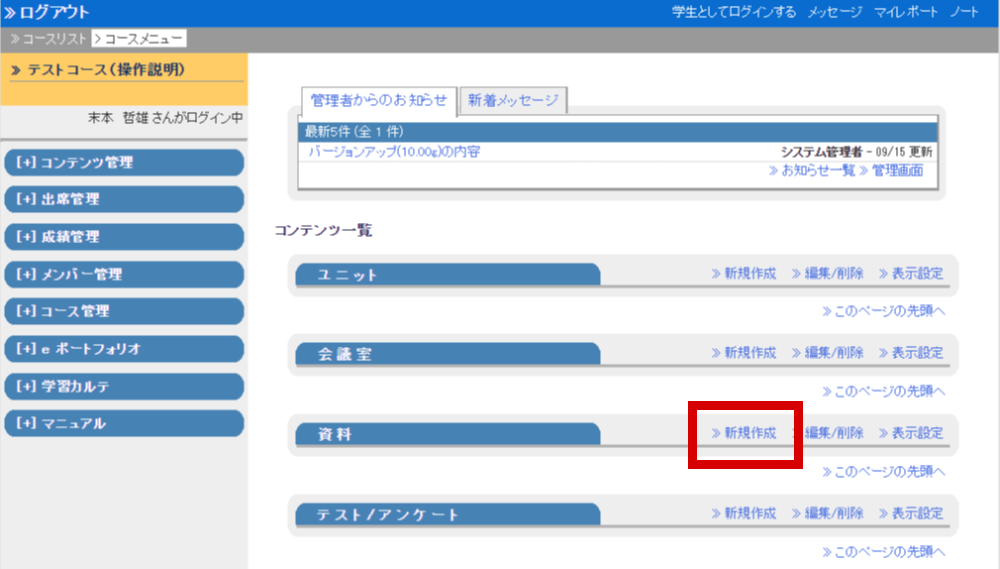
02.「タイトル」に資料のラベルとなる文字列を入力する。
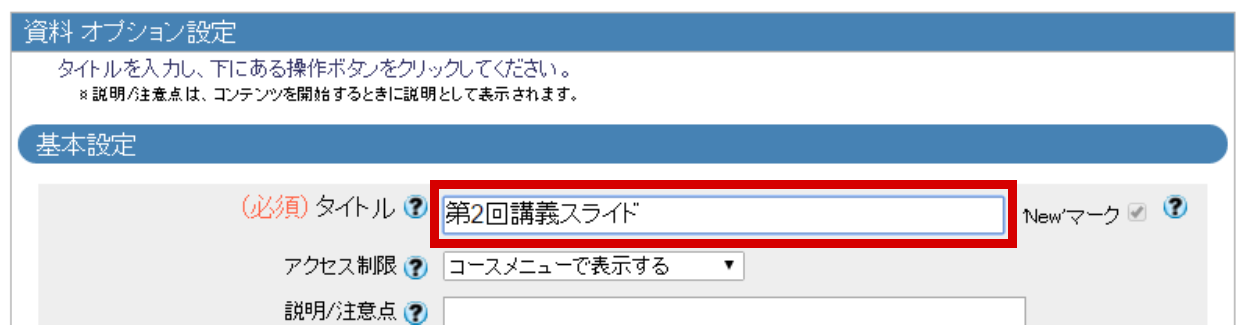
例えば「第3回講義の配布資料」や「学生実験解説書」など。
PDFのファイル名である必要はありません。
03.ページ下にある[資料作成:ページ編集]ボタンをクリックする。
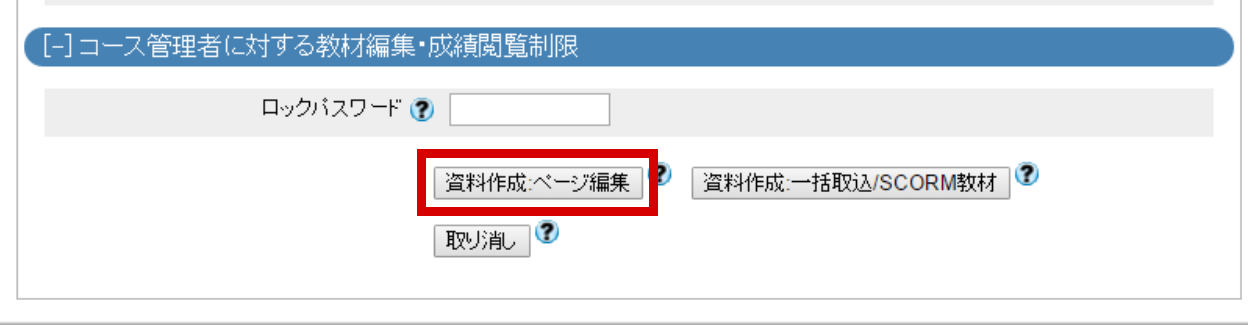
様々ななオプション設定がありますが、PDFを見せたいだけなら、特に変更する必要はありません。
04.「いますぐ公開される」ことを確認をした後、[OK]ボタンをクリックする。
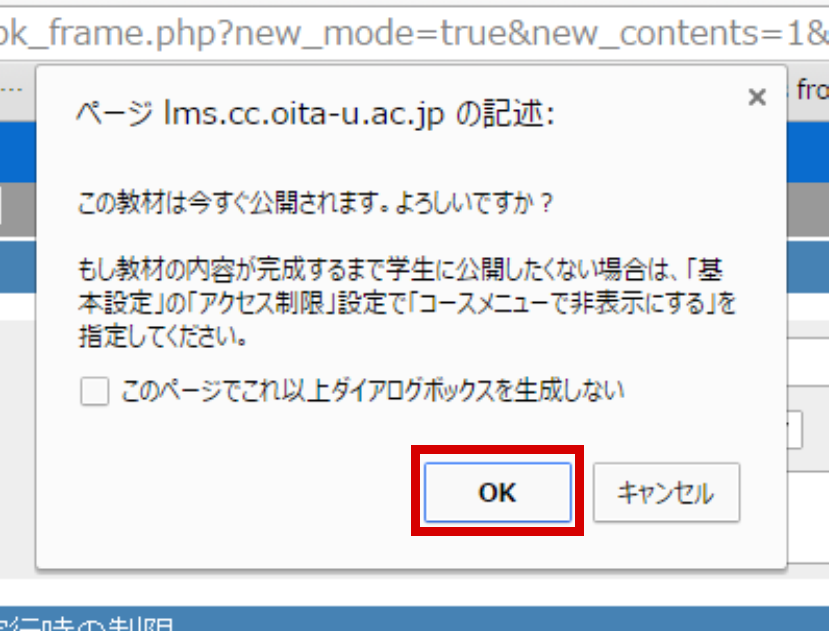
今すぐ公開したくない場合は、ポップアップの説明文を読んで操作して下さい。本サイトでは別の機会に紹介しようと思っています。
05.[ファイルを選択]ボタンをクリックする。
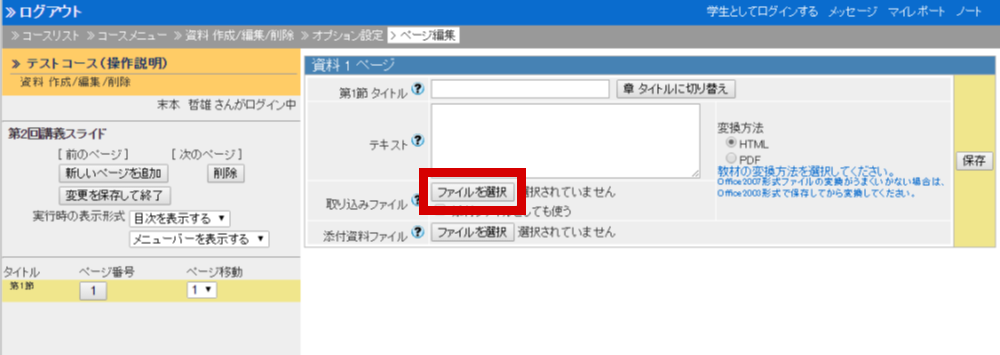
06.パソコンにあるPDFを選択します。
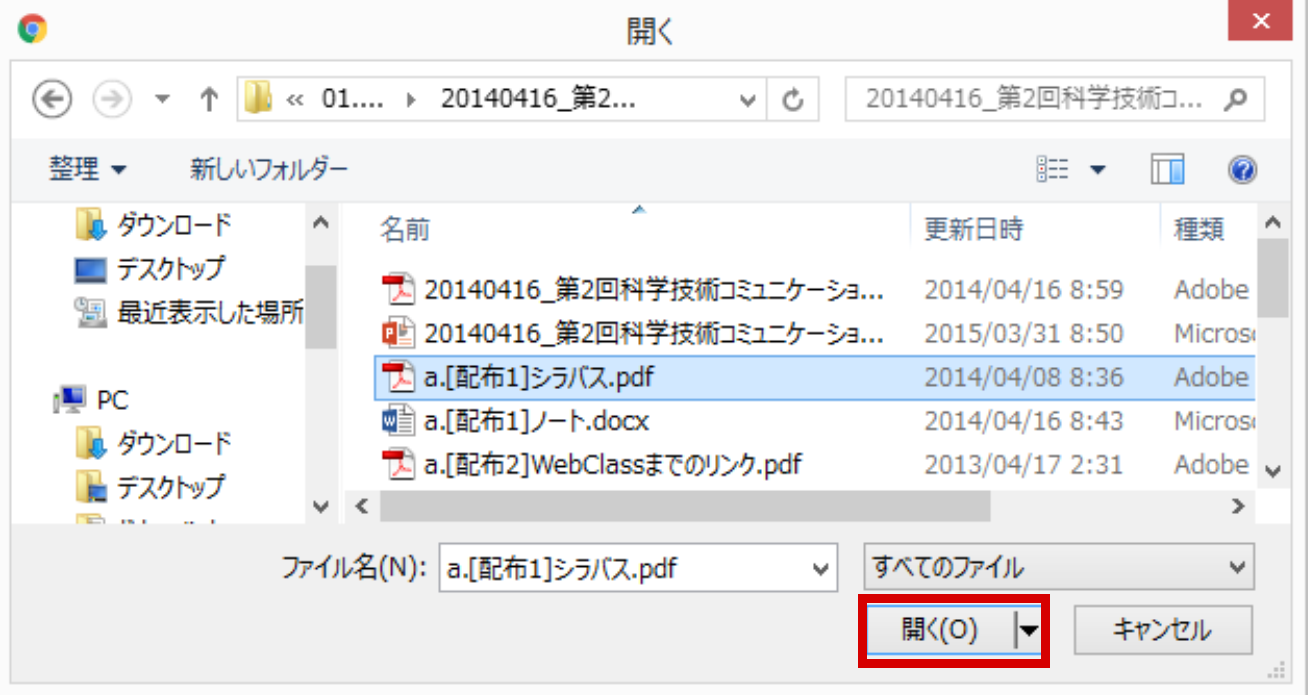
[ファイルを選択]ボタンの横に選択したファイル名が表示されたことを確認します。
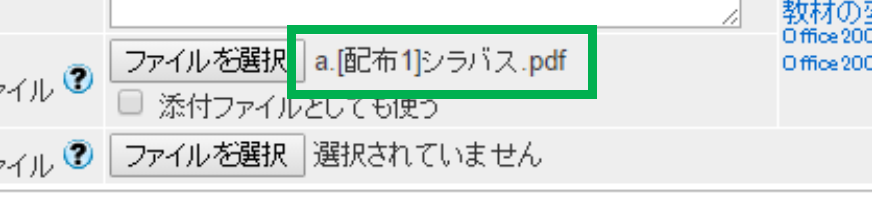
07.画面右にある[保存]ボタンをクリックします。
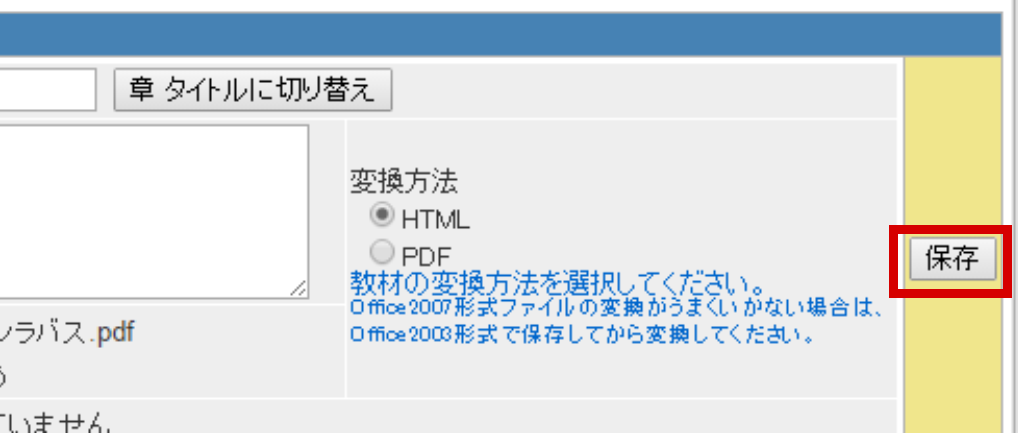
画面サイズによっては、右へのスクロールが必要な場合があります。
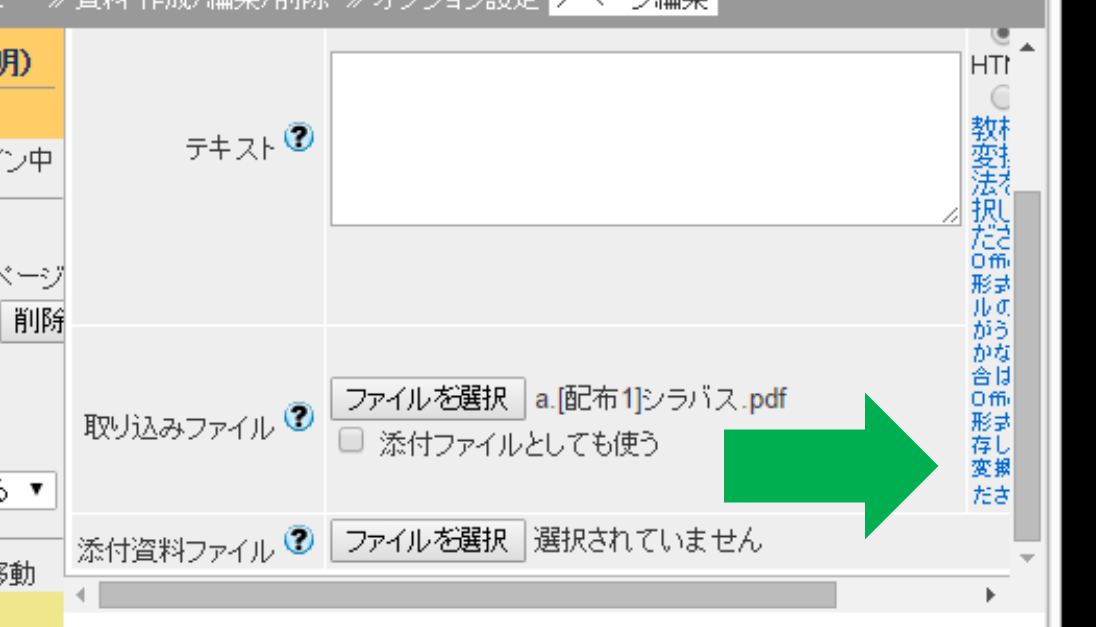
画面下に該当のPDFが表示されたことを確認します。正しく表示されなくとも、指示にあるとおり、「別ウィンドウ」にて適切に表示されれば問題ありません。
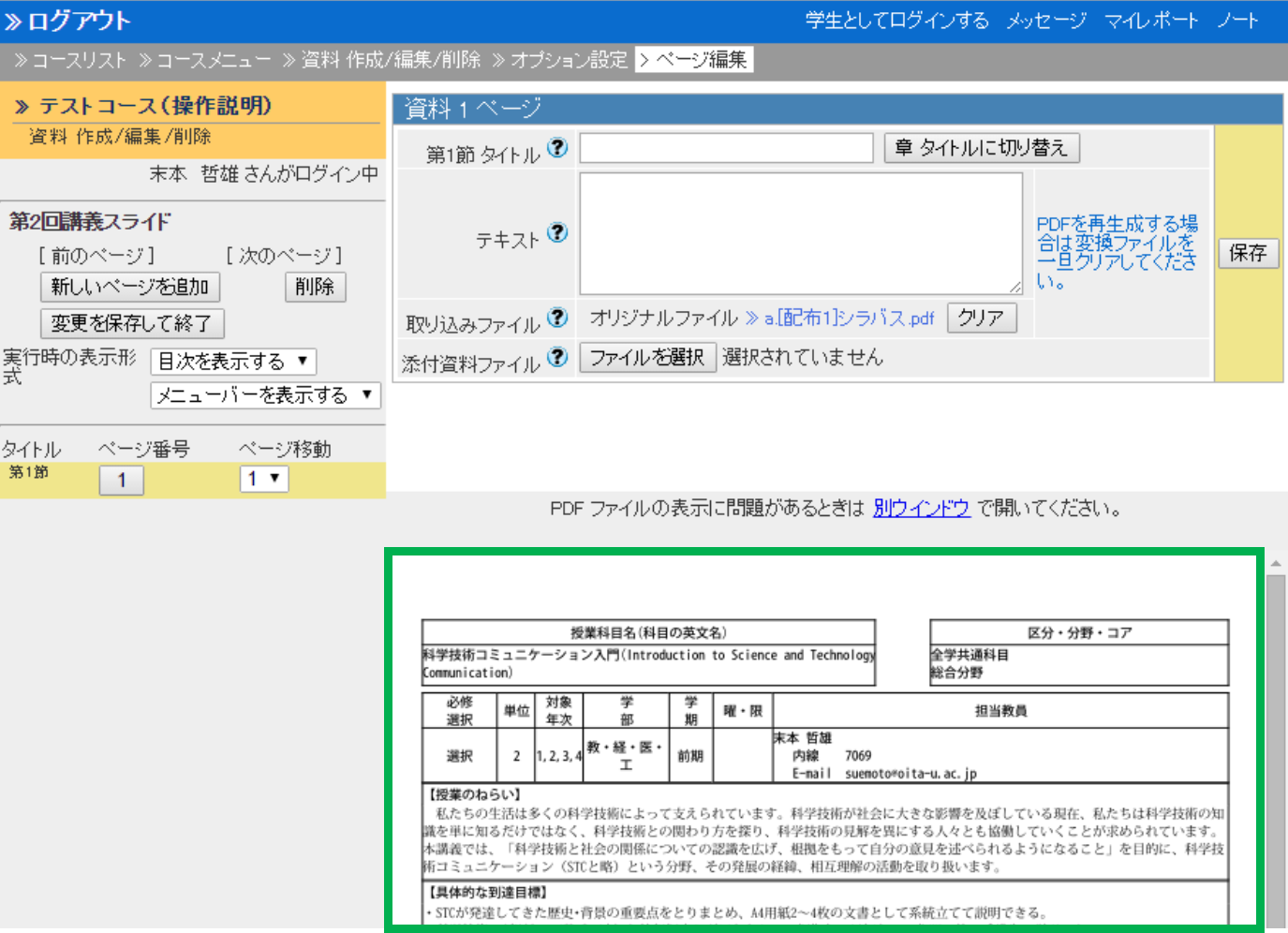
08.画面左にある[変更を保存して終了]ボタンをクリックする。
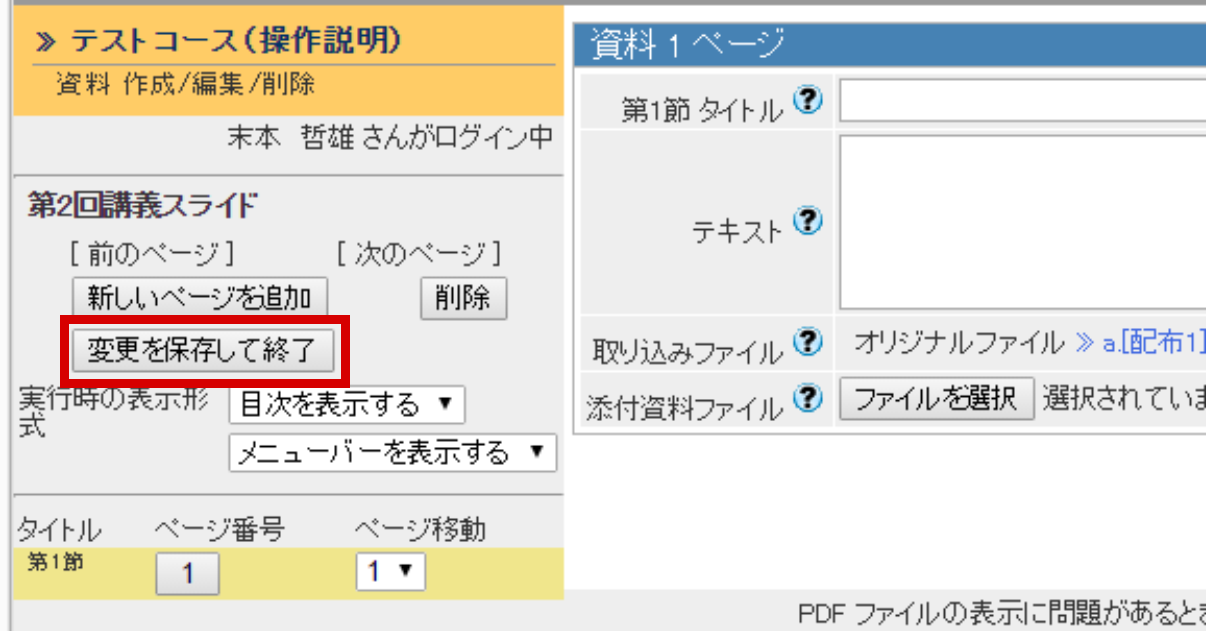
先ほど入力したタイトル名で資料コンテンツが作成されたことを確認します。
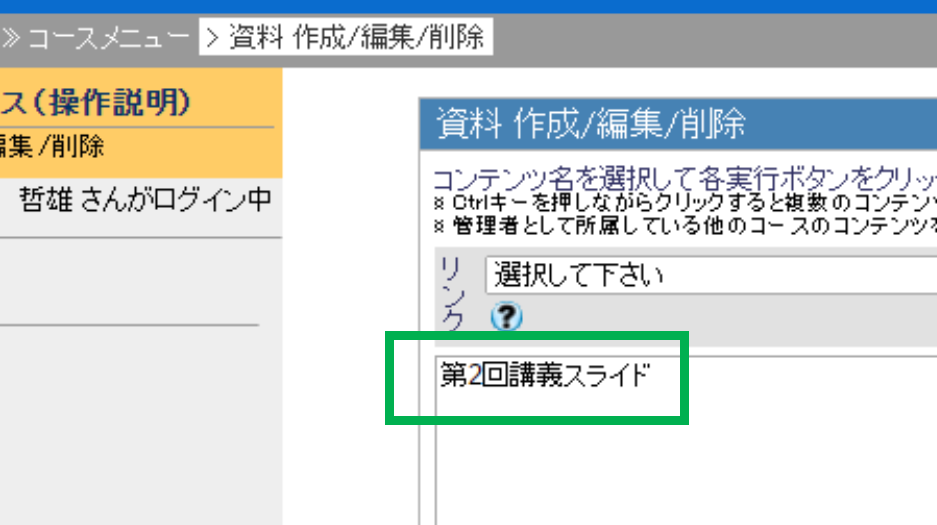
09.画面下にある[コースメニューに戻る]ボタンをクリックする。
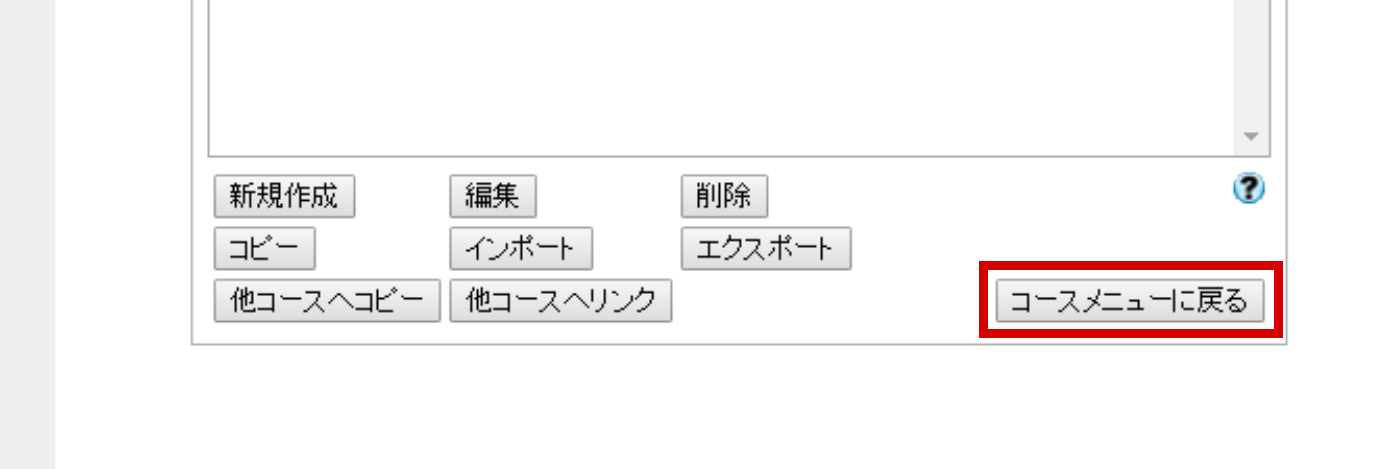
メニュー画面に戻るための操作は複数あります。いずれを用いても構いません。
メニュー画面に戻ります。
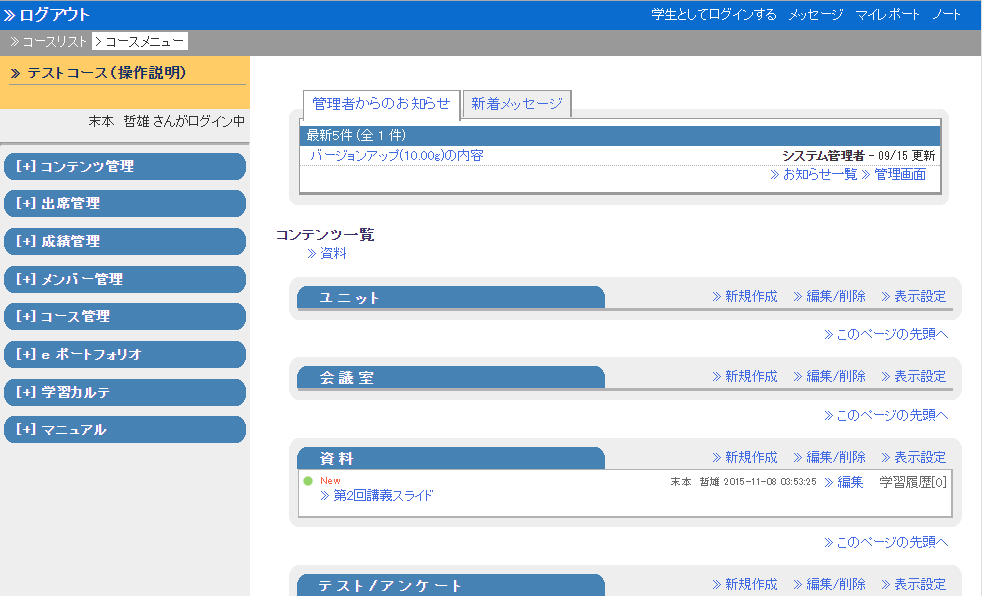
メニュー画面にも登録されていることを確認します。
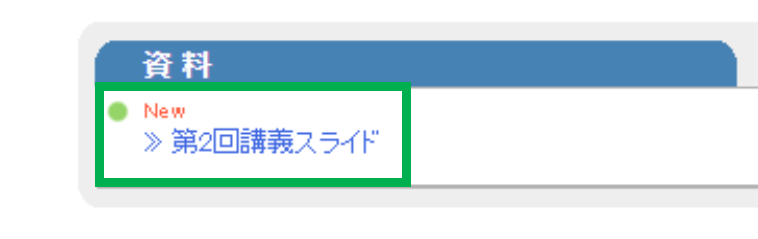
操作は以上です。
最後まで読んでいただき、ありがとうございます。
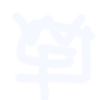 WebClassFan
WebClassFan
この記事にコメントする