さらっと機能紹介
目次
1.資料





「資料」とは、教員がもつファイルを学生に見せる時に使う機能です。
教員が「資料」にファイルをアップロードすると、それを学生が画面上で見たり、ダウンロードしたりできます。
- 復習用に講義で使ったPowerPointを置いている(左図1,2)
- 学生の質問や感想に対するコメントを載せています
- 参考になるWebサイトへのリンクをはっておきます
- 欠席者は「資料」の文書を印刷して持ってきなさい
- 報告書のフォーマットをダウンロードして使いなさい(左図3)
動画や音声ファイルなども掲載可能です。なお、簡単な文字列や文章でよいなら、ファイルを作らなくても入力フォームから直接テキストを書き込めます(左図4)。
2.テスト/アンケート





「テスト/アンケート」とは、WebClass上で選択問題や記述問題を作成し、回答を受け付ける機能です。学生のレポートファイルの提出もここで行います。
- 今日の講義の確認テストをしましょう(左図1)
- 大人数の期末試験の採点を自動化したい(左図2)
- 授業アンケートはペーパーレスかつ自動集計で
- レポート提出のオンライン窓口が欲しい(左図3)
- 提出した・しないはシステムで記録してくれ(左図4)
選択問題や記述問題、ファイル投稿などの様々な回答形式が選べるほか、回答できる期間や回数なども設定できます。正答を設定すれば、自動で採点してくれるので、期末試験や実験実習などにも便利です
結果を確認するため、後で説明する「成績管理」とセットで使います。
3.会議室





「会議室」とは、Web掲示板を設置する機能です。
- 各班のグループワークの拠点にしています
- 講義の質問掲示板として置きました
- 受講生同士の意見交換の場として使っています
- 授業用の簡易ブログとして使っています
Web掲示板ではなく、Wikiもしくはチャット板を設置することも可能です。それぞれ何個も作れます。
例には挙げましたが、グループワークをするにしても今の学生は既にLINEやTwitterなど他の便利なコミュニケーションサービスに慣れていますし、開かれた場で質問や意見を書き込む学生は極めて稀で続きません。また、強制力がない場合、ほとんどの学生はチェックしません。筆者としては、読む・書くの必然性に乏しいなら、設置しない方がよいと考えます。
4.メッセージ





「メッセージ」とは、受講生とメールのようなやりとりをする機能です。画面の右上にあります。
- 講義で受講生に言い忘れたことがあった(左図1)
- 学生の個人メールアドレスは知りません
- 受講生全員に一斉送信したい(左図2)
- 複数の学生を選んで同じ文章を送りたい(左図2)
- ファイルを添付したい時もあります
実のところ、「メッセージ」とはWebClass内でのみ使える教員と受講生との間の連絡機能であり、「△△@○○-u.ac.jp」のようなメールアドレスを使った一般的なインターネットメールとは全く別のものです。
この「メッセージ」単体ではWebClassにログインしなければ受信に気づきませんが、各自がWebClassの「アカウント情報の変更」でメールアドレスを登録していれば(左図3)、受信時にそのアドレスへと転送してくれます。
導入校によって、メールアドレスへの転送を作動させているか、どのメールアドレスに転送させているのかは異なりますので、事前に確認しておきましょう。
それでも、「LINEは見るが、学校のメールは使っていない」という学生も多く、受講生が確実に連絡を見ているのかについては何とも言えません。
閑話休題コラム1:
大したことに見えなくても、大したことなのである
以上が筆者基準によるWebClassの3大機能+1です。
もし「授業でWebClassを使っている」という教員がいたら、この4つのどれかを使っていると思ってよいでしょう。そうでないなら、かなり特殊な事例だと思います。つまり、これからWebClassを使い始めようという教員は、この4つの機能のどれかを自分の教育活動に応用することを考えればいいわけです。
このように説明すると、「じゃあ、わざわざWebClassなんかを使わなくても、他にやりようがあるじゃないか」とおっしゃる人がいます。その通りです。「資料」は普通のWebページやDropbox(オンラインストレージサービスのひとつ)で代替できるし、「会議室」はよくあるWeb掲示板と一緒だし、「テスト/アンケート」はGoogle Formsでもできるだろうし、「メッセージ」にいたっては使い慣れたインターネットメールの方が便利かもしれません。
しかし、こういった機能を併せもつ統合的なシステム(業界用語で「学習管理システム:Learning Management System」と言います)を使用する意義はいくつかあります。まず、(1)授業運営に便利な各機能を連続したサービスとして使えることです。導入校の学生だけが許可されるログイン制限や時間割表を使った科目名表示を始め、授業運営に有益な機能をひとつのWebシステムとして使えるため、機能ごとにサービスを提供するサイトを切り替える必要がありません。次に(2)主要な機能の裏で走っている教育活動に適したサブ機能が使えることです。例えば、テストの自動採点や合格者・不合格者の一覧表示、閲覧や提出に関するアクセスログ、出席記録の管理などがあります。そして、少し広い視野から(3)同じ教育組織で共通の学習環境を提供できることです。確かにそれぞれの教員が使いやすいと思うサービスを探してきて使ってもよいのですが、学生にとっては各科目で似たような別のサービスを使うように指示されるというのは結構やっかいなものです。個々の状況においてパーフェクトな使い勝手でなかったとしても、教育組織が汎用的な基盤を提供するというのは、学習環境の整備としてそれなりに価値ある話なのです(もちろん許容できる限界はありますが)。以前、留学に力を入れている大学が海外の提携校と同じ国際的にシェアの高い学習管理システムを導入し、教育環境に関する敷居を相互に下げようとしている、という話を聞きました。
さて、以下に紹介する機能は、上記(2)「主要な機能の裏で走っている機能が使える」に関連し、4つの機能を使う前提として必要であったり、表示の利便性を高めるためであったり、上記の機能と連携していたりするものです。
5.学生としてログインする





「学生としてログインする」とは、学生が見る画面表示を確認するための機能です。画面の右上にあります。
- 学生に操作説明しても、場所の認識が一致しない
- 試験日まで知られたくないテストを準備した(左図1,2)
- 該当週までは伏せておきたい資料を準備した(左図1,2)
- 担当教員だけで閲覧したいファイルがあります(左図1,2)
- 担当教員内だけでやりたいアンケートがあります
次に説明する「成績管理」など、受講生が操作すべきではない機能は元より学生画面に表示されません。また、資料やテスト/アンケート、会議室には、コンテンツごとに学生画面での表示・非表示を選べるオプション設定があります。学生に見られてはいけない場合、設定がきちんと反映されているかを必ず確認しておきましょう。
画面右上の文字列をクリックして切り替えます(左図3,4)。
6.成績管理





「成績管理」とは、テストとアンケートの集計結果を見たり、個人の回答を確認したり、提出されたレポートをダウンロードしたりするための機能です。
- テストをしました。結果はどうかな?(左図2)
- アンケートの集計結果が知りたいです(左図3)
- レポートを提出させたので、採点の準備をします(左図4)
何らかの「テスト/アンケート」を実施したら、この機能で結果を確認します。
設問や分野ごとの分析もやってくれますが、多くの教員は自動採点と集計だけに利用し、結果をExcel表に貼り付け、そちらでデータ加工や分析をしているようです。
7.メンバー管理





「メンバー管理」とは、その授業コンテンツのある画面に入ってこられる教員と受講生を指定する機能です。
- 時間割にリンクが表示されないと言う学生が数名います
- 複数教員で担当する授業だが、登録されていない教員もこの画面を使えるようにしたい
- 履修しない学生が登録されているので、除外したい
- TAをする学生に「資料」の作成権限を与えたい
教務システムへの履修登録と同時に自動でメンバーになったり、WebClassを使って授業を進める旨と操作手順さえ伝えれば学生が自分でメンバー登録を行うという運用方針なら、この機能に関する知識はあまり重要ではありません。
ただし、上の箇条書きにある状況が発生したら、何か対応しなくてはなりません。難しい操作ではないのですが、詳しい人や運用部局に連絡して操作を代行してもらってもよいでしょう。
あと、「教員」「TA」「学生」の権限を変更をする場所でもあると覚えておくとよいでしょう(権限とは「資料」や「テスト/アンケート」を作れたり、「成績管理」を見たりできる許可設定のことです)。
例えば、TAを任せる学生を関係者として追加登録し(左図3)、「TA」権限に変更するといった操作(左図4)をよくやります。
8.コース管理





「コース管理」とは、その授業で使っている画面の利用に関わる設定と以前に作った授業コンテンツの使い回しに関する機能です。
- その授業へのリンクが時間割表の適した曜日・時限に表示されていない(左図2,3)
- 前年度のコンテンツを丸ごとコピーして今年も使いたい(左図4)
「オプション/時間割設定」でいろいろと変更できますが、端的に言えば、時間割表の正しい位置に授業へのリンクが表示されていれば、特に設定を変える程のことはありません。慣れた頃に画面の説明文を読み、必要と思えば変えたらよいでしょう。
毎年同じ内容もしくは別時限に受講生を変えて同名の科目を教えている場合、授業コンテンツを丸ごと複製できる「コンテンツのコピー」「バックアップ/リストア」が便利です。前者はコース内にある全てのコンテンツを複製するのに対し、後者は操作の過程で複製するコンテンツを選べます。コピー後のコンテンツは元とは別物に扱われるため、新しい科目用として自由に改変して構いません。
9.マニュアル





「マニュアル」とは、公式の取扱説明書が置かれている場所です。画面の左下にあります。
- 操作を調べたい
- 詳しく知りたい
- 本サイトの偏見を除いて、正しく学びたい
教員に必要な事柄は「コース管理者マニュアル」に載っています。
「ユーザマニュアル」は学生用です。読んでいる学生は皆無ですが、わざわざ読ませる必要はないでしょう。
10.出席管理





「出席管理」とは、WebClassを使ってオンライン上で簡単に出席確認を行う機能です。
- 大人数講義で出席確認に時間がとられる
- 回収した出席カードを元に、名簿の一人一人を探し、"○×”を入力していくのが面倒だ
- 学期末に「私はいま何回、欠席してますか?」という問い合わせが代わる代わるきて困る
簡単な選択問題を作っておき、授業中にスマートフォン・携帯電話・パソコンから回答させることで出席記録をつける仕組みです。(左図2)
学生画面で各回の「出席・遅刻・欠席」の文字が見られるので、各自で自分の出席状況を調べられます。
回答可能回数、パスワード、IPアドレスの制限による不正防止策を講じることができます。
ただし、使い勝手の面から、筆者はこの機能ではなく、「テスト/アンケート」で出席をとる方法を採用しています。いずれ別のページに書く予定です。
11.学習カルテ





「学習カルテ」とは、学生に氏名や所属といったプロフィール項目およびいくつかの選択項目・記述項目に入力させ、教員が閲覧するための機能です。面談での資料や年度をまたいだキャリア教育で目標や反省を記述する場所として使うイメージです
- 面談の材料として学生情報を呼び出すシステムが欲しい。(左図2,3)
- 学生にキャリア展望を記入させ、後に進捗状況や振り返りを記録していくシステムが欲しい。(左図2,3)
- キャリア開発の足跡として、昨年度に書いた内容と見比べながら、追記していくシステムが欲しい。(左図2,3)
- 自由に入力項目が作れ、学生が書き込み、個人ごとに情報を呼び出せるシステムが欲しい。(左図4)
学習カルテとは、履歴書の項目を設計し、学生に書かせ、それをデータベースとして使うようなものです。
まず、教員が学習カルテ内に設問と入力フォームを設置します。入力フォームは、(1)氏名・よみ・所属・学籍番号を入力する、(2)設問に対して選択肢から選ぶ、(3)設問に対して文章で答える、(4)ファイルをアップロードする、(5)ルーブリックにチェックを入れる、の組み合わせです。文章入力フォームの設定によっては、前回の記述を残したまま追記をすることになります。学生が入力した後、教員は検索して個人ごとの情報を一画面で閲覧します。
教員が単独の授業科目で使うというより、キャリア委員会などで方針を決めた上で学期をまたいで使っていくものと考えた方がよさそうです。
なお、筆者はこの用途のインターフェースとしては使いにくいという印象をもちます。
12.ユニット





「ユニット」とは、作成済みの資料・テスト/アンケート・会議室のコンテンツをグループ化し、学生が使う順番を教員側で決めてしまう機能です。
- その資料を開く前に、テストを開かせたくない
- テストを受けた後に解説資料を提示したい
- 合格点をとらないと、次のテストに進めないようにしたい
上で「学生が使う順番を決めてしまう」と書きましたが、決めないように設定することも可能です。
コンテンツをグループ化することで、本来なら隔たりのある「会議室」「資料」「テスト/アンケート」のコンテンツをユニット内の左サイドメニューとして近くにもってくることができます(左図3)。毎週の使い方が「資料で学ぶ→確認テストをする」のようにパターン化されている場合、関係するコンテンツだけが一画面にまとまっていると親切かもしれません。
13.eポートフォリオ・コンテナ





「eポートフォリオ・コンテナ」とは、提出したファイルに対し、自己・教員・他の学生の評価を受けながら、何度も何度もバージョンアップさせていく学習形態を便利にするための機能です。
標準搭載ではなく、年間保守費の必要な追加機能です。授業ごとではなく、学校全体として入れるか・入れないかを判断することになります。
- 学生同士で相互評価をさせたい
- 教育効果として「評価能力の向上」を考えている
- 学生の行動結果をオープンにして暗な学び合いを促したい
- 過去の提出ファイルを並べて画面に残したい
教育活動の流れはおよそ次のとおりです。(1)教員が「学習目標」「評価基準表(ルーブリック)」を提示します。(2)学生がレポートファイルをアップロードします。(3)自分・他の受講生・教員がそのファイルに対し、ルーブリックによる採点と評価コメントを返します。(4)それを見て、修正したレポートファイルを提出します。本機能は「提出→評価→改善→提出→」という改善サイクルにはまったときに威力を発揮します。
閑話休題コラム2:
あれもポートフォリオ、これもポートフォリオ
執筆準備中。
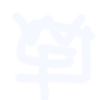 WebClassFan
WebClassFan